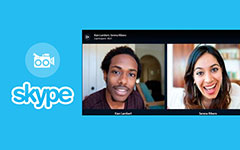Spela in FaceTime-samtal på iPhone, iPad, Mac och Windows
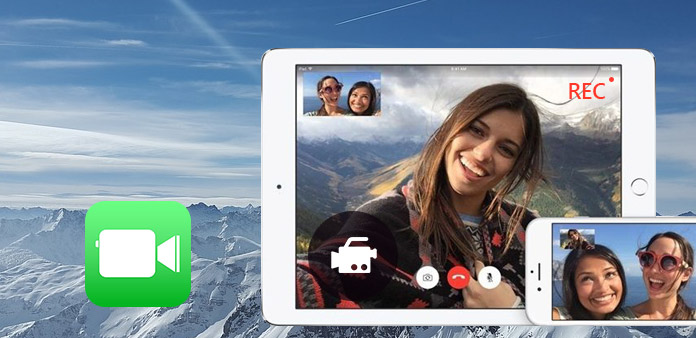
FaceTime har varit toppledare bland online videosamtal redaktörer, inklusive Skype och Google Hangout. Det finns många anledningar att spela in ett FaceTime-samtal. Det kan fungera för människor som vill skatta varje ögonblick spendera med dig. Eller någon har riktigt roliga videosamtal att dela med andra. Oavsett vilken ursäkt du använder, är det första problemet du behöver lösa en FaceTime-inspelare. Eftersom du kan köra Facebook på Mac, iPhone, iPad och mer, måste du hantera metoder för att spela in FaceTime-samtal på olika enheter på grund av dess kompatibilitet.
1. Tipard Screen Capture - Spela in FaceTime-samtal på Windows
FaceTime fungerar på Windows 7 / 8 / 8.1 / 10 / XP, därför finns det en stor grupp människor som behöver spela in FaceTime på Windows. Tipard Screen Capture är den bästa Windows-skärminspelningen, som kan spela in video- och ljudfiler samtidigt, i hög utskriftskvalitet. Dessutom kan du välja mellan många video- och ljudutgångsformat från Windows FaceTime-inspelaren. För att göra det möjligt för användare att fria utrymmen i skärmbildsområdet kan du dra med musen för att ställa in anpassning av skärminspelningar. Dessutom erbjuder Tipard Screen Capture markör effekter, som du kan markera, ändra markörfärg och etc.
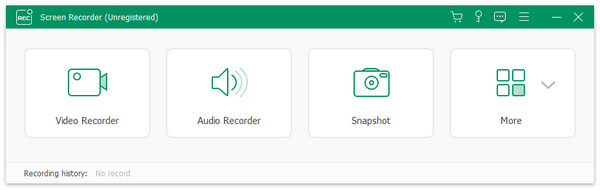
När det gäller FaceTime-ljudinspelningsprocesser kan du spela in systemljud och mikrofon. Dessutom behöver du inte oroa dig för ljudrekordkvalitet, eftersom Tipard Screen Capture undviker bullerpåverkan under FaceTime-konverteringsinspelning på datorn. För att fånga FaceTime-samtalet noggrant, innehåller inspelningstimern starttid och stoppa tidsinställningarna. Med så många filter att använda, blir det mycket lättare.
-
steg 1Öppna Tipard Screen Recorder och förbered dig för att länka ditt FaceTime-samtal.
-
steg 2Slå på inspelningsingångar, för att vara systemljud eller mikrofon.
-
steg 3Anpassa ditt inspelningsområde, eller du kan ställa in längd och bredd.
-
steg 4Tryck på REC-ikonen för att starta FaceTime-chattinspelning och sedan på FaceTime-konvertering som vanligt. Du kan pausa och fortsätta när som helst du vill.
-
steg 5Klicka på REC-ikonen igen för att sluta. Därefter kan du dela och spara till olika platser.
Förhandsgranskningsfunktionen gör det möjligt för användare att få automatiska FaceTime-inspelningsanrop för att kontrollera om du har tagit något felaktigt. Dessutom kan du bara spela in FaceTime-ljud bara på Windows, på Tipard Screen Capture på enkelt sätt.
QuickTime Player - Fånga FaceTime Video på Mac
QuickTime Player är standardverktyget för att spela in FaceTime på Mac gratis. Om du har en USB-anslutning kan du länka Mac-dator och iOS-enheter tillsammans för att spela in FaceTime-session från iPhone och iPad. Därför är QuickTime Player den bästa FaceTime video- och ljudinspelaren på Mac. Under inspelningen kan du justera volymen med skjutreglaget. När det gäller iOS-enheter är den största skillnaden i appen FaceTime-post på Mac det, du måste trycka på Ny filminspelning och välja din iPhone från den tillgängliga kameralistan.
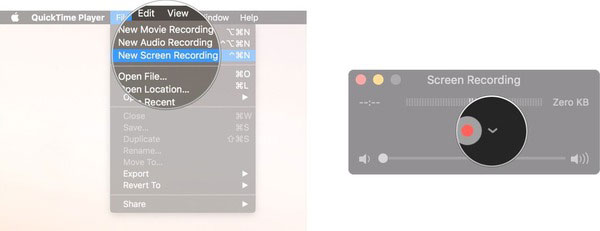
-
steg 1Välj Arkiv-menyn på QuickTime Player, och välj sedan Ny skärminspelning från den.
-
steg 2Klicka på den lilla pilen nära den stora röda inspelningsknappen och välj Intern mikrofon.
-
steg 3Tryck på inspelningsknappen för QuickTime, så kan du anpassa FaceTime-videoinspelningsområdet.
-
steg 4Öppna FaceTime-samtal på din Mac. Och tryck på stoppa inspelningsknappen på toppen.
-
steg 5Välj Arkiv i menyraden igen och ange och välj sedan spara plats för dina FaceTime-inspelningsanrop på Mac.
För iPhone och iPad-användare kan du ha FaceTime-konvertering på iOS-enheter och spela in din FaceTime-session på Mac-datorn. Även om du behöver länka dem ihop med blixtkabeln eller 30-kontakten, är det fortfarande det enklaste lediga sättet att betrakta FaceTime som FaceTime Recorder-appen för iPhone och iPad.
3. AirMore - Spela in FaceTime-samtal trådlöst på iPhone
Om du inte vill spela in FaceTime-konvertering med annan laddningskabel bärs kan AirMore ge dig trådlös FaceTime-videoinspelningsupplevelse på iPhone och iPad. Den största skillnaden mellan AirMore och QuickTime Player är att du inte behöver ta kablar, du behöver fortfarande spela in FaceTime-samtal på datorn. Dessutom kan du strömma iOS-bilder och videoklipp till din dator och enkelt dela med vänner. Det snabba filöverföringsstöd gör det möjligt för människor att få mer ledigt utrymme för dokumenthantering.
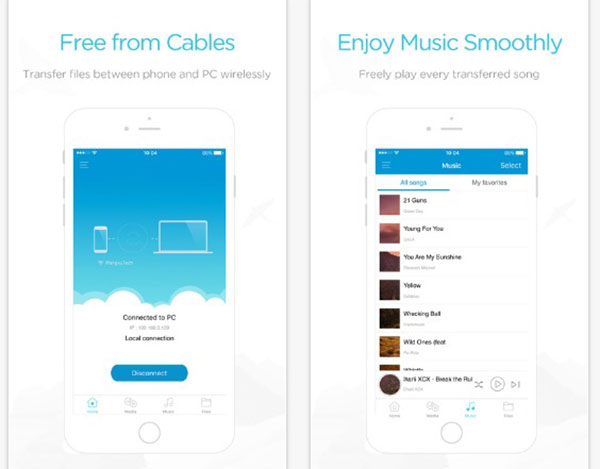
-
steg 1Open AirMore-webbplats på din webbläsare, du kan köra den bland Safari, Chrome och Firefox.
-
steg 2Kör AirMore på din iOS-enhet, kopiera Få kod eller Få IP-alternativ överst Fler ikoner.
-
steg 3Klistra in den på webben AirMore-sidan och tryck sedan på Scan to connect-knappen på Record FaceTime-appen för iPhone.
-
steg 4När du har byggt upp anslutningen mellan din iPhone och PC kan du starta FaceTime-samtal.
-
steg 5Spara din FaceTime-fångskonvertering på datorn och tryck sedan på Koppla ifrån din app för att sluta.
AirMore stöder användare för att hantera musik, ord, utmärkta, PPT och andra fler filer på iPhone. Som ett resultat kan du använda den som en transitstation för att överföra filer till datorn trådlöst. AirMore är telefoninspelaren under Apowersoft. Om du är Android-användare kan du också få korrekt registrerat FaceTime android-program från Apowersoft.
4. Display Recorder - Grab FaceTime Konvertera på iPad
Display Recorder är inspelningsprogrammet på enheten, du kan använda webbplatsen för att spela in FaceTime-chatt på iPad. Du kan justera framerate för att anpassa skärmbildningsstorleken. Alternativen för videokvalitet gör att du kan välja utmatning av FaceTime-videostorlekar. Du kan även sända FaceTime-video direkt till YouTube. Gränssnittrotationen ger användarna möjlighet att rotera FaceTime-inspelningsgränssnittets orientering, porträtt, upp och ner, landskap till vänster och höger. Dessutom kan du spela in FaceTime-video utan mikrofon ljud.
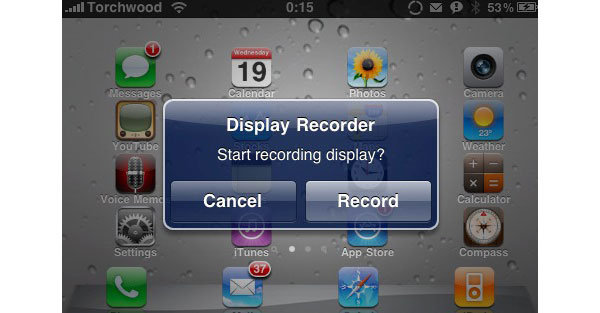
-
steg 1Öppna appen på iPad, såväl som Display Recorder-webbsidan.
-
steg 2Slå på Web Server-alternativet och välj andra inställningar för FaceTime-inspelning.
-
steg 3Börja spela in på din dator, du kan anpassa inspelningsskärmen och välja ljudingångar.
-
steg 4Sluta spela in FaceTime ljud- och videosamtal på iPad. Du kan mata ut det i flera format.
Dessutom spelar Display Recorder inte upp systemljud för närvarande. Även om du vill fånga mikrofonens röst måste du välja H.264 + Mic-videoformat först.
Slutsats
För att spela in FaceTime-chatt på Mac och Windows-datorn är det ganska enkelt. Du kan bara välja call recorder och sedan starta den. När det gäller inspelning på smarta telefoner blir saker lite annorlunda. För användare av OS X kan du länka dina iOS-enheter med Mac tillsammans, och sedan använda QuickTime Player för att spela in FaceTime-video på iPad och iPhone gratis. Men för dem som söker ett bekvämare sätt kan du prova ovanstående två trådlösa rekord FaceTime iOS app, för att överföra och spela in samtal trådlöst.