Anmärkningsvärda metoder för hur man spelar in video på Mac och Windows
Vill du spela in din dators video? Kanske är du en arbetande person som måste spela in din skärm för en presentation på kontoret. Du kanske är lärare som gör en instruktionsvideo. Många tredjepartsprogram för skärmdumpning är tillgängliga, men inbyggda faciliteter i Windows och macOS gör det möjligt att spela in dina skärmaktiviteter. Om så är fallet kommer den här guideposten att vara till hjälp för dig. Du kommer att upptäcka många vägar hur man spelar in video på en dator. Artikeln kommer också att erbjuda många praktiska verktyg/program som du kan använda för att spela in din video. Läs hela hans inlägg när vi guidar dig för att lära dig de enkla stegen du kan följa.
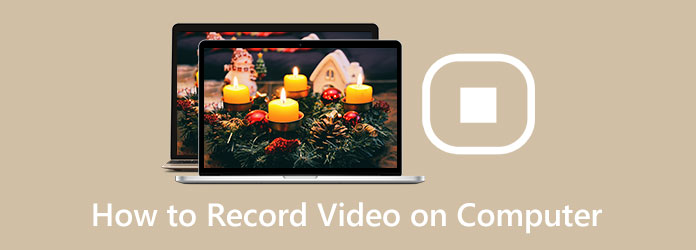
Del 1. Hur man spelar in video med ljud på datorn
Nuförtiden vill användare spela in sina videor av många anledningar. De vill bevara sin video, använda den som ett instruktionsmedium för andra människor och mer. Så, om du letar efter ett exceptionellt program för att spela in din video, använd Tipard Screen Capture. Programmet låter dig spela in en video gratis. Det bästa är att du kan ge en kommentar medan du spelar in en video, speciellt när du ger några recensioner på videon. Dessutom har den ett enkelt gränssnitt med begripliga alternativ, vilket gör det perfekt för alla användare. Dessutom kommer programmet att ge dig problemfria metoder när du spelar in din video. På så sätt kan du enkelt använda offlineprogrammet.
Dessutom är Tipard Screen Capture tillgänglig på både Windows- och Mac-datorer, vilket är bekvämt för användarna. Du kan också spela in videons ljud under inspelningsprocessen, vilket gör det mer fantastiskt att använda. Så du kan få din video med klart ljud effektivt. Du kan använda de enkla instruktionerna nedan för att spela in din video med ljud med Tipard Screen Capture.
steg 1Download Tipard Screen Capture på din dator. Klicka på Download knappen nedan för att komma åt programmet. Dessutom, om du är en Mac-användare, välj nedladdningsknappen med Mac-versionen.
steg 2Starta Tipard Screen Capture på din dator efter installationsprocessen. Välj sedan Videobandspelare alternativet i programgränssnittet.
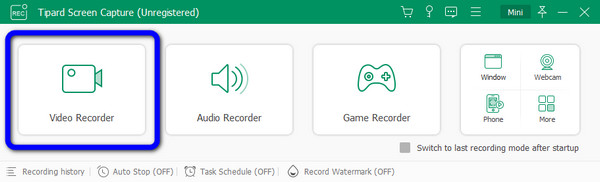
steg 3Innan du spelar in din video låter verktyget dig välja om du vill spela in en hel skärm eller anpassa inspelningsområdet.
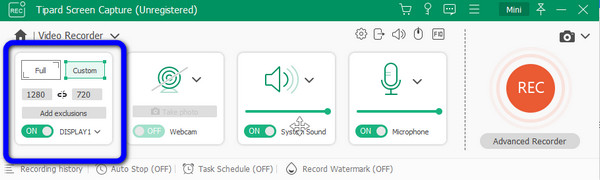
steg 4Sedan kan du justera video- och ljudinställningarna. Efter att ha valt inspelningsområdets storlek måste du bestämma om du vill aktivera Webbkamera, Systemljudoch Mikrofonen inställningar. Efter det kan du klicka REC för att börja spela in.
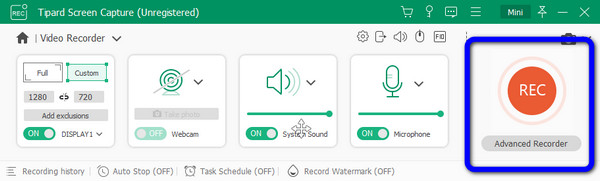
steg 5Klicka på Sluta knappinspelning efter att du har avslutat inspelningen. Videon kan sedan förhandsgranskas automatiskt efter det. Du kan klippa bort några onödiga videosegment om du vill ta bort dem. Klicka sedan Färdig .
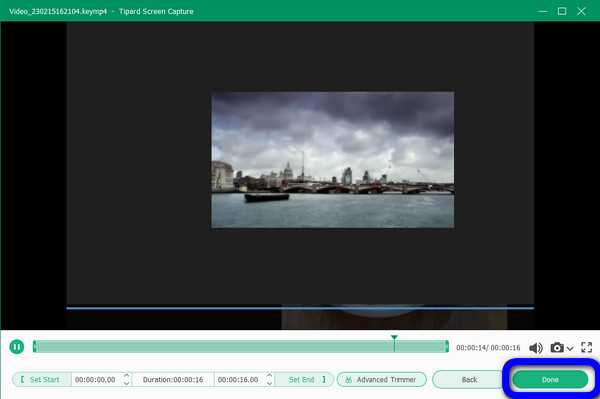
Del 2. Hur man spelar in en video på Windows med Xbox Game Bar
Vill du ha ett annat sätt att spela in en video på din dator? Försök att använda Xbox Game Bar. Det är också det bästa sättet att spela in en video på Windows 11/10. Du kan använda standardspel-DVR från Xbox. Denna programvara är inte bara bra på att spela in spel. Förutom att spela in spel låter det inbyggda programmet dig spela in din video på din dator utan krångel. Xbox fungerar dock bara på ett program vid inspelning. Processen att spela in en video är också utmanande. Du måste ha tillräckligt med kunskap om detta inbyggda verktyg innan du använder det. Du kan följa processen nedan för att få en uppfattning om hur du spelar in din video på din dator.
steg 1Navigera till Start menyn och välj Inställningar meny. Sedan kan du slå på Spelfältet. Efter det kan du konfigurera det baserat på dina behov. Fortsätt till Spelläge alternativet och aktivera spelläget. Detta gör att du kan optimera CPU-användningen vid inspelning.
steg 2Sedan börjar du gå till din video för att påbörja inspelningen. Du kan trycka på ditt tangentbord Windows + G för att aktivera fönstret Game DVR. Om det finns ett fall att det uppmanas, måste du kontrollera Ja alternativ. Det är för att fånga videon på din dator med en Game DVR.
steg 3Därefter klickar du på Spela in knappen och börja spela in. Det kommer att spela in din video automatiskt. Dessutom, om du vill kommentera videon kan du klicka på Mikrofonen ikonen i verktygsfältet. Sedan, om du är klar med att spela in din video, kan du bara klicka på Sluta knapp.
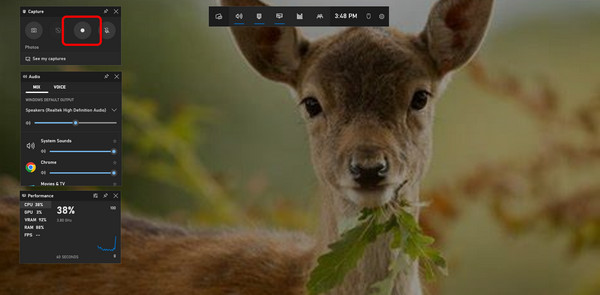
Del 3. Bästa sättet att spela in video på Mac
Det finns en tid när du tänker på att använda din telefon för att spela in en video. Men för annan information är det också möjligt att spela in en video på Mac. Nuförtiden har alla MacBook-modeller en dedikerad webbkamera. När du planerar att spela in finns det saker du måste tänka på. Innan du spelar in en video måste du se till att alla saker är förberedda. En av de viktigaste sakerna är webbkameran och videon. Så om du vill spela in en video på din Mac, använd Photo Booth. Detta verktyg är ett förinstallerat program på Mac. Det låter användare ta videor och bilder med hjälp av en webbkamera. En av de största fördelarna med enheten är att den inte vänder videon horisontellt, till skillnad från andra verktyg. Photo Booth låter dig också ge effekter till din videoinspelning, vilket gör det bekvämare. Verktyget kan dock inte erbjuda utmärkt kvalitet när du spelar in en video. När du har spelat in en video kommer du att se att den är lite suddig. Dessutom, om du använder en föråldrad Mac-enhet kan du inte komma åt det här verktyget, så du måste köpa en uppdaterad och senaste MacBook.
steg 1Öppna din Mac och starta photobooth program. Du kan hitta det förbyggda verktyget från Spotlight och Finder.
steg 2När verktyget redan är öppet, se till att allt är klart, särskilt videon du vill spela in.
steg 3Klicka sedan på Start knappen för att spela in videon på din Mac. Och när du är klar klickar du på Sluta Knappen eller Röda torget på skärmen och exportera den.
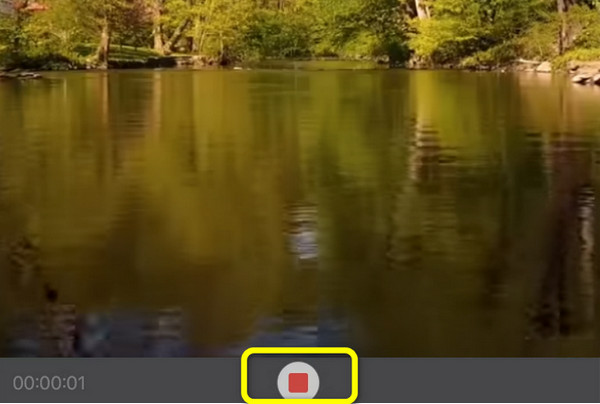
Del 4. Andra metoder för att spela in video på PC
Spela in en video med Canva
Om du vill spela in en video online kan du använda Canva. Detta online-verktyg är tillgänglig i nästan alla webbläsare. Det inkluderar Google, Microsoft, Edge, Explorer och mer. Dessutom är inspelningsprocessen enkel, vilket gör den perfekt för alla användare. Canva låter dig också göra din video attraktiv med hjälp av olika redigeringsverktyg. Men innan du kan börja spela in en video med Canva måste du skapa ditt Canva-konto först. Dessutom, när du använder gratisversionen finns det många begränsningar. Så om du vill njuta av fler fantastiska funktioner från onlineverktyget måste du skaffa den betalda versionen.
steg 1Besök canva hemsida. Efter det skapar du ett konto. Du kan ansluta till Canva på din e-post eller Facebook. Från huvudwebbsidan klickar du på Starta inspelning knapp.
steg 2Välj sedan Spela in dig själv alternativ. Du kan spela in hela skärmen, kromfliken eller fönstret från din dator. Efter det väljer du Spela in knapp.
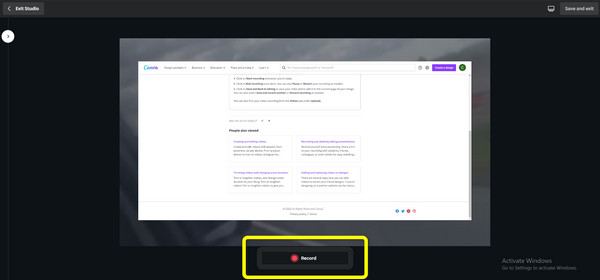
steg 3Du kan klicka på Färdig när du är klar med att spela in din video.
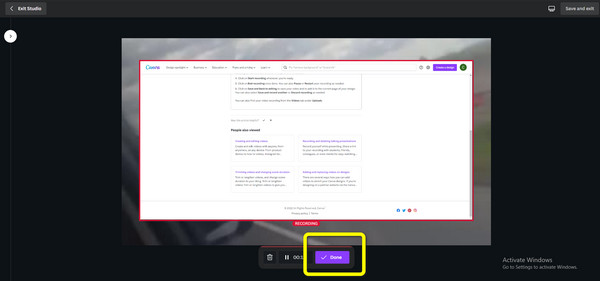
steg 4Slutligen väljer du Spara och avsluta knappen i den övre högra delen av gränssnittet för att spara den inspelade videon.
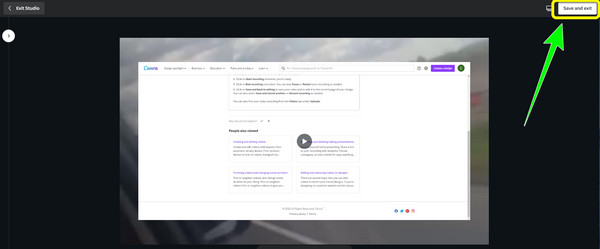
Spela in en video med Movavi Screen Recorder
Ett annat sätt att spela in en video på din PC är att använda Movavi Screen Recorder. Det är ett offlineprogram tillgängligt på både Mac och Windows. Med hjälp av detta program kan du omedelbart spela in en video. Dessutom, efter att ha spelat in en video, kan du klippa den inspelade videon, särskilt om du vill ta bort vissa delar av din video. Dessutom erbjuder det ett intuitivt gränssnitt lämpligt för icke-professionella användare. Programmet är också gratis att ladda ner. Men efter att ha spelat in din video kommer Movavi att lägga en vattenmärke på den, särskilt när du använder gratisversionen. I så fall måste du köpa en prenumerationsplan om du inte vill få några störande inslag i din video.
steg 1När du laddar ner och startar programvaran kan du välja området att spela in i och ändra dina inspelningsinställningar.
steg 2Välja Skärminspelning från menyn. När du använder Movavi Screen Recorder kan du välja vilken del av skärmen du vill spela in med hjälp av dess enkla inställningar.
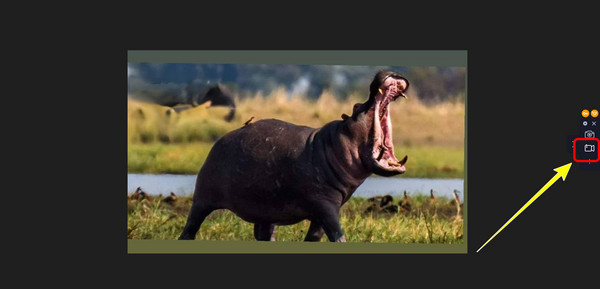
steg 3Klicka på Börja filma för att börja spela in videon från din dator. Du kan se detta till höger på skärmen.
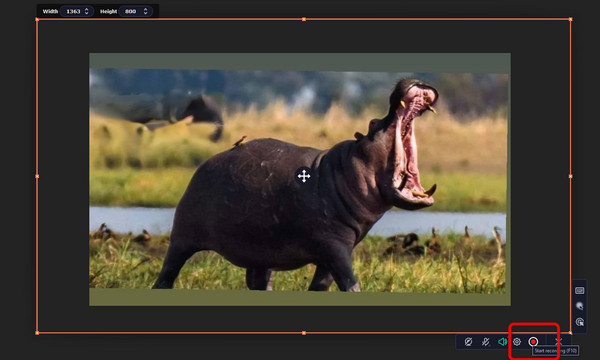
steg 4Du kan klicka på Sluta knappen om du vill avsluta inspelningen. Efter det klickar du på Exportera > Spara för att spara din inspelade video på din dator.
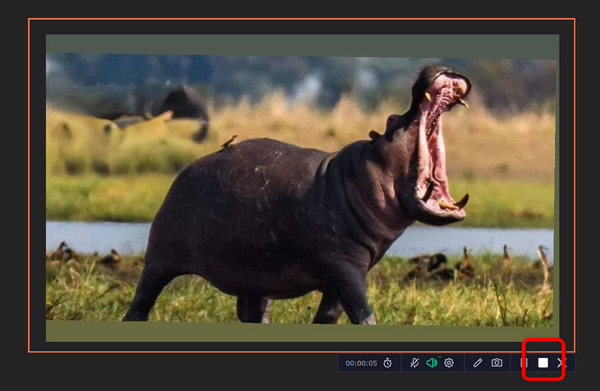
Del 5. Vanliga frågor om att spela in en video på en dator
1. Hur spelar jag in video på min Android-telefon?
- Med en Android kan du använda den här funktionen direkt från startskärmen. På startskärmen skjuter du knappen till Kamera. Klicka på videokameraikonen i det nedre högra hörnet på den nya kameraskärmen. Sikta mot ditt önskade mål. Tryck på den röda knappen för att börja spela in videon.
2. Hur spelar man in video från DVD till dator?
– Det första är att spela upp videon. Du kan använda en mediaspelare för att öppna en video från en DVD. Använd sedan för att spela in videon Tipard Screen Capture. Det bästa sättet är att starta programmet. Klicka på knappen Videoinspelare. Efter det väljer du videon på din dator och klickar på REC-knappen i programmets gränssnitt. På så sätt kan du enkelt spela in videon från en DVD.
3. Vilka faktorer påverkar ljudkvaliteten på skärminspelningsvideor?
- Kvaliteten på skärminspelningsvideor kan påverkas eftersom ljudkommentaren ofta spelas in med en mikrofon. Även om många ytterligare element kan påverka ljudkvaliteten, bör du sträva efter att hålla fast vid grunderna och hålla din mikrofon orörlig, minska bakgrundsljudet och ändra ljudnivåerna om du kan.
Slutsats
Sammanfattningsvis är det här de bästa metoderna du kan använda när du planerar att göra det spela in en video på en dator. Artikeln erbjuder olika sätt med hjälp av offline- och onlineverktyg. Du lärde dig också standardsättet för hur man spelar in en video på Mac och Windows. Men om du vill ha ett videoinspelareprogram med de enklaste metoderna för att spela in en video, använd Tipard Screen Capture. Den har ett vänligt användargränssnitt och sättet att spela in är perfekt för alla användare.







