Hur man spelar in ett Webex-möte på en dator eller mobil enhet
Webex är en enda möteslösning som släpps av Cisco. Det gör det möjligt för användare att organisera gruppchatt, videosamtal och dela dokument. Ännu viktigare är att mötet kan spelas in för framtida referens. Det här är praktiskt om du behöver ett utskrift av ett möte eller rapporterar det till intressenter. Denna guide kommer att dela tre sätt att spela in ett Webex-möte oavsett om du är värd eller deltagare på dator eller mobil enhet.
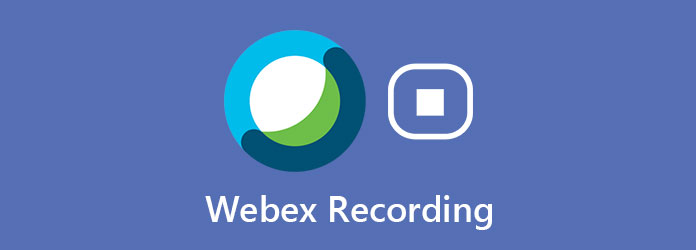
Del 1: Hur man spelar in Webex-möte med inbyggd funktion
Om den inbyggda inspelningsfunktionen i Webex-mötet finns det något du behöver veta:
- 1. Du kan spela in ett möte i molnet om du har ett betalt Webex-konto.
- 2. Du kan också spela in ett möte lokalt med alla typer av Webex-konton, inklusive gratis. Inspelningarna sparas direkt på din dator.
- 3. Inspelningsfunktionen är endast tillgänglig för värd för mötet. Det betyder att medlemmar inte kan använda den här funktionen.
- 4. Alla medlemmar får meddelandet när du börjar spela in mötet.
- 5. Inspelningsfunktionen är tillgänglig på både dator och mobil.
Hur man spelar in ett Webex-möte på PC
steg 1Skapa ett möte i Webex eller få behörighet att spela in ett Webex-möte.
steg 2När du behöver spela in det, klicka på Spela in knappen till höger om Dela innehåll knapp. Du hittar dem längst ner i fönstret.
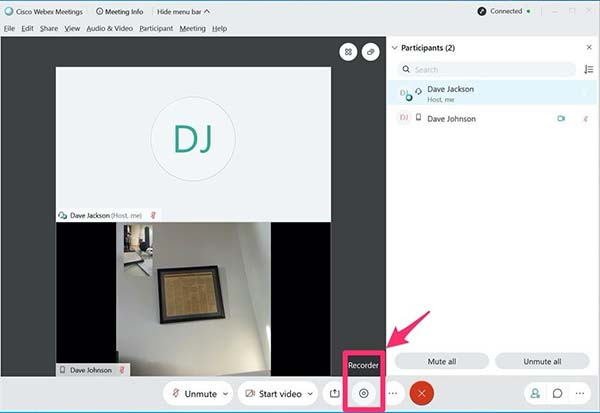
steg 3Om du använder ett betalt konto bestämmer du om du vill spela in mötet till molnet eller datorn. För gratis användare, ställ in platsmappen när du blir ombedd. Klicka på Spara och dialogrutan Inspelare dyker upp.
steg 4Du kan se varaktigheten för mötesinspelningen i popup-dialogrutan. När du vill stoppa det klickar du på
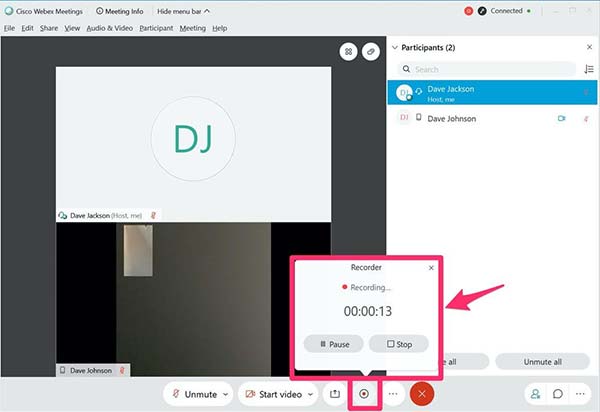
Hur man spelar in en Webex-något på iPhone / Android
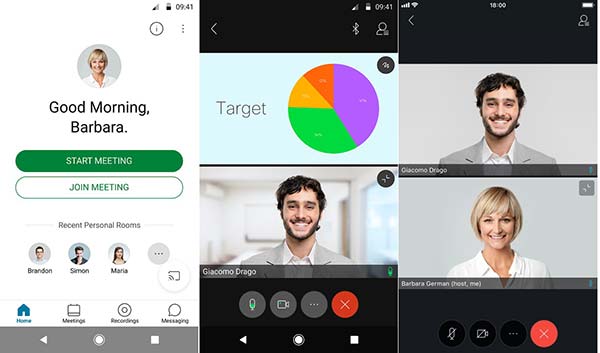
steg 1Öppna din Webex Meeting-app. Den kan laddas ner från Play Store och App Store. Designen är densamma på iOS och Android.
steg 2Starta ett möte som värd. Tryck sedan på Snarare ikonen och välj Spela in för att börja spela in Webex-mötet.
steg 3För att stoppa inspelningen, gå till Snarare alternativet och tryck på CV. När mötet är avslutat visas inspelningen i Inspelningar lista.
Del 2: Spela in Webex som deltagare
Som tidigare nämnts kan du inte spela in Webex-möte om du bara är en deltagare. När du har börjat spela in får alla dessutom ett meddelande. Därför kanske den inbyggda inspelningsfunktionen inte är det bästa valet för att spara dina konferenser på Webex. Tipard Screen Capture är den bästa alternativa lösningen. Det kan hjälpa dig att spela in online-möten i hemlighet oavsett om du är värd eller deltagare.
Kort sagt, det är det bästa valet att spela in ett Webex-möte på din dator i hemlighet.
Huvudfunktioner i den bästa Webex Meeting Recorder
- 1. Spela in Webex-möten utan några begränsningar.
- 2. Lägg till ditt ansikte och reaktion på mötesinspelningen.
- 3. Producera högkvalitativa videor med avancerad teknik.
Hur man spelar in ett Webex-möte utan några begränsningar
steg 1Installera Webex-inspelare
Den bästa Webex-mötesinspelaren har två versioner, en för Windows 10/8/7 och en för Mac OS X. Installera rätt version på din dator och starta den. Klicka på Videobandspelare alternativ för att öppna huvudgränssnittet. Om du bara vill spela in ljud från ett Webex-möte, välj Ljudinspelare istället. Du kan också klicka på Inställningar ikon för att öppna preferenser dialog och anpassa alternativen relaterade till Output, snabbtangenterEtc.

steg 2Spela in ett Webex-möte
I huvudgränssnittet kan du se fyra avsnitt. För det första, öppna Webex-möte i webbläsare eller skrivbordsklient. Vänd dig till Webex-inspelaren och ställ in inspelningsområdet i Visa sektion. Mötesinspelaren kan spela in helskärm, aktiveringsfönstret eller anpassad region. Du kan också ställa in inspelningsområdet i dimensionerna. Se till att aktivera Systemljud och justera volymen. Om du vill lägga ditt ansikte och röst till inspelningen, aktivera Webkamera och Mikrofonen; annars, håll dem inaktiverade.
Gå sedan med i ett möte i Webex och klicka på REC för att börja spela in den. Då får du ett verktygsfält med flera alternativ. De Kamera -ikonen låter dig ta skärmdumpar under inspelning. Du kan lägga till text eller måla med Redigera knapp.

steg 3Förhandsgranska och spara möte
När mötet är klart eller når den punkt som du vill stoppa, klicka på Sluta på verktygsfältet. Efter laddningen kommer du att visa förhandsgranskningsfönstret. Kontrollera inspelningen med den inbyggda mediaspelaren. Klicka slutligen på Save för att exportera Webex-mötesinspelningen till din hårddisk.
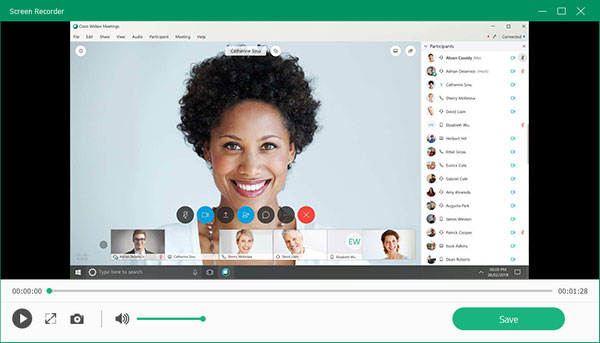
Missa inte: Topp 12 Bästa iPhone Screen Recorder på iPhone / Windows / Mac
Del 3: Vanliga frågor om Webex-inspelning
Var är min Webex-inspelning?
Webex sparar i allmänhet dina inspelningar i mappen Dokument i Den här datorn. När du spelar in ett möte kommer du att bli ombedd att bestämma utmatningsplatsen och du kan ändra det som du vill.
Registreras Webex-möten automatiskt?
Nej, Webex tillhandahåller inte funktionen för automatisk inspelning. Alternativt måste du klicka på knappen Spela in för att starta den manuellt. Du kan dock använda en mötesinspelare från tredje part som tillhandahåller schemaläggningsfunktionen.
Går Webex-inspelningar ut?
Molnbaserade inspelningar raderas inte automatiskt. Inspelningar förblir aktiva så länge de är tillgängliga på din WebEx-webbplats och din WebEx-webbplats är aktiv.
Slutsats
Nu bör du förstå hur du spelar in ett Webex-möte på dator och mobil enhet. Den inbyggda inspelningsfunktionen är det enklaste sättet att spara dina möten, men den är endast tillgänglig för värd. Om du vill spara ett möte i hemlighet eller som deltagare är Tipard Screen Capture det bästa valet. Det är inte bara lätt att använda utan erbjuder också omfattande bonusverktyg.
Om du stöter på andra problem när du spelar in Webex, vänligen lämna ett meddelande nedan så svarar vi det så snart som möjligt.







