2 sätt att spela in webbseminarium på ClickMeeting
ClickMeeting är en webbläsarbaserad videokonferens- och webinar-plattform. För senare granskning eller kontroll kan du behöva spela in några viktiga ClickMeeting-webinarier. Lyckligtvis är ClickMeeting integrerad med en skärminspelare som enkelt kan spela in en konferens eller ett webinar.
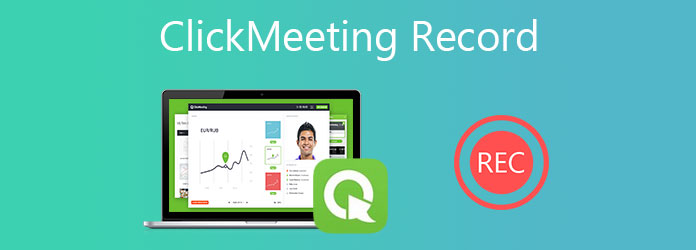
Det här inlägget visar dig hur man spelar in ClickMeeting med den inbyggda inspelaren. Dessutom vill vi presentera dig med en annan kraftfull webinar-inspelare för att spela in en konferens på ClickMeeting.
Del 1. Hur man spelar in en konferens om ClickMeeting
ClickMeeting är utformad med en inspelningsfunktion. När du vill spela in ClickMeeting webinar kan du göra inspelningen med det. Men denna ClickMeeting-inspelningsfunktion kan bara användas av arrangör eller värd. Dessutom, när du utför en konferens- eller webinarinspelning, kommer alla deltagare att se ett meddelande om denna operation på sina skärmar.
Gå till ClickMeeting och logga in med ditt konto. ClickMeeting erbjuder en 30-dagars gratis testperiod. Du kan välja att skapa ett ClickMeeting-konto eller direkt logga in med Google-konto.
Nu kan du skapa ett webinar eller delta i en konferens. Klicka på din Kontopanel i det övre högra hörnet och välj Kontoinställningar alternativ från rullgardinsmenyn. Markera kryssrutan under fliken Avancerade inställningar Inspelning Auto-Start kryssruta. Klicka på Spara för att bekräfta din åtgärd. Genom att göra detta kommer ClickMeeting automatiskt att spela in ditt evenemang när du startar ett.
Om du är presentatör eller värd kan du också klicka på det röda REC för att starta ClickMeeting-inspelningen.
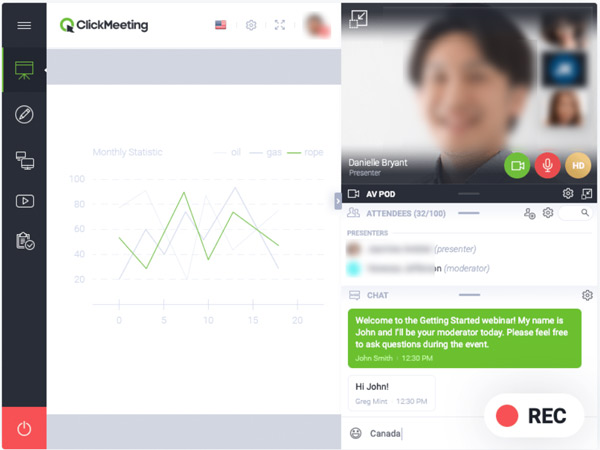
Så snart konferensen eller webbseminariet är över stoppar ClickMeeting inspelningsprocessen. Du kan gå till Kontopanelen för att få tillgång till de inspelningar du har gjort. ClickMeeting-inspelningsfilen sparas i MP4 format.
MP4 är ett universellt format som kan öppnas på nästan enheter. Men om du vill spara MP4 som GIF, du kan läsa det i det här inlägget.
Del 2. Bättre sätt att spela in ClickMeeting
Med standardinspelningsfunktionen för ClickMeeting spelas inte chattrutan eller deltagarlistan in. Dessutom är den här inspelningsfunktionen begränsad till värden. Om du föredrar att spela in ClickMeeting i hemlighet eller vill ha fler inspelningsalternativ kan du prova den professionella programvaran för inspelning av konferenser och webinar, Screen Capture.
- 1. Spela in alla konferenssamtal och webinar på ClickMeeting med hög kvalitet.
- 2. Kraftfulla inspelningsfunktioner för att spela in ClickMeeting och lägga till olika element.
- 3. Spela in online-möten, video- / ljudsamtal, spel, musik, föreläsningar och mer.
- 4. Exportera ClickMeeting inspelningsfil i MP4, MOV, FLV, AVI, MP3, AAC, M4A och mer.
steg 1Dubbelklicka på nedladdningsknappen ovan och följ instruktionerna för gratis installation och körning av denna ClickMeeting-inspelare på din dator.
steg 2För att spela in webbseminarium eller konferens på ClickMeeting kan du välja Videobandspelare funktion. Som du kan se erbjuder det också ljudinspelare och skärmdumpfunktioner.

steg 3Anpassa skärminspelningsregionen och ljudinspelningskällan baserat på ditt behov. Under detta steg kan du slå på webbkameran för att fånga ditt ansikte.

steg 4När du vill spela in en konferens på ClickMeeting kan du helt enkelt klicka på REC knapp. Under ClickMeeting-inspelningen får du lägga till text, linje, pil och etiketter. Den inspelade ClickMeeting-webinarfilen sparas i vilket populärt format som helst baserat på dina inställningar.
Del 3. Vanliga frågor om ClickMeeting Record
Fråga 1. Är ClickMeeting gratis?
Nej, ClickMeeting är inte en gratis webinarplattform. Den erbjuder 1 gratis testperiod på 30 dagar. Efter det måste du betala minst $ 25 per månad för att använda det.
Fråga 2. Behöver jag vara på kamera för ett webinar?
Kamera är inte ett styvhetskrav för webinar. Du behöver inte vara på kameran om du är värd för ett webinar. Medan du i vissa fall är bättre på kameran som publik. När du deltar i ett webbseminarium kan du också välja att inte delta i video.
Fråga 3. Hur många evenemang kan jag vara värd för ClickMeeting-plattformen?
ClickMeeting gör att du kan skapa så många evenemang som du behöver. Det finns inga specifika gränser för händelserna. Du får göra och förbereda hundratals evenemang som du vill. ClickMeeting låter dig göra permanenta eller tidsplanerade evenemang.
Slutsats
Detta inlägg talade främst om hur man gör ClickMeeting inspelning. Vi delar två metoder för att spela in ett webinar eller konferens på ClickMeeting. Du kan välja önskat sätt att spela in ClickMeeting.







