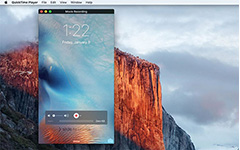Två enkla sätt att spela in Microsoft Teams möten på datorn
Hur spelar jag in Microsoft Teams-möten? Microsoft Teams används ofta för att ha ett företagsmöte online, särskilt i ett globaliserat företag. Ibland måste du hålla mötesprotokollet eller vill spela upp mötet privat, så här är två detaljerade guider som hjälper dig att spela in ett Microsoft Teams-möte enkelt för olika användningsområden.
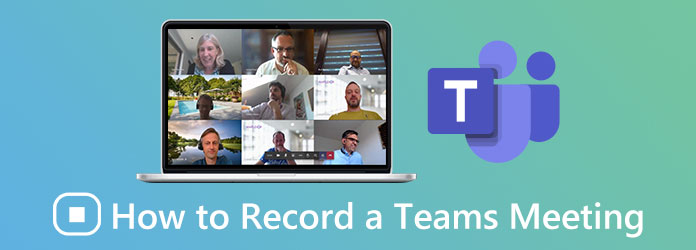
Del 1: Hur man spelar in Microsoft Teams möten direkt via inbyggd inspelare
Microsoft Teams har sin inbyggda funktion för att spela in möten och den är enkel att använda med endast 2 steg. Om du bara vill spela in Microsofts teams möten som mötesarkiv är den inbyggda brännaren det bästa valet eftersom du inte behöver ladda ner någon programvara. Men det har också vissa begränsningar som kommer att leda till olämpligheten att spela in Microsoft Teams-möten i hemlighet.
1. De detaljerade stegen för inspelning
steg 1När du har gått med i ett Microsoft Teams-möte som värd eller arrangör klickar du på de tre punkterna i knappen Fler alternativ högst upp. Välj sedan Börja inspelning och transkription -knappen för att börja spela in Microsoft Teams-möten automatiskt.
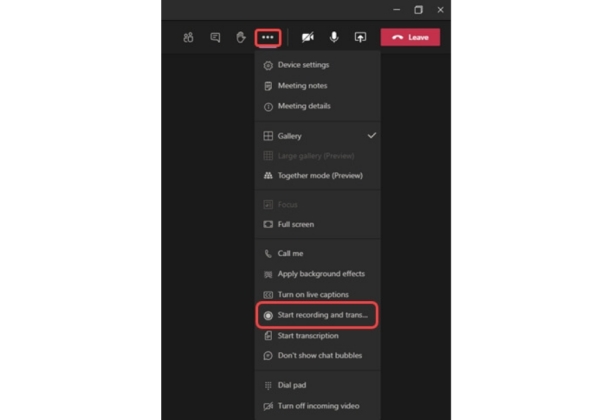
steg 2När mötet avslutas klickar du på knappen tre punkter igen och klickar på Stoppa inspelning och transkription för att stoppa. Om du glömmer att stoppa inspelningen slutar den automatiskt efter fyra timmar. Inspelningarna sparas i OneDrive eller SharePoint, du kan spela upp inspelningarna online när som helst.
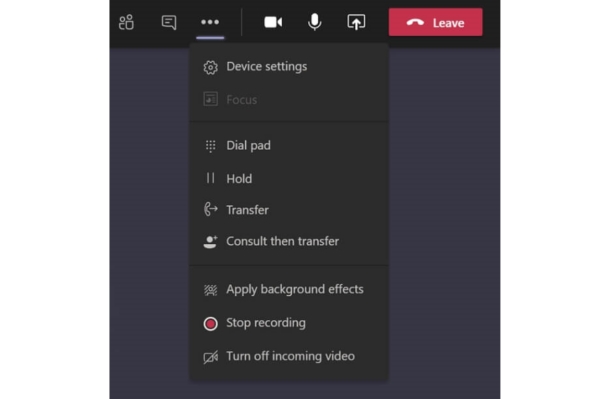
2. Inspelningens gränser via den inbyggda inspelaren
Även om den inbyggda inspelaren är lätt att använda utan extra programvara eller plugin, finns det några anteckningar du bör vara uppmärksam på:
1. Endast värden och personerna från samma organisationer har rätt att starta och stoppa inspelningen.
2. Inspelningsfilerna från Microsoft Teams-mötet kan bara sparas i OneDrive och SharePoint. Dessutom är det bara värden som kan ladda ner inspelningarna, och de andra måste spela dem igen online.
3. Om en av deltagarna börjar spela in kommer det att meddelas alla deltagare. Att stoppa inspelningen är detsamma.
4. Inspelningen ska följa policyn för registrering av efterlevnad, även policyn tillhör deltagarna från andra organisationer.
Del 2: Det bästa sättet att spela in Microsoft Teams-möten för dig själv privat
På grund av begränsningarna hos den inbyggda brännaren som nämnts tidigare, är det inte bekvämt för dig att spela in Microsoft Teams-möten för att spela om och göra anteckningar privat. I det här fallet kan du använda en professionell inspelare för att hjälpa dig. Tipard Screen Capture är det bästa valet eftersom det kan spela in Microsoft-möten i enkla steg utan meddelande.
- 1. Spela in alla videoklipp inklusive Microsoft-team som möts i hög kvalitet utan meddelande.
- 2. Ljudinspelare och webbkamerainspelare kan spela in videor och bild-i-bild-scener.
- 3. Ange det inställda schemat i förväg för att börja spela in vid önskad tid.
- 4. Stöd för att förhandsgranska inspelningen efter avslutad och redigera den innan du sparar den som en fil.
steg 1Ladda ner Tipard Screen Capture på din dator och starta den. Klicka på Videobandspelare för att öppna videoinspelningsgränssnittet.
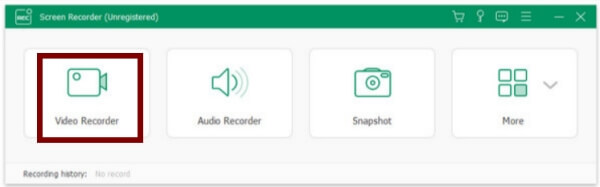
steg 2Det finns många detaljerade inställningar för inspelning inklusive inspelningsstorlek, volym, videoformat, videokvalitet och lagringsväg.
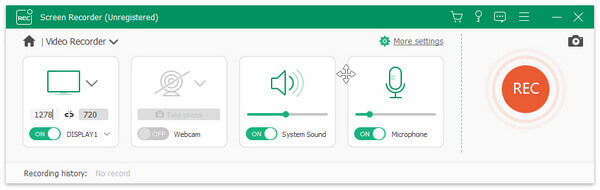
Välj först Helskärm eller klicka på Custom för att välja fönstret för Microsoft Teams.
Sedan, om du vill spela in Microsoft Teams-mötet, är det bättre att ha systemljudet och mikrofonen på. Dessutom kan du justera volymen för dessa två röstingångar separat efter dina behov.
Därefter klickar du på Spela in inställningen och välj sedan Produktion knapp. Välj MP4-format för att se till att spela upp smidigt på mobil och dator. Och välj Hög or Förlustfri kvalitet för att hålla inspelningarna höga. Ändra sedan platsen för utdatafilerna till önskad. Klicka äntligen på OK för att spara inställningarna.
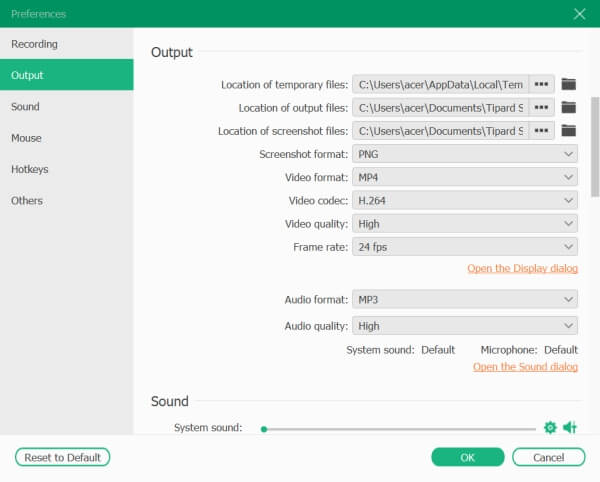
steg 3Tillbaka till inspelningsgränssnittet och klicka på Spela in för att starta. När mötet avslutas klickar du på Sluta för att stoppa inspelningen. Då kan du se en verktygslåda med redigeringsfunktioner inklusive att lägga till former, ord, pilar och ta skärmdump.
steg 4Om du vill klippa de extra videorna i början och i slutet, mata in den nödvändiga videotiden och klicka sedan på Save knappen för att lagra.

Del 3: Vanliga frågor om inspelning av Microsoft Teams-möten
1. Kan jag spela in ett Microsoft Teams-möte om jag inte är värd?
Jo det kan du. Om du är från samma organisation som värden kan du också använda den inbyggda inspelaren för att spela in Microsoft Teams-mötet. Men om du kommer från andra företag eller bara en gäst, måste du använda ett skärmbildverktyg som Microsoft Screen Recorder, Tipard Screen Capture, etc., för att hjälpa dig.
2. Var lagras inspelningar från Microsoft Teams-möten?
Inspelningarna som fångats av den inbyggda inspelaren sparades i Microsoft Stream före oktober 2020. Nu sparas den i OneDrive eller SharePoint och de tidigare inspelningsfilerna kommer att migreras från Microsoft Stream.
3. Kan jag ställa in en tid i förväg för att börja spela in Microsoft Teams-möten?
Såklart du kan. Även om den inbyggda inspelaren i Microsoft Teams inte har den här funktionen, kan du använda en professionell skärminspelning för att hjälpa dig. Rekommenderad Tipard Screen Capture är det bästa valet eftersom det inte bara stöder att ställa in flera scheman i förväg för att spela in, det kan också anpassa alla inställningar för att tillfredsställa dina olika krav.
Slutsats
Om du vill spela in Microsoft Teams-möten som företagsmötesarkiv kan du använda den inbyggda inspelaren för att enkelt spela in mötena. Men för privat bruk kan en professionell inspelare hjälpa dig att spela in Microsoft Teams-möten utan meddelanden till andra. Genom att ladda ner Tipard Screen Capture kan du enkelt spela in Microsoft Teams-möten i hög kvalitet.