Hur man spelar in ett Google Meet på din dator utan att förlora kvalitet
När du har ett affärsmöte på Google Meet men av vissa skäl inte kan delta i det i tid. Du kanske vill spela in mötet och spela upp det igen. Så du måste veta hur man spelar in ett Google Meet möte på din dator. Denna artikel kommer att lösa ditt problem med två effektiva metoder.
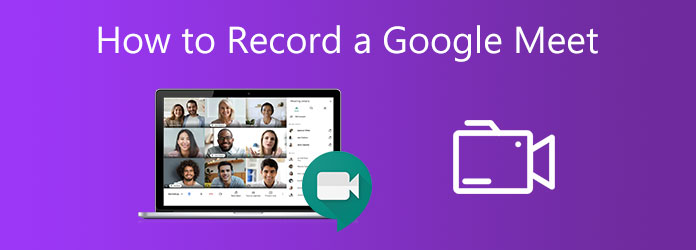
Del 1. Hur man spelar in ett Google Meet med inbyggd inspelningsfunktion
Med Google Meet kan du bara spela in mötet med en inbyggd funktion om du är arrangör för mötet eller om du har ett konto i mötets organisation. Starta Google Meet-inspelningen är ganska enkel eftersom Google Meet har ett välorganiserat gränssnitt.
steg 1Gå till webbplatsen. Du kan gå med i ett möte med en möteskod eller en länk. När du har gått in i mötet kan du hitta 3-punkt menyn längst ner på skärmen. Klicka på den och välj Spela in möte knapp.
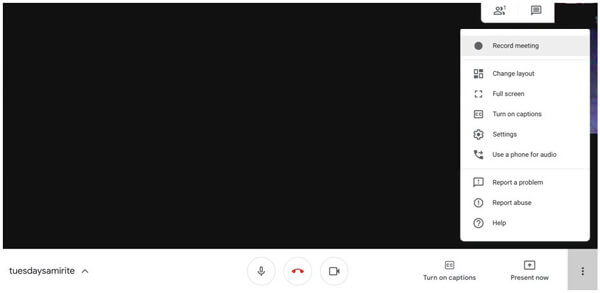
steg 2Klicka sedan på Acceptera knappen i fönstret på Be om samtycke. Alla mötesmedlemmar kommer att få beskedet att du spelar in mötet. Efter detta börjar inspelningen av mötet. Du bör veta att endast den aktiva talaren och presentationen kan spelas in. Alla andra medlemmar och ytterligare fönster eller gränssnitt på din dator kan inte spelas in i videon.
steg 3Om du vill stoppa inspelningen, klicka på 3-punkt menyn och hitta Stoppa inspelning -knappen i menyn. Klicka på den och välj Stoppa inspelning i bekräftelsefönstret. När inspelningen av Google Meet är klar får du och de andra medlemmarna ett e-postmeddelande. Länken till den sparade mötesvideon finns i det e-postmeddelandet. Du hittar den sparade mötesvideoen i Möt inspelningar mapp i arrangörens Google Drive.
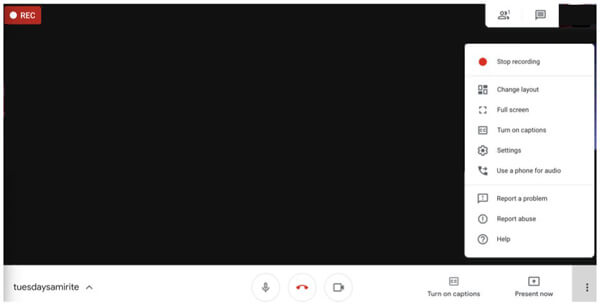
Obs! Tiden du tar emot den inspelade videon beror på längden och storleken på filerna. Om mötet startas utanför organisationen kommer det inspelade Google Meet-mötet att sparas i arrangörens Google Drive.
Du bör veta att den inbyggda inspelningsfunktionen inte tillåter dig att justera parametrarna för den inspelade videon, och samtycke från alla medlemmar kan ge dig besvär.
Del 2. Hur man kringgår tillståndet och spelar in ett Google Meet
Ibland kanske du vill spela in ett möte i Google Meet utan samtliga medlemmars samtycke. Och du kanske vill spara den inspelade mötesvideon direkt på din dator. För närvarande behöver du en kraftfull tredjeparts skärminspelare för att möta din efterfrågan. Tipard Screen Capture är ett mångsidigt verktyg med olika funktioner. Du kan inte bara fånga Google Meet-gränssnittet utan också alla funktioner på din skärm med redigeringsfunktioner.
- 1. Spela in och ladda ner Google Meet-möten med förlustfri kvalitetsteknik.
- 2. Lägg till ljudkälla inklusive systemljud och mikrofonljud.
- 3. Support Redigera och notera verktyg för inspelad video.
- 4. Exportera den inspelade videon och spara den på din dator.
- 5. Ställ in inspelningstiden för att styra inspelningens längd och starttid så att du kan spela in ett möte utan att verkligen delta i det.
steg 1Först bör du ladda ner och starta Screen Capture. Klicka på Videobandspelare på huvudgränssnittet. Välj den videokälla du vill spela in inklusive display eller webbkamera. Du kan ändra storleken på inspelningsskärmen så att den passar fönstret på Google Meet genom att ange upplösningen eller dra bildramen.

steg 2Välj den ljudkälla du vill spela in. Du kan spela in systemljud eller mikrofonljud eller båda. Klicka på brytaren på gränssnittet för att slå på eller stänga av en viss ljudkälla. Sedan kan du justera volymen genom att dra punkten.

steg 3För att starta inspelningen bör du klicka på det röda REC på höger sida. Du kan lägga till anteckningar på skärmen under inspelningen. Du kan hitta alla typer av verktyg i gränssnittet som linjer, cirklar, pilar och text.

steg 4Om du vill stoppa inspelningen. Klicka på den röda fyrkanten. Förhandsgranskningen av den inspelade videon spelas automatiskt. Du kan också redigera din video i det här gränssnittet. Ställ in startpunkten och slutpunkten för att trimma din video. När du äntligen får den video du vill klicka på Save knapp.

Förutom att spela in Google Meet kan du också använda Tipard Screen Capture till spela in Google Hangout-videor.
Del 3. Vanliga frågor om inspelning av Google Meet
1. Hur kan jag ladda ner ett inspelat möte i Google Meet?
Först bör du få länken till det inspelade mötet. Hitta sedan det inspelade mötet i Google Drive. Klicka på Snarare menyn och klicka på Download knapp. Videon sparas snart på din dator. Eller så kan du använda tredjepartsverktyg som Screen Capture för att ladda ner videon direkt.
2. Kan jag spela in Google Meet från mobila enheter?
Nej, det kan du inte. Mobilanvändare kan varken vara värd för och styra ett möte på Google Meet eller spela in ett möte från telefonen. Även om du använder standardskärminspelaren för iPhone kan du fortfarande misslyckas spela in iPhone-skärmen. För att spela in ett möte kan du bara använda stationära enheter.
3. Hur kan jag hitta Google Meet-inspelningen på min dator?
Du hittar den nedladdade videon efter namn eller format. Om du använder skärmdump kan du välja den mapp du vill spara videon före utdata.
4. Är krypterad Google Meet-inspelning?
Ja det är det. Den inspelade videon krypteras av TLS (Transport Layer Security) i Google Drive. Det skyddar videon från inkräktare. Du kan bara dekryptera den med rätt nyckel.
Slutsats
Den här artikeln har introducerat dig till två metoder spela in ett Google Meet-möte. Du kan förverkliga det med en inbyggd inspelningsfunktion. Du kan också använda verktyg från tredje part som Screen Capture för att kringgå arrangörens samtycke till att spela in och ladda ner ett Google Meet-möte direkt på din dator. Lämna din kommentar nedan om du vill veta mer om inspelning av Google Meet.







