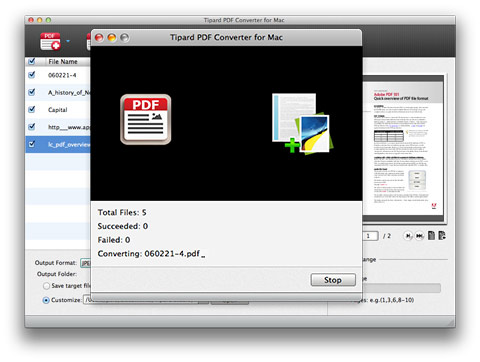Hur konvertera PDF-filer på Mac med PDF-fil Converter för Mac
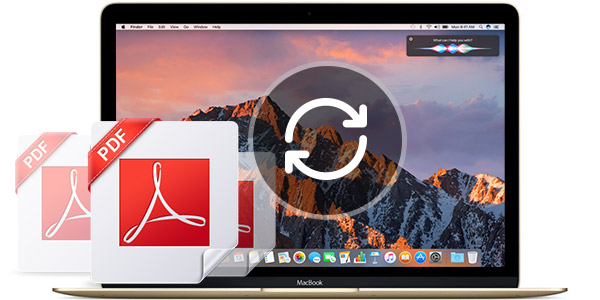
PDF File Converter för Mac stöder dig att konvertera PDF-filer till ett antal olika filformat inklusive dokumentformat och bildformat (Word, Text, Excel, ePub, JPG, PNG, GIF, BMP, etc. Du kan också använda den inbyggda i OCR-teknik för att känna igen text vid konvertering av bildbaserade PDF-skanningar av textdokument. Alla dessa funktioner fungerar ganska bra.
OCR, förkortning för optisk teckenigenkänning, används vanligen inom mekanisk eller elektronisk konvertering av skannade bilder av handskriven, maskinskriven eller tryckt text i maskinkodad text. Tidiga versioner behandlade bilder av varje tecken och igenkänd ett teckensnitt åt gången. Nu har "Intelligent" -systemet utvecklats med hög grad av igenkänningsnoggrannhet för de flesta teckensnitt. OCR får viktig uppmärksamhet i forskning som lämnas in av mönsterigenkänning, artificiell intelligens och datorsyn.
Tipard PDF File Converter för Mac är en sådan OCR-baserad PDF-konverteringsprogramvara för att konvertera PDF-filer på Mac. Det gör det möjligt för användare att skicka PDF-konvertering till bilder och olika dokument, t.ex. Text (* .txt), Microsoft Word (*. Doc), Rich Text Format (* .rtf), Microsoft Excel (* .xls), EPUB, HTML , TIFF, JPEG, PNG, GIF, etc. Dessutom kan du anpassa PDF-sidintervall och justera bild- och dokumentinställningar. Med OCR-teknik kan Tipard Mac PDF Converter reproducera formaterad produktion som nära approximerar den ursprungliga skannade PDF-sidan inklusive bilder, kolumner och andra icke-textliga komponenter.
Följande är ett steg för steg för att konvertera PDF-filer på Mac med OCR-baserad Tipard PDF File Converter för Mac.
Steg 1: Hämta och installera PDF File Converter-programvara
Steg 2: Ladda PDF-filer
Steg 3: Välj utmatningsdokument / bildformat
Steg 4: Redigera utgångsinställningar
Steg 5: Redigera utgångsinställningar
Steg 6: Börja konvertera PDF-fil på Mac
Ladda ner och installera PDF File Converter-programvara
Du måste ladda ner Tipard PDF File Converter-programvara från Tipards officiella webbplats. Efter nedladdning kan du installera det här PDF-verktyget baserat på instruktionerna.
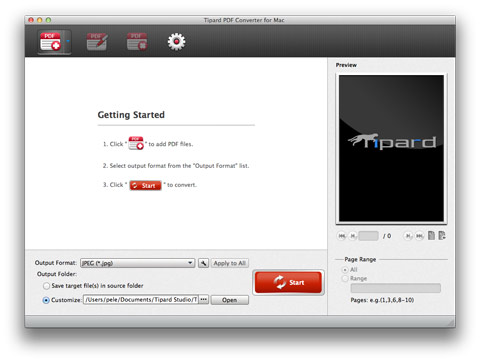
Ladda PDF-filer
Ladda PDF-filer eller mappar via "Lägg till fil (er)" -knappen eller dra och släpp direkt PDF-filer till PDF-filkonverterare för Mac-huvudgränssnittet.
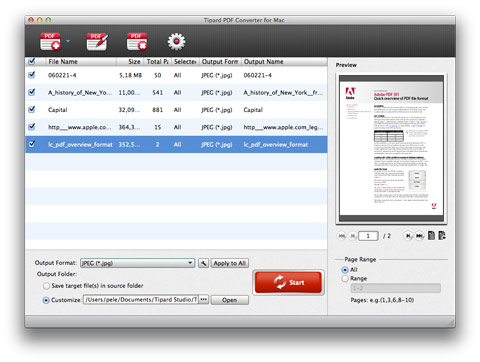
Välj utmatningsdokument / bildformat
Klicka på rullgardinsmenyn "Utmatningsformat" och välj önskat bild eller dokumentformat. Denna Mac PDF-filkonverteringsprogramvara stöder dig att konvertera alla PDF-filer, inklusive skyddad en till bildformat som JPG, PNG, GIF, BMP, etc. och populära textbaserade dokumentformat som Text, Microsoft Word, Excel, PPT, Rich Text Format även HTML med ljushastighet och originalkvalitet.
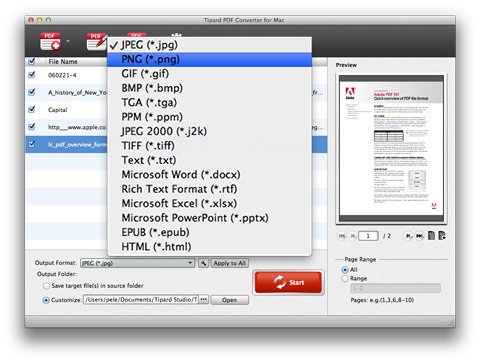
Redigera utgångsinställningar som du vill
Klicka på "Edit Advanced Output Settings" -knapparna för att ställa in utgångsinställningar för utdata eller dokument som du behöver.
Tips: Du kan ställa in OCR-inställningar när du konverterar PDF-filer till dokument.
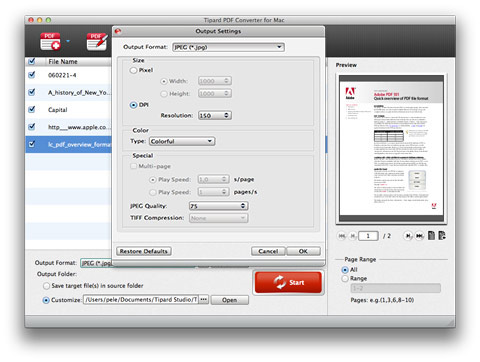
Justera de allmänna inställningarna
I fönstret "Inställningar" kan du klicka på "Allmänt" alternativ. Här kan du ange destinationen för utmatningsmappen. Här finns två alternativ för dig: Spara målfil (er) i källkatalogen och välj den mapp du vill ha för att spara ditt utskriftsformat. Du kan också välja hur ofta du uppdaterar programvaran.
I fönstret OCR-inställningar kan du välja omvandlingsläge som Noggrannhet, Balanserad och Hastighet för att uppfylla dina olika krav. Dessutom är du fri att välja PDF-språktypen.
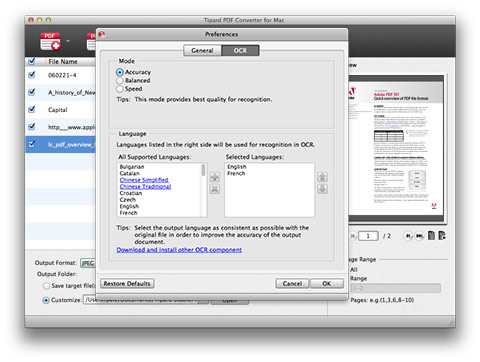
Börja konvertera PDF-filer på Mac
Klicka på knappen "Konvertera" för att börja konvertera PDF till det bild eller dokumentformat du har valt. Denna underbara PDF Converter för Mac är så kraftfull att den stöder batchkonvertering.