Den professionella MXF Converter för Mac ger den bästa lösningen för användare att spela MXF-filer på Mac och konvertera inspelad MXF-video till redigerbara filer. Dessutom kan den erbjuda dig kraftfulla redigeringsfunktioner för att göra MXF-videon distinkt och personlig.
Klicka på knappen "Lägg till fil" och importera MXF-inspelningarna på Mac som du vill konvertera till denna MXF-omvandlare. Du kan samtidigt lägga till flera MXF-videor.
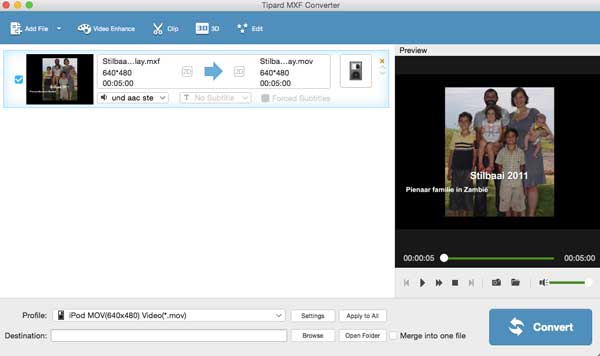
Klicka på "Profil" -knappen i den nedre listan och välj det outputformat du vill konvertera till. Om du vill konvertera MXF till iPod MOV, välj det bara som utdataformat. Här tillhandahålls 200+ format som du kan välja.
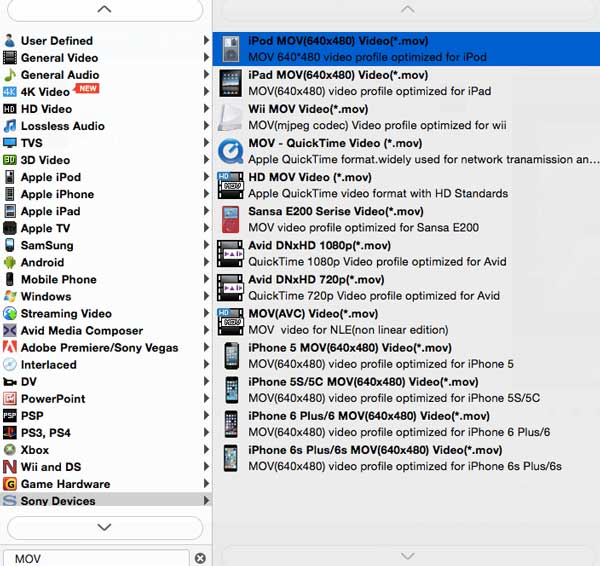
När du har slutfört inställningarna kan du klicka på "Konvertera" och börja konvertera MXF-filen till det videoformat du har valt.
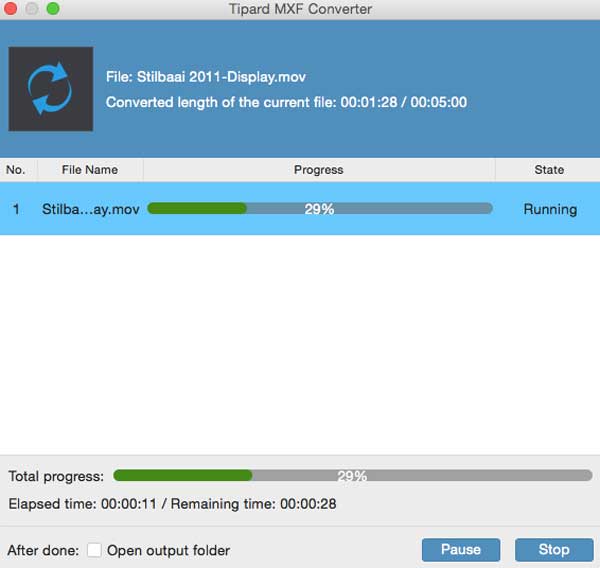
Med denna MXF Converter har du flera funktioner för att redigera dina MXF-filer. Steget är som följer:
Klicka på knappen "Redigera" eller "Videoförbättring" på huvudgränssnittet, du kan förbättra din video genom att justera videoens ljusstyrka, mättnad, kontrast och så vidare. Du kan också lägga till text- eller bildvattenstämpel i videon. Dessutom kan du rotera din video i rätt riktning. Dessutom kan du dra justeringsrutorna och ta bort det oönskade området genom att klicka på "Beskär" -knappen. Dessutom kan denna MXF Converter hjälpa dig att göra 3D-effekt.
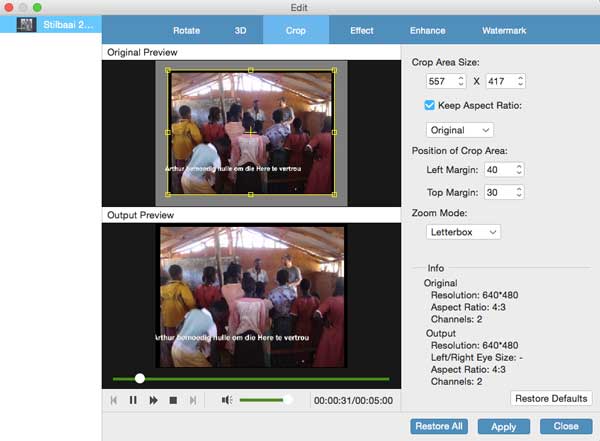
Om du har den oönskade videodelen kan du klicka på knappen "Clip" för att klippa av det området. Dessutom kan du ställa in starttid och sluttid utifrån dina krav. I det här steget kan du få flera klipp från en hel video.
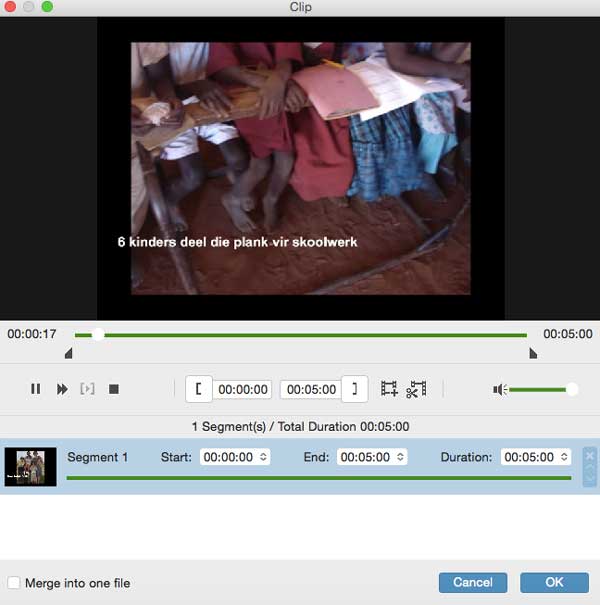
Här kan du klicka på knappen "Slå samman" i huvudgränssnittet och slå samman flera SMF-videodelar till en snabbt.
Denna MXF Converter kan hjälpa dig att anpassa utdatainställningarna för en bättre videoeffekt. Du kan ändra videon i fönstret "Profilinställningar". Här kan du justera videokodaren, upplösningen, videohastigheten, bildfrekvensen och bildförhållandet för att förbättra din video.