Tipard MTS Converter för Mac är den bästa MTS-konverteringsprogramvaran för Mac för att konvertera MTS-video till MP4, MOV eller andra video / ljudformat. Med det kan du spela dina konverterade videor på QuickTime-spelare, iTunes eller bärbara enheter. Följande är guiden för hur du använder den här MTS-konverteraren för Mac steg för steg.
Låt oss följa stegen nedan för att konvertera MTS till MP4, MOV eller något annat video / ljudformat.
Klicka på "Lägg till fil (er)" eller "Lägg till mapp" från ikonen "Lägg till" för att ladda MTS-filer eller mappar som du vill ändra.
Anmärkningar: Om du vill konvertera annat videoformat, ladda bara videon du vill konvertera.
Klicka på rullgardinspilen till höger bredvid kolumnen "Profil" och välj önskat video- / ljudformat, som MP4, MOV, i rullgardinslistan "Profil".
När alla steg är klara kan du klicka på "Konvertera" för att börja ändra MTS till video- och ljudformat som du har valt. Dessutom stöder denna Mac MTS File Converter batchkonvertering, vilket säkerställer att du får flera video- / ljudformat vid en konvertering.
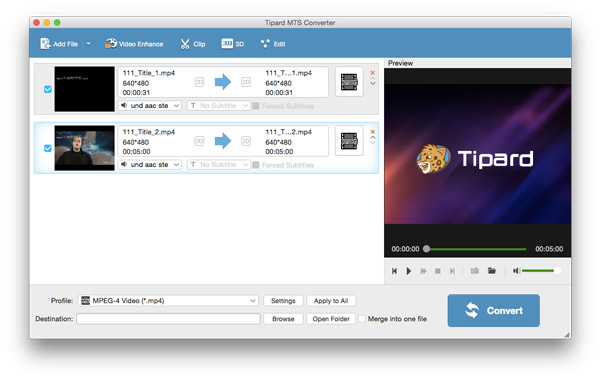
Med det här MTS-redigeringsprogrammet för Mac har du rätt att redigera video och justera videoeffekter på Mac OS X.
Med denna MTS-konverteringsapp för Mac kan du klippa bort din oönskade videodel. Tryck på saxikon, du kan trimma din video genom att dra bildrullen för att ställa in starttid och sluttid enligt dina behov. Här kan du få flera klipp.
Klicka på "Beskär" i menyn "Redigera". Med “Crop” -funktionen hjälper MTS Converter-programvaran för Mac dig att beskära videoramen. Här är fyra alternativ för dig: Behåll original, Beskär område, 16: 9 och 4: 3. Du får justera videoramen efter dina önskemål.
Klicka på “Effekt”. Här kan du ändra videoeffekter som ljusstyrka, mättnad, kontrast, ljudvolym och nyans för en perfekt videoeffekt.
Vill du göra din video mer speciell? Denna Mac MTS Converter kan möta dina behov. I redigeringsfönstret "Vattenstämpel" kan du markera alternativet Aktiverat vattenstämpel och klicka sedan på "Text" eller "Bild" för att vattenstämpla videon.
Du kan klicka på "Sammanfoga" i huvudgränssnittet för att slå samman dina videoklipp i en ny video.
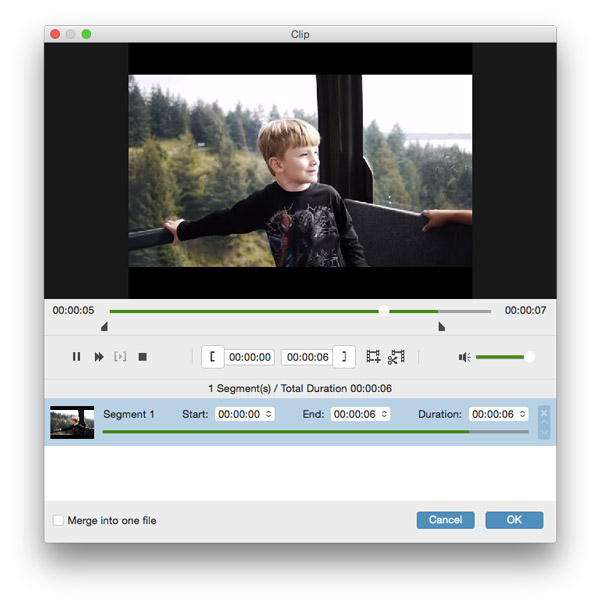
I fönstret "Inställningar" kan video- och ljudinställningarna ändras. Du kan justera video-kodaren, bildhastigheten, upplösningen, bildförhållandet, videobitsteget, ljudkodaren, samplingsfrekvensen, kanalerna och ljudbithastigheten vid viljan. Klicka på rullgardinsmenyn och sätt som du behöver.