Hur konvertera Video TS till MPEG

guide
Q: Vad denna guide säger?
A: Denna steg-för-steg-handledning är utformad för att hjälpa dig att börja använda Tipard MPEG TS Converter som visar dig hur man konverterar video TS till MPEG och konvertera MPEG till video TS.
F: Vad är TS?
A: En MPEG-2-transportström, som även kallas MPEG eller MPEG-2 TS eller bara TS, är ett speciellt format för överföring av MPEG-1, MPEG-2 eller MPEG-4-video blandad med andra strömmar. Den används vanligtvis för digital-tv och Streaming över nätverk, inklusive internet.
Låt oss komma till den här guiden nu - konvertera video TS till MPEG eller konvertera MPEG till video TS-format.
Steg 1: Hämta och installera Tipard MPEG TS Converter.

Steg 2: Lägg till fil till Tipard MPEG TS Converter gränssnitt. Det finns tre sätt att sätta dina filer på den.
Metod ett: Klicka på "Lägg till fil", det skulle dyka upp ett fönster och välj fil du vill konvertera i det här fönstret.
Metod två: Överst på drop-menyn klickar du på "Arkiv" och väljer sedan "Lägg till fil" för att importera dina video- eller ljudfiler.
Metod Tre: Dra filen till Tipard MPEG TS Converter gränssnitt direkt.
Steg 3: Välj profil
Tipard MPEG TS Converter kan konvertera TS-fil till MPEG och andra videor till MPEG samt Konvertera MPEG till TS, allmänna videor till TS. Som kraftfull MPEG TS Converter kan den konvertera MPEG / TS till AAC, AC3, MP3, M4A. Enligt ditt behov välj korrekt utmatningsformat.
Anmärkningar
Innan du börjar omvandlingen kan du definiera video- och ljudinställningarna.
Klicka på knappen "Inställningar" för att öppna fönstret Inställningar.
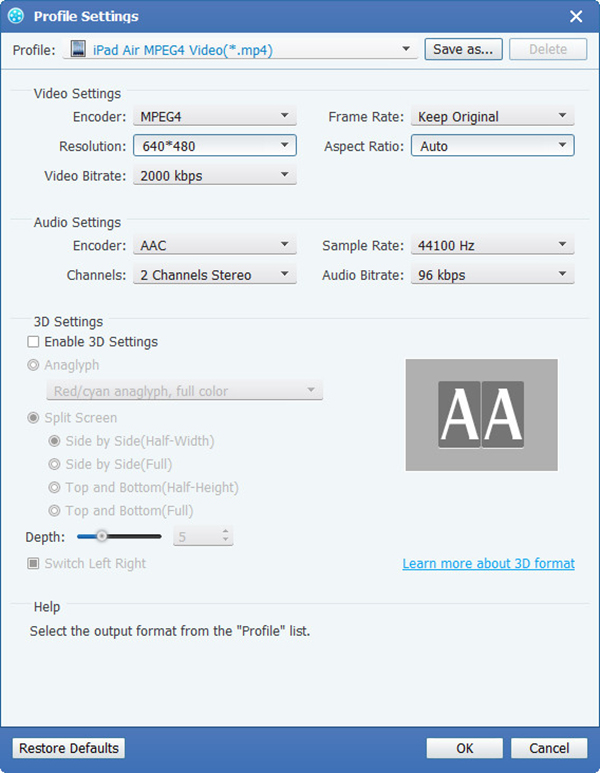
I videoinställningarna kan du välja kodare, bildfrekvens, upplösning och video-bitrate för att konvertera din film. Dessutom kan du också direkt ange din egen upplösning som formen av "XXX * XXX";
I ljudinställningarna kan du välja Encoder, Channels, Bitrate och Sample Rate för att konvertera din film. Du kan också spara alla utdatainställningar som du vill, som sparas i den användardefinierade kolumnen automatiskt.
Tips:
Tips 1: Redigera videoeffekt
Klicka på "Effect" -knappen längst upp i gränssnittet för att dyka upp videoredigeringsfönstret.

Ljusstyrka: Dra och klicka på Brightnessjusteringsfältet för att ställa in videoens ljusstyrka.
Kontrast: Dra och klicka på Kontrastjusteringsfältet för att ställa in videokonstanten.
Mättnad: Dra och klicka på mättnadsjusteringsfältet för att ställa in mättnad av videon.
Deinterlacing: När du konverterar de interlaced videoformaten som 720i, 1080i, för att du ska få bättre videoutgångar kan du ställa in Deinterlacing-funktionen för att undvika mosaiken.
Tips 2: Trim video
Klicka på "Trim" -knappen längst upp i gränssnittet för att dyka upp videoredigeringsfönstret.

Tipard MPEG TS Converter ger dig tre metoder för att trimma din videolängd.
Metod 1: Ange starttid i rutan Starttid och klicka på OK, ange slutdatumet i rutan Ange slutdatum och klicka på OK.
Metod 2: Dra saxstängerna under förhandsgranskningsfönstret när du vill trimma, så kommer tiden att visas i rutan Starttid och Sluttid för din referens.
Metod 3: Klicka på "Trim From" -knappen när du vill börja trimmen. Klicka på "Trim To" -knappen där du vill stoppa din trimning.
När du har ställt in trimtid visas längden på det fångade klippet i rutan Välj längd för din referens.
Tips 3: Beskär video
Klicka på "Beskära" -knappen längst upp i gränssnittet för att dyka upp skärmen för redigering av video.

Tipard MPEG TS Converter låter dig ta bort de svarta kanterna runt din filmvideo och anpassa storleken på videoavspelningsregionen.
Det finns tre metoder tillgängliga för att beskära din video:
Metod 1: Beskära genom att välja ett grödläge
Metod 2: Beskära genom att justera grödramen
Metod 3: Beskära genom att ställa in grödans värden
Det finns fyra grödor i nedre högra delen av grödfönstret: Top, Bottom, Left och Right. Du kan ställa in varje värde för att beskära din filmvideo och grödramen flyttas därefter.
Du kan också ställa in utmatningsformatet från zoomläget enligt ditt behov. Det finns fyra valmöjligheter: Håll original, helskärm, 16: 9 och 4: 3.
Tips 4: Stillbild:
Klicka på "Snapshot" -knappen längst ner till förhandsgranskningsvideofönstret och den aktuella bilden i förhandsgranskningsfönstret kommer att fångas och sparas.
Klicka på "Mapp" -knappen för att öppna mappen där de fångade bilderna sparas. Som standard sparas den infångade bilden på användarens My Documents \ Tipard Studio \ Snapshot.
Klicka på "Preferences" -menyn, du kan återställa stillbildsmappen och typen av din fångad bild: JPEG, GIF eller BMP-format.
Tips 5: Inställningar
Klicka på "Preferences" -menyn för att justera inställningarna som är relaterade till konvertering
Den innehåller utmatningsmappen, ögonblicksbildmappen, bildtypen, konvertering gjord, CPU-användning.
Steg 4: Konvertera
När alla steg ovan är klara, klicka på höger knapp på gränssnittet för att börja konvertera video.







