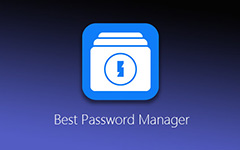Bästa Wi-Fi-filöverföring för Android
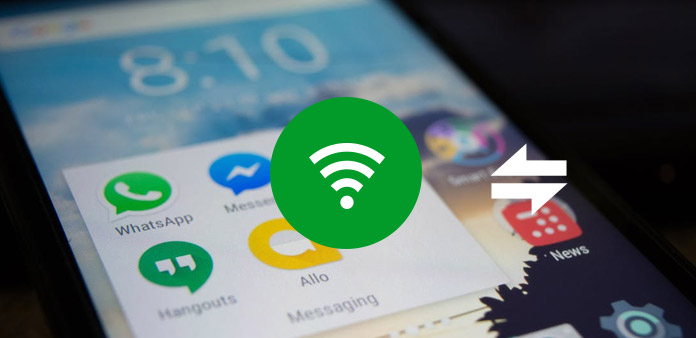
Vi vet alla att Apple erbjuder flera metoder för att överföra filer mellan iPhone och dator, till exempel iTunes, iCloud och AirDrop. Jämfört med iOS verkar Android inte ha många val. Användare kan överföra filer mellan Android-enheter och datorer via kablar, men det är bekvämare att använda Wi-Fi-filöverföring på Android. Dessutom bär vi vanligtvis inte USB-kabel med oss. Så ibland kan överföringsfil med Wi-Fi vara det enda sättet att kommunicera mellan Android-enheten och datorn eller mellan två Android-enheter. För att hjälpa dig att göra Android Wi-Fi-filöverföring sömlöst, kommer vi att presentera de bästa metoderna för att uppnå en sådan uppgift i denna handledning.
Del 1. Filen migreras via Wi-Fi-filöverföring
Det finns många Wi-Fi-filöverföringsapp på marknaden, till exempel Zapya, AirDroid, Portal och mer. Att använda dem för att överföra filer mellan två enheter är likartade. Och vi kommer att använda Zapya som exempel i den här delen.
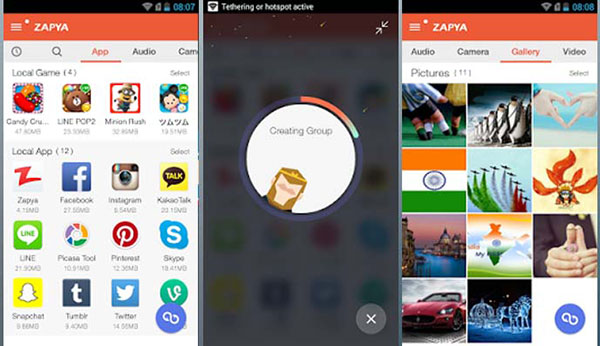
Så här överför Wi-Fi-filöverföring mellan Android och PC
Steg 1: Starta Zapya-appen på både Android-telefon och PC När du behöver överföra filer. Se till att din Android-telefon och dator ansluter till samma Wi-Fi-nätverk.
Steg 2: Tryck på filöverföringsikonen längst ned på skärmen Zapya kommer att börja skanna enheterna i närheten. När din dator visas på radaren trycker du på den för att skapa en anslutning mellan två enheter. Den stöder också QR-kod.
Steg 3: Wi-Fi Överför filer från Android till PC
Efter anslutningen, gå till Lokal flik i Zapya Android app och välj de lokala filerna du vill överföra till datorn. Tryck sedan på Skicka-knappen längst ner för att låta filer migrera till datorn.
Om du vill överföra filer från PC till Android via Wi-Fi kan du använda Zapya-skrivbordsapp på din dator. Zapya stöder också att överföra filer och kontakter mellan smartphones.
Del 2: Wi-Fi-filöverföring via moln
Idag har nästan alla smartphone-användare en molntjänst på sina enheter. Dessa tjänster kan inte bara förlänga lagringsutrymmen, utan även stödja Wi-Fi-filöverföring. Google Drive är den bästa molntjänsten på Android, på grund av kompatibilitet. Google Drive fungerar bra på alla Android-enheter. Det erbjuder 15GB gratis lagring för varje konto. Dessutom stöder Google Drive alla plattformar.
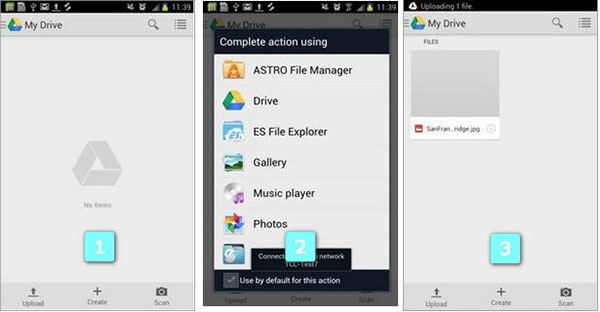
Så här överför du fil via Google Drive
Steg 1: Anslut enheterna till samma Wi-Fi
Anslut både din Android-telefon och dator till Wi-Fi-nätverket. Öppna Google Drive-appen på din Android-telefon.
Steg 2: Ladda upp filerna till Google Drive
När du trycker på uppladdningsikonen längst ned på skärmen kräver Google Drive att du väljer en källapp. Om du vill överföra ett foto kan du till exempel välja Foton eller Galleri.
Steg 3: Kör Google Drive på skrivbordet
Gå till din dator och kör skrivprogrammet för Google Drive. Eller du kan komma åt Google Drive i din webbläsare.
Steg 4: Synkronisera filer via Wi-Fi på Google Drive
Efter inloggning på samma Google-konto ser du filen i ditt konto. Då kan du flytta filen till hårddisken.
Del 3. Filöverföring trådlöst gratis
Många iPhone-användare föredrar att använda AirDrop för att överföra filer mellan Apple-enheter, delvis för att AirDrop är snabbt och helt gratis. Tyvärr har Android-enheter inte AirDrop. Men Android-telefoner stöder Bluetooth, vilket är kompatibelt nästan alla digitala enheter, inklusive Windows, Mac, och så vidare. En annan fördel med Bluetooth är att Internetanslutningen inte behövs.
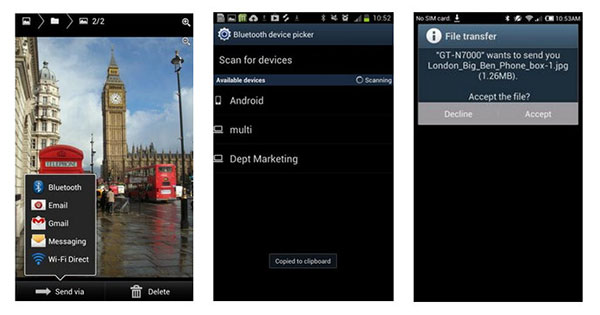
Hur sänder du filer till datorn via Bluetooth
Steg 1: Slå på Bluetooth på både din dator och Android-telefon. Gå till din Android-telefon och leta till filen du vill flytta till datorn.
Steg 2: Håll filen tills menyn visas. Välj dela ikonen och välj Bluetooth.
Steg 3: Då börjar smarttelefonen skanna Bluetooth-enheterna i närheten. När ditt datornamn visas, tryck på det för att starta överföringsfilen.
Steg 4: Ett fönster kommer dyka upp på din dator. Du måste klicka på Acceptera knappen för att slutföra trådlös filöverföring.
Så här överför du filer till Android via Bluetooth
Steg 1: Slå på Bluetooth på enheter
Navigera till filen du vill överföra till din Android-telefon, högerklicka på filen, välj Skicka till på menylistan och välj sedan Bluetooth.
Steg 2: Välj Filerna för överföring
Välj ett namn på filen och klicka på Nästa för att fortsätta.
Steg 3: Tillgång till Bluetooth
Om din smartphone har aktiverat Bluetooth visas den i fönstret. Välj din Android-telefon och klicka på Nästa.
Steg 4: Överför filer via Wi-Fi mellan enheter
Din Android-telefon kommer att få en anmälan. När du har tryckt på Acceptera meddelandet börjar filen sända.
Del 4. Bästa alternativet för Wi-Fi-filöverföring
Trådlös filöverföring, inklusive Wi-Fi och Bluetooth, har vissa begränsningar. Först och främst är de inte lämpliga att överföra stora filer. Även om Google Drive stöder att ladda upp en enda filstorlek upp till 10 GB, blir det en katastrof under ett dåligt Wi-Fi-nätverk. Det kan ta dig timmar att sända en stor fil, till exempel video eller presentationer. När du flyttar filer mellan två enheter via Bluetooth, kommer ett telefonsamtal eller meddelande att störa det och du måste börja från början. Dessutom är Wi-Fi-filöverföring inte säker. Om du har många filer att migrera eller behöver en säker filöverföring mellan två telefoner, rekommenderar vi Tipard Telefonöverföring.
Så här överför du filer säkert
Installation
Hämta Tipard Phone Transfer från den officiella hemsidan och installera den på din dator. Länk båda Android-telefonerna till datorn med USB-kablar.
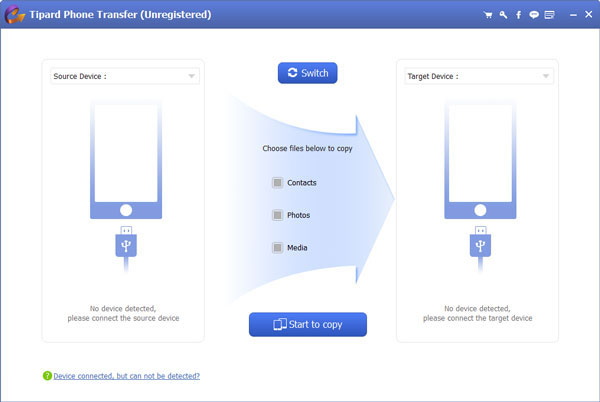
konfiguration
Telefonöverföring kommer automatiskt att upptäcka de två enheterna. Då kan du välja Android-telefonen innehåller de filer du vill exportera som källanordning och den andra telefonen som målenhet.
Markera varje ruta framför Kontakt, Foton och Media enligt filerna du vill överföra.
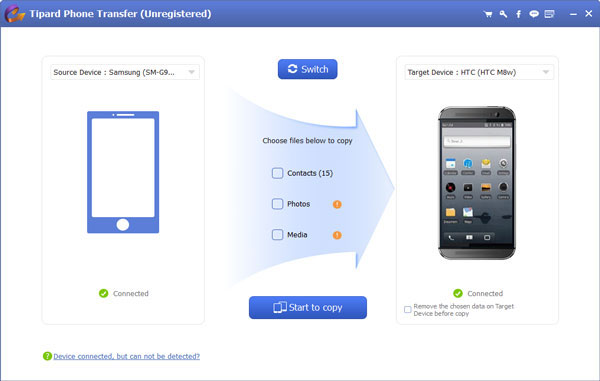
Transfer
När du är klar kan du trycka på knappen Starta kopiera längst ner för att framkalla filöverföringsprocessen. Telefonöverföring visar dig statusen i processfönstret i realtid. När det är klart, ta bort de två telefonerna från datorn.
Slutsats
Med tanke på att en smartphone bara har begränsat minne är det nödvändigt att förstå vissa färdigheter om filöverföring för alla smartphone-användare. Vi har delat flera metoder för överföring av Wi-Fi i den här artikeln. Sammantaget kan dessa metoder delas in i två kategorier. Wi-Fi-filöverföringsprogram, till exempel Zapya, stöder för att flytta filer mellan PC och Android direkt. Cloud-tjänster, som Google Drive, kan lagra filer för överföring av Wi-Fi. När du inte har ett Wi-Fi-nätverk kan du använda Bluetooth för att uppnå trådlös filöverföring. Om du ska överföra förnuftiga filer mellan två telefoner, kommer vi att föreslå att du använder Tipard Phone Transfer.