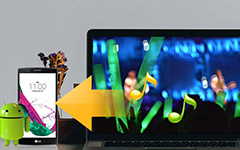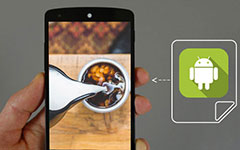3-metoder för att återställa borttagna kontakter från Android
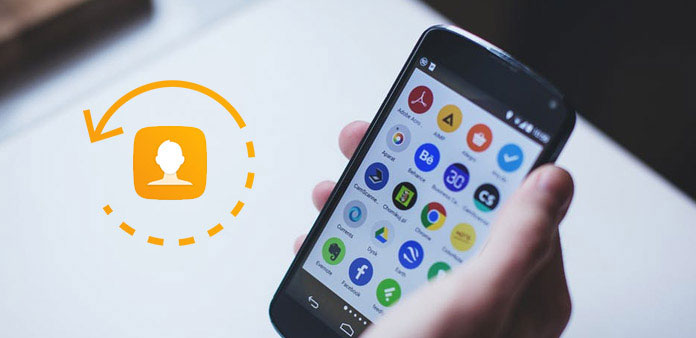
Har du någonsin tagit bort dina viktiga kontakter av misstag? Föreställ dig om du förlorar alla dina viktiga kontakter och inte har någon aning om att återställa dem, det är verkligen en irriterande sak. Egentligen är här några enkla sätt att använda för att återställa raderade kontakter. Om du letar efter dessa vägar exakt kan den här artikeln ge dig mycket hjälp och visa dig dessa metoder. Fortsätt läsa och lär dig hur du återställer dina borttagna kontakter från Android.
Metod 1: Återställ borttagna kontakter med Tipard Android Data Recovery
Om du hittar den bästa programvaran för att återställa raderade kontakter från Android, Tipard Android Data Recovery rekommenderas starkt till dig. Det är en typ av lätt programvara du kan använda för att återställa borttagna eller förlorade data från dina Android-enheter. Du kan inte bara återställa raderade kontakter, meddelanden, men också återställa foton, samtalsloggar och så många data från din Android.
Dessutom stöder den också alla typer av Android OS versioner mellan 2.1 och 5.0. Det är självklart lätt att använda så att varje användare kan använda den för att återställa kontakter och andra filer. Följ bara de följande stegen och återställ raderade kontakter med Tipard Android Data Recovery.
Hämta Android Data Recovery
Hämta Tipard Android Data Recovery från den officiella hemsidan. Installera sedan den på din dator enligt anvisningarna.
Anslut enhet till dator
När du avslutar installationen kan du starta Android Data Recovery på din dator. Och du kommer att se ett fönster som ber dig att ansluta enheten. Anslut sedan din Android-enhet där du vill återställa kontakter till vår dator via en USB-kabel. Det tar lite tid att upptäcka din Android-enhet.
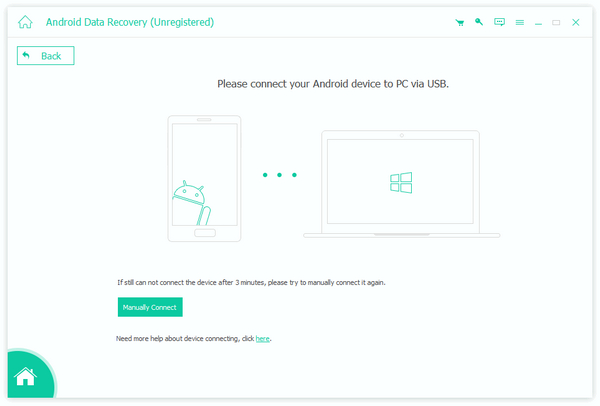
Öppna USB-felsökningsläge
Om du inte kan öppna felsökningsfunktionen på din Android-enhet uppmanas Android Data Recovery att aktivera USB-felsökning på din Android-telefon. Den här programvaran upptäcker bara din Android-version och visar hur du kan öppna USB-felsökningsläget. Så oroa dig inte för säkerheten.
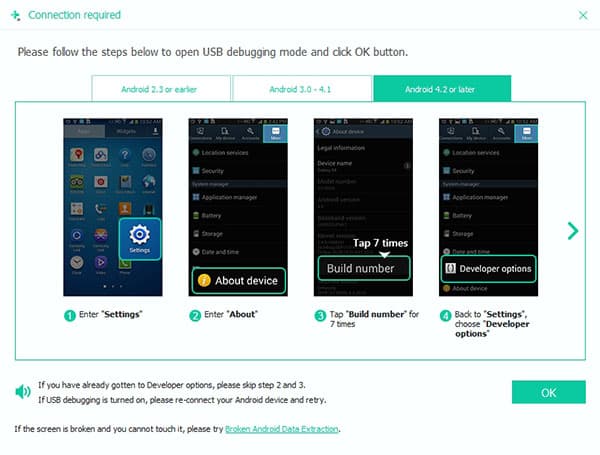
Välj kontakt för att återställa
När du har gjort allt kan alla filtyper du återställer visas i gränssnittet. Välj bara vad du vill återställa och markera rutan och klicka sedan på "Nästa" för att starta processen. Här måste du välja Kontakter.
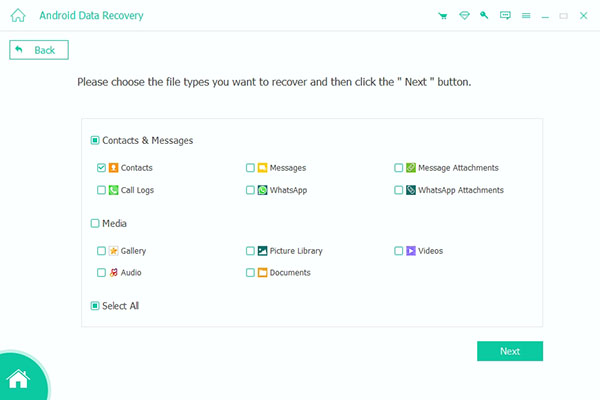
Börja att återställa raderade kontakter
När du klickar på "Nästa" kommer den här programvaran att skanna data på din Android-enhet, och skanningen tar dig tid. När skanningsprocessen är klar visas filtypen i vänster listan och filerna som sparas i den filtyp du väljer kommer att listas i huvudfönstret. Förhandsgranska data och välj vad du vill återställa. Klicka bara på "Återställ" för att starta om att återställa raderade kontakter.
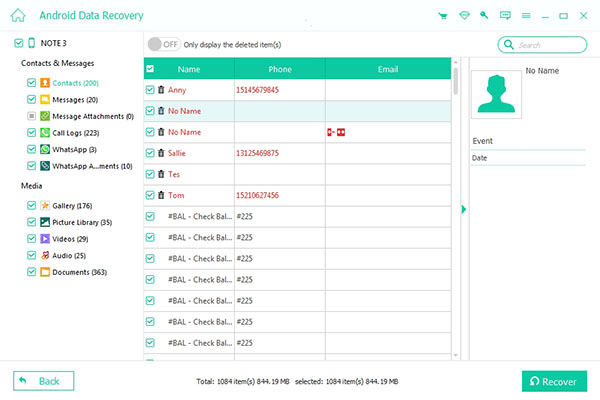
Metod 2: Återställ borttagna kontakter med MobiKin Doctor för Android
Du kan oroa dig för eventuella kvalitetsförluster eller datafel som händer under återställningsprocessen. Men om du använder MobiKin Doctor for Android behöver du inte oroa dig för detta problem. Eftersom MobiKin Doctor of Android är ett helt skrivskyddat program och inte kommer att skada, radera eller ändra någon av dina data eller din enhet. Och med den här programvaran kan du förhandsgranska all kontaktinformation så att du kan välja vad du vill, och sedan återställa raderade kontakter selektivt. Här är detaljerade steg som du kan följa.
Steg 1: Hämta MobiKin Doctor för Android
Hitta den officiella hemsidan och ladda ner MobiKin Doctor for Android till din dator. Installera sedan det enligt installationsguiden.
Steg 2: Anslut enhet till dator
Starta programmet på din dator. Och anslut sedan din Android-enhet till din dator med en USB-kabel. Och glöm inte att öppna USB-felsökning på din enhet. Innan din Android-enhet är ansluten till den här programvaran, kommer den att upptäcka din enhet först.
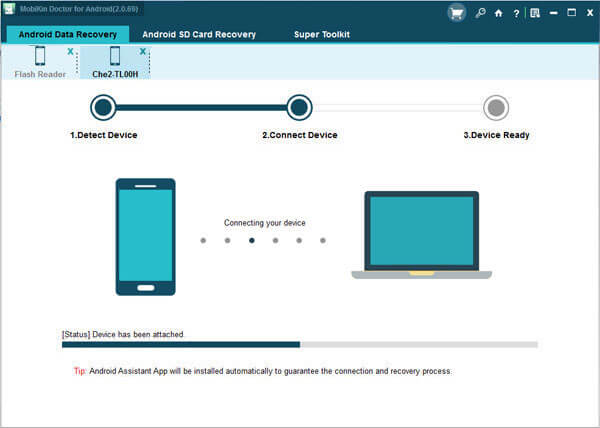
Steg 3: Skanna din Android-enhet
Efter att ha aktiverat felsökning på din Android-enhet upptäcker det här programmet din telefon och visar informationen i huvudgränssnittet. Det kan ta lite tid, vänta bara en stund. Och då kommer alla dina kontakter att analyseras och visas direkt i gränssnittet, inklusive de förlorade och befintliga kontakterna.
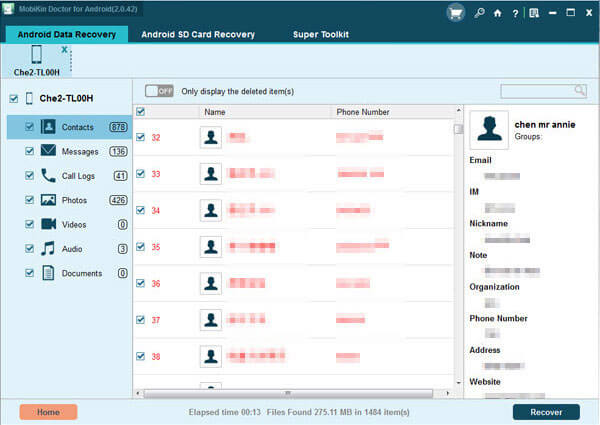
Steg 4: Återställ raderade kontakter
Du får förhandsgranska kontakterna genom att klicka på "Kontakter" -knappen. Inklusive telefonnummer och kontaktnamn, adress och så vidare. Välj sedan de borttagna kontakterna du vill återställa och exportera dem till din dator genom att klicka på "Återställ".
Metod 3: Återställ borttagna kontakter från Gmail
För många Android-användare behöver du ett Google-konto för att kunna använda många applikationer i spelbutiken, Gmail och andra. Dessutom kan ditt Google-konto hjälpa dig att återställa raderade kontakter.
Om din Android-enhet är synkroniserad med ditt Google-konto kan du återställa de borttagna kontakterna. Gmail har en smidig funktion som gör att du kan återställa säkerhetskopieringen av alla dina kontakter under 30-dagar. När du väl är nöjd med detta villkor kan du synkronisera din Android-enhet med ditt Google-konto och återställa dina borttagna kontakter. Det är mycket bekvämt att återställa kontakter från Gmail, men först och främst måste du ha ett Google-konto.
Steg 1: Logga in i Gmail
Logga in Gmail med ditt Google-konto först. Hitta sedan alternativet Kontakt från den övre vänstra rullgardinsmenyn. Precis som bilden vi visar till dig. När du ser listan över dina kontakter kan du klicka på "Mer" för att få nedrullningsmenyn. Och där måste du välja alternativet "Återställ kontakter" för att göra ditt jobb.
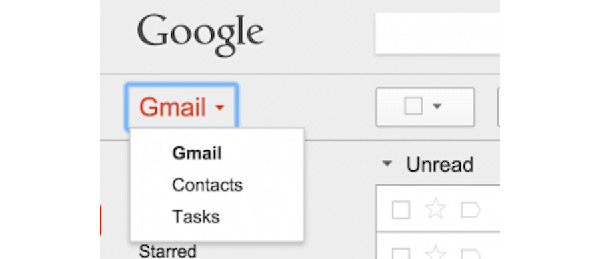
Steg 2: Återställ raderade kontakter
Ett nytt fönster öppnas på skärmen och ber dig välja en tid för att återställa dina raderade kontakter. Klicka sedan på "Återställ" -knappen för att återställa kontakter med ditt Google-konto.
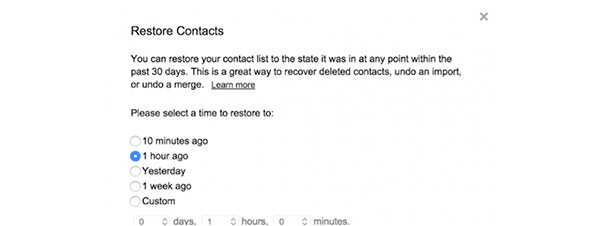
Slutsats
Här listar vi tre metoder för att hjälpa dig att återställa raderade kontakter från din Android-enhet. Välj bara det mest lämpliga för att återställa kontakter själv. Om du har fler tankar kan du dela dem i kommentarer. Och om du gillar den här artikeln, glöm inte att dela den med dina vänner.