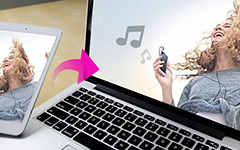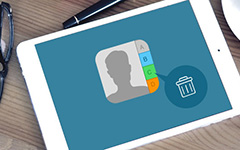5 bästa sätten att spegla iPad till TV

Många analytiker har förutsagt att iPad skulle ersätta datorn och bli en vanlig enhet på arbetsplatsen och personligt hem. Det är vettigt, när du anser att iPad har nästan alla funktioner som en bärbar dator har. Dessutom har iPad mer användbara funktioner, som spegel iPad till TV. Och du kan bestämma att spegla hela iPad-skärmen till TV eller bara utmata aktuell video. Båda metoderna låter dig använda din iPad för att styra videouppspelningen och vända din TV till smart enhet. Du kan fråga om du kan spegla iPad till tv med olika typer. Svaret är ja, och här skulle du visa de bästa sätten att spegla din iPad på andra smarta TV-apparater.
Metod 1. Mirror iPad till Apple TV med AirPlay
Om du är en Apple-entusiast har du förmodligen både en Apple TV och en iPad. De är mycket kompatibla med varandra, så det är mycket lättare att låta onlinevideoer spegla iPad till Apple TV. AirPlay-spegling fungerar bra för Apple-enheter, som Apple TV, Mac-datorer och iDevices.
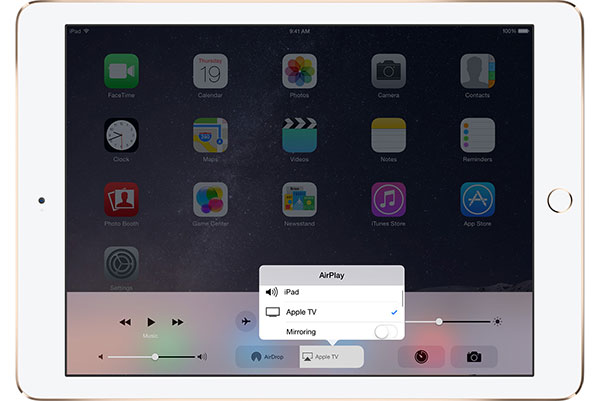
1. Hur speglar du iPad-skärmen till Apple TV
Steg 1: Dra uppåt på din iPad-botten för att visa Control Center.
Steg 2: Tryck på AirPlay Mirroring ikonen.
Steg 3: Och välj sedan din Apple TV när den visas på mottagarlistan.
2. Så här sparar du den aktuella videon
Steg 1: Gå till Control Center på din iPad och svep åt vänster för att visa iOS-media kontrollerna.
Steg 2: Slå namnet på din enhet längst ner på skärmen.
Steg 3: Välj sedan din Apple TV på listan över AirPlay-mottagare.
Metod 2. Mirror iPad till TV via Lightning Digital AV Adapter
Blixt Digital AV Adapter är ett tillbehör för projekt iPad till TV. Du kan enkelt köpa adaptern och HDMI-kabeln från Amazon.
Steg 1: Anslut Lightning Digital AV Adapter till blixtporten på din iPad. Och anslut den andra änden av Lightning Digital AV Adapter till HDMI-kabeln.
Steg 2: Anslut sedan HDMI-kabeln till din TVs HDMI-port, som vanligtvis finns på baksidan av TV-enheten.
Steg 3: Slå på din TV och surfa igenom HDMI-kanalerna tills du ser den du anslutit till.
Steg 4: Spela upp videon som du vill titta på din iPad, kommer videon att visas på din TV.
På så sätt kan du spegla iPad till någon TV utan kvalitetsförlust.

Metod 3. Spegla videor från iPad till TV via Chromecast
Chromecast är en av de mest populära OTT-enheterna. Och om du inte har en Apple TV men prenumererar Chromecast, kan du spegla iPad-skärmen till TV via Chromecast.
Steg 1: Koppla in Chromecast-enheten till din TV-enhet. Sätt sedan på TV: n och gå till lämplig kanal.
Steg 2: Hämta Chromecast-appen från App Store och installera den på din iPad.
Steg 3: Se till att både din iPad och Chromecast-enheten ansluts till samma Wi-Fi-nätverk.
Steg 4: Öppna Chromecast-appen, den kommer automatiskt att upptäcka och ansluta till din iPad.
Steg 5: Spela upp en video i en app som stöds av Chromecast. Och tryck på Chromecast -ikonen för att projicera iPad till TV via Chromecast.
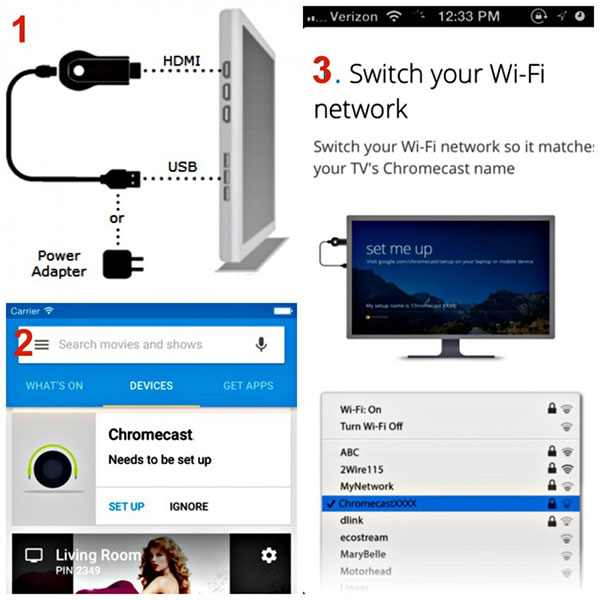
Metod 4. Cast iPad till TV med Roku
Liksom Chromecast är Roku en annan populär streamingtjänst. Och om du inte har prenumererat på Chromecast är Roku ett bra alternativ för att spegla iPad till TV.
Steg 1: Använd en HDMI-kabel för att ansluta din Roku-spelare och din smarta TV. Sätt sedan på din TV och byt in ingångskällan till HDMI.
Steg 2: Följ anvisningarna på skärmen för att ställa in Roku på din TV.
Steg 3: Anslut din iPad-spegling till TV till samma Wi-Fi-nätverk som Roku-spelare har anslutit. Hämta och installera Roku app till din iPad från App Store.
Steg 4: Öppna Roku-appen på iPad-startskärmen och tryck på Spela på Roku alternativ.
Steg 5: Välj den mediatyp du vill strömma till din TV, som Musik, Foton och Video. Då kan du njuta av det på större skärm med dina familjer och vänner.
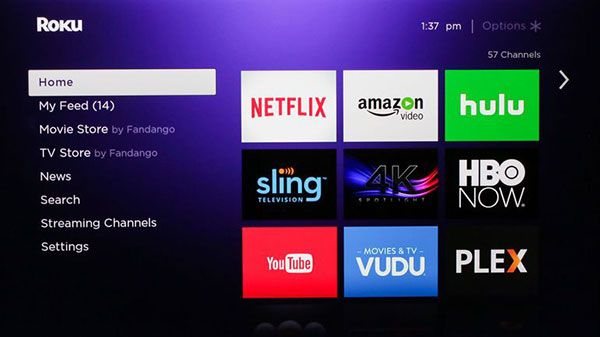
Metod 5. Projekt iPad till TV med LonelyScreen
Om du vill projekta iPad till stor skärm finns det flera program som Mirroring360, X-Mirage, Reflector 2, AirServer och LonelyScreen kan hjälpa dig. När det gäller detaljerna använder vi LonelyScreen som exemplet.
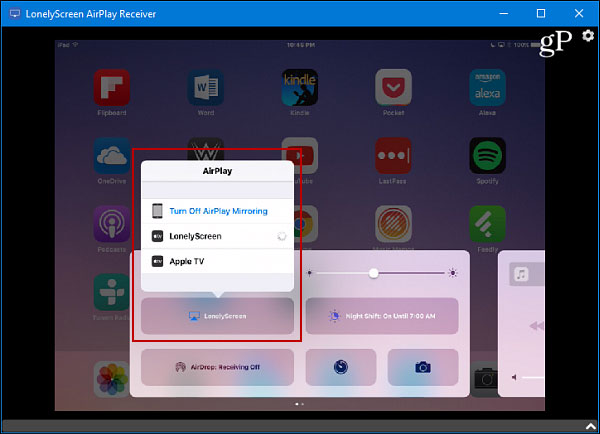
Steg 1: När du har hämtat och installerat LonelyScreen-programvaran på din dator öppnas den automatiskt.
Tips! Om du får meddelandet om att Windows-brandväggen blockerar det här programmet måste du klicka på Fix It knappen för att fortsätta.
Steg 2: Klicka på Ja knappen på Kontroll av användarkonto fönster så att det kan installeras på din dator.
Steg 3: Plocka upp ett namn i fältet och slå på Save knappen för att bekräfta den.
Steg 4: Anslut din iPad och datorn till samma Wi-Fi-nätverk. Öppna Control Center på din iPad.
Steg 5: Tryck på AirPlay or AirPlay Mirroring alternativ. Välj det namn du bara har ställt in LonelyScreen när det visas på mottagarlistan.
Steg 6: Slå på Spegling funktion under namnet genom att flytta blocket åt höger. Och tryck på Färdig knappen ovanför AirPlay-dialogrutan för att slutföra inställningarna.
Nu kan du spela något spel eller en video på din iPad och innehållet visas på din dator i realtid.
Slutsats
Även om iPad har en större skärm än smartphones, är den fortfarande inte tillräckligt stor för att dela innehåll med vänner och familjer. Så du kanske vill spegla iPad till TV eller PC för att njuta av spel och videoklipp med andra. För att hjälpa dig att projekta innehåll från iPad till TV smidigt har vi introducerat flera sätt i den här artikeln. Naturligtvis är iPad mer kompatibel med Apple TV, så du kan direkt importera iPad-innehåll till Apple TV via AirPlay. Om du inte har en Apple TV måste du förbereda Lightning Digital AV Adapter och HDMI-kabel. Dessutom stöder Chromecast och Roku också att spegla iPad-innehåll till TV-apparater. Med ett ord kan du enkelt välja ditt favorit sätt och njuta av HD-bilder på tv.