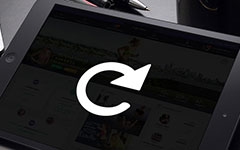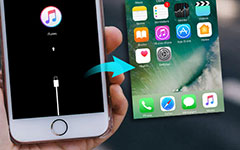Toppmetoder för att komma in eller ut ur iPhone-återställningsmodus
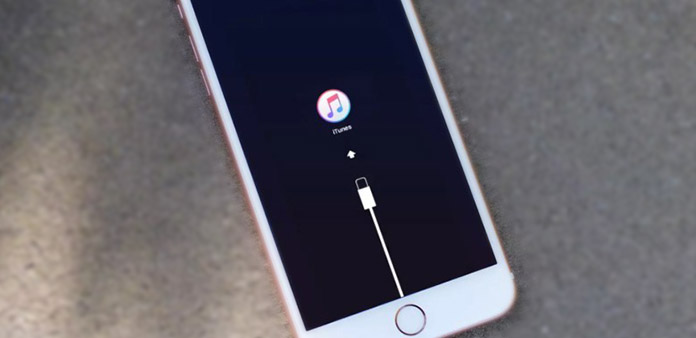
iPhoneåterställningsläget är det dubbelsidiga svärdet. Det är irriterande att fastna i återställningsläget i iPhone, under din dagliga iOS-användning. Om din återställningsläge inte fungerar behöver du dock reparera och komma in i återställningsläge för iPhone igen, för att fortsätta något som har pausats tidigare. Därför talar den här artikeln huvudsakligen om metoder för att sätta din iPhone in och ut ur återställningsmodus. Du kan läsa och välja vilken driftsätt som är bättre, för att balansera relationerna mellan iPhone (iPad och iPod) och styggt återställningsläge.
Del 1. Ange iPhone Återställningsläge för att uppdatera och återställa
Låt oss sedan prata om varför och hur man kommer in i iPhone-återställningsmodus.
- 1. Uppdatera iOS eller återställ iTunes från säkerhetskopiering och misslyckas tyvärr processen.
- 2. Installera iOS-uppdateringen men fastna i omstartslingan.
- 3. Uppdatering från beta-versionen av iOS för att lösa de problem du möter.
- 4. Sätt fast Apple-logotypen eller misslyckas med att ansluta till iTunes efter anslutning av USB-kabeln.
De normala situationerna för att gå in i återställningsmodus
Och senare kommer jag att visa dig metoder för att gå in i återställningsläget på iPhone som exempel. Stäng av din iDevice innan återställningsläget går in.
Metod 1: Återställ din iPhone 7 med återställningsläge
Eftersom den nya släppta iPhone 7 inte erbjuder den mobila hemikonen. Därför skiljer sig det från andra iPhone-återställningslägen till metoder.
Håll ned På / Av-ikonen på höger sida eller högst upp i 3 sekunder. Platsen som På / Av-knappen är beror på vilken iPhone-version du äger.
Dra åt bilden för att stänga av reglaget till höger.
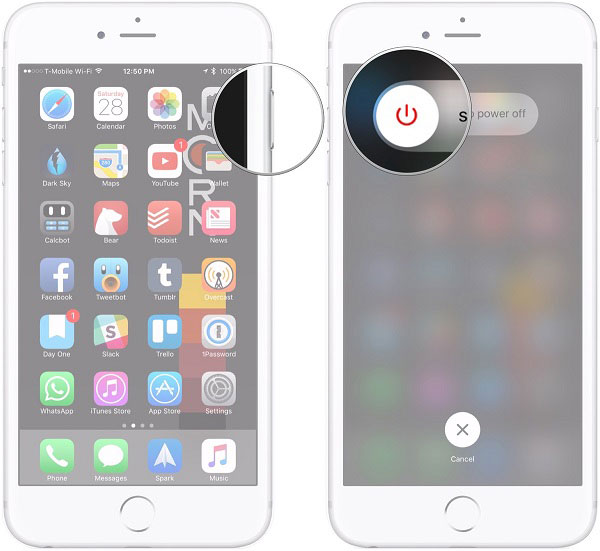
Håll ned volymen nedtryckt och koppla sedan in din iPhone 7 med datorn för att se iTunes upptäcka.
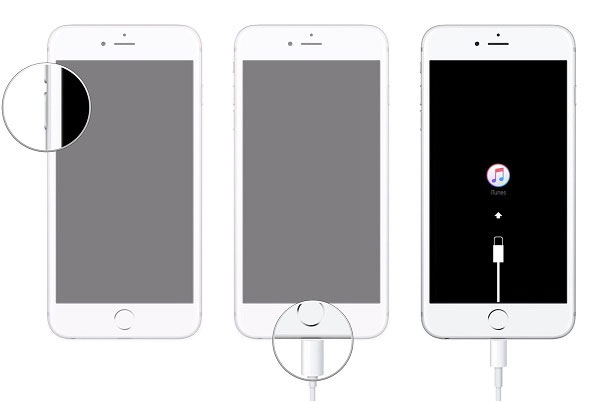
Släpp ner volymknappen när du har sett Connect to iTunes Black Screen.
Metod 2: Sätt din iPhone och iPad i återställningsläge
Långt tryck på På / Av-knappen upp till 3 sekunder. (för iPod och iPads, knappen är överst)
Dra åt bilden för att stänga av reglaget till höger.
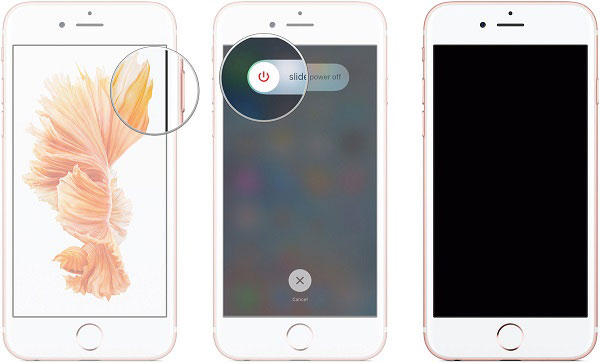
Tryck och håll ner knappen Hem. Senare ansluter din iDevice till PC eller Mac, och se till att iTunes redan har kört.
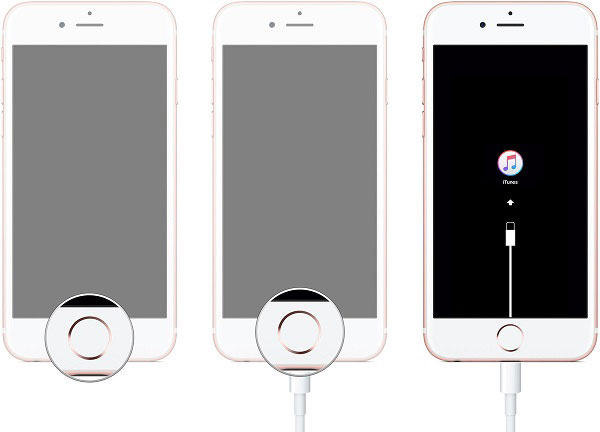
Släpp hemknappen tills skärmen Connect to iTunes visas.
Därefter kan du se meddelandet om att din iOS-enhet har upptäckts, och du kan börja återställa din iOS-enhet via iTunes under återställningsläge.
Del 2. Avsluta iPhone Recovery Mode med eller utan dator
När ditt iPhone-återställningsläge med svart skärm är vanliga orsaker är det ett programfel eller fysisk kollision. Ibland måste du ens återställa förlorade data på ny iPhone om skadan inte kan återställas. Eller ibland bara tvinga iPhone omstart kan fixa iOS återställningsläge fasta problem också.
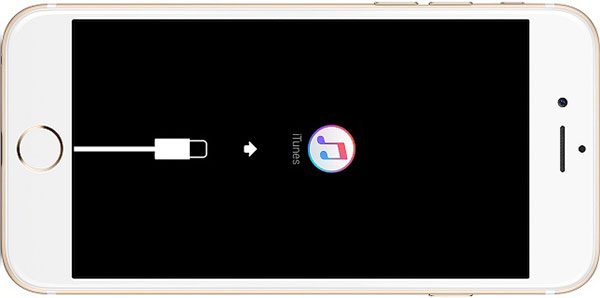
Metod 1: Återställ alla borttagna / förlorade iOS-data förlorade
Även om du inte har säkerhetskopierat någonting tidigare, spelar det ingen roll faktiskt, för Tipard IOS dataåterställning kan återställa alla borttagna iOS-data tillbaka utan dataförlust.
De stora iOS-dataen återställer objekt: medieinnehåll och textinnehåll (kontakter, meddelanden, foton, noteringar, musik, iTunes U, podcaster, SMS, videor, bilagor, kalender, påminnelse, Safari bokmärke, WhatsApp och appdokument).
De stödda iOS-enheterna återställer förlorade data med: stödja alla iOS-enheter och bli mycket kompatibel med de senaste iOS-versionerna. (iPhone 7 / 7 plus / 6s / 6s plus / 6, iPad Pro, iPad Air, mini 2 och iPod touch 5)
Vad mer kan du få: hämta iTunes och iCloud-säkerhetskopior och förhandsgranska iOS-filer innan du återhämtar.
Så här återställer du iPhone Lost Data utan iTunes
Det är den användarhandbok som de flesta iPhone-användare kommer att välja, för att återställa alla iOS-data förlustfria med få klick.
Installera Tipard iOS Data Recovery på skrivbordet och vänd till Återställ från iOS-menyn.
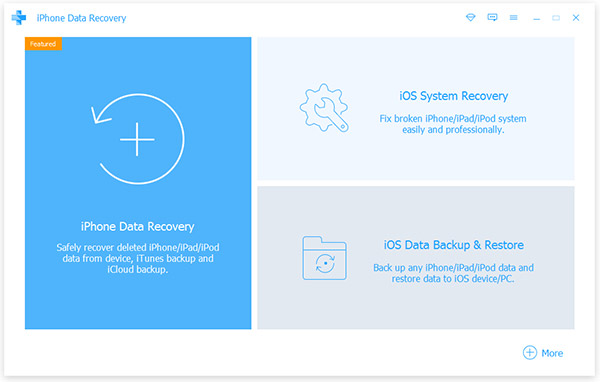
Anslut din iDevice till datorn via USB-kabel. Hit Start Scan efter upptäckt.
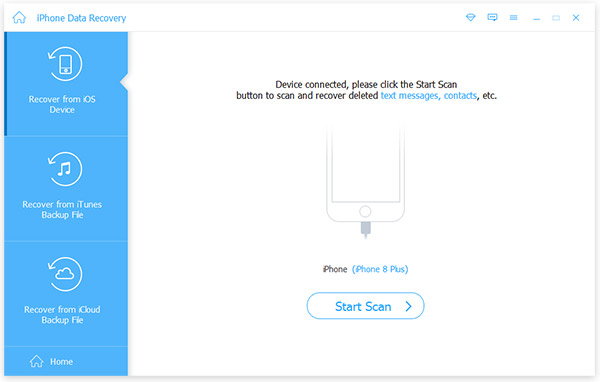
Du kan se IOS-datagenrer i den vänstra rutan och detaljfiler till höger. Förhandsgranska och välj filerna, för att välja Återställ för att få vissa återställda filer några sekunder senare.
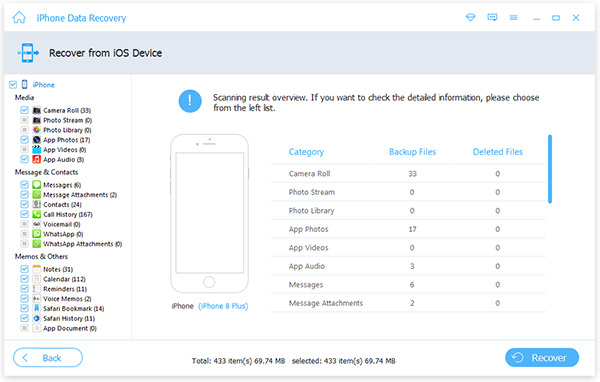
Det visas endast alternativet borttaget objekt längst upp till vänster på förhandsgranskningsmenyn. Du kan slå på den för att hitta och hämta raderade iPhone data på ett enkelt sätt.
Metod 2: Traditionell iPhone Recovery Mode Rescue
Första gången människor fastnar i iPhone-återställningslusslingan, är den vanligaste lösningen att testa om iPhone är för bruten för att fixas. Och låt oss se hur du kommer ur iPhone-återställningsläget nedan.
Tips 1: Tvinga omstart på din iPhone
Genom att trycka på Sleep / Wake och Home-knappen samtidigt, startar du upp din iPhone tills Apple-logotypen visas. Kostnaden kan ta upp till 10 sekunder för att starta om din iPhone för att bli av med återställningsläget.
Tips 2: Hämta iPhone ur återställningsmodus av iTunes
Om ovanstående Force Restart-sätt misslyckas kan du försöka återställa iDevice via iTunes, för att rädda iPhone-återställningsmodus genom säkerhetskopiering av data. Anslut din iPhone med en dator med USB-kabel, då kommer iTunes att upptäcka din iDevice automatiskt, trots att den har fastnat i återställningsläget kraftigt. Välj OK när du ser fönstret meddelar dig att återställa din iPhone. Du kan återställa de senaste säkerhetskopiorna av iTunes. Det är emellertid oundvikligt att förlora tidigare data som du inte säkerhetskopierar tidigare.
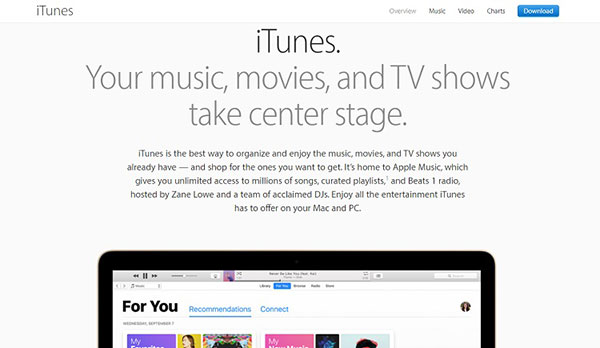
Sammanfattning
Med alla dessa stycken har läst, komma in och komma ur iPhone återhämta läge är bara en bit tårta för dig. Även om återställningsläge inte fungerar finns det fortfarande flera lösningar för dig att välja mellan. Om du fortfarande har något svårt att ta reda på, kontakta oss gärna.