Utmärkt tricks om hur man använder iCloud
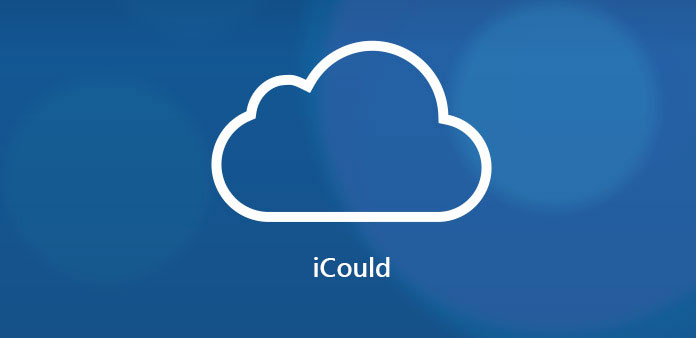
Hur tar jag full nytta av iCloud? Som en av de viktigaste funktionerna i iOS-enheter, hjälper iCloud dig att dela filer, säkerhetskopiera viktiga data. Det gränser alla iOS-enheter tillsammans. När du behöver lära dig mer om hur du använder iCloud för iPhone / iPad / iPod måste du titta en bra titt på den här artikeln. Den här artikeln kommer att ge en omfattande guide för dig att bättre använda iCloud på iPhone, använda iCloud-lagrings- och backupfiler med några bra knep.
Del 1: Hur använder jag iCloud med konto
När du vill använda iCloud bör du känna till metoden om hur du startar ett nytt iCloud-konto först. För det mesta kan ditt Apple-ID bli ditt iCloud-konto. Således behöver du inte logga in en ny om du redan har Apple ID. Visst, om du inte har ett Apple-ID, har vi också ett annat sätt att registrera ett nytt Apple-ID. Följ stegen nedan.
Steg 1: Uppdatera iOS-versionen
Först och främst ansluter du din iPhone med Wi-Fi eller nätverk. Tryck sedan på "Allmänt"> "Programuppdatering" för att kontrollera om din iPhone är den senaste vyn, om inte, uppdatera till den senaste.
Steg 2: Ange iCloud med Apple ID
Tryck på ikonen "Inställningar" för att ange "iCloud" -alternativet. Och då kommer du att bli ombedd att ange Apple ID. Om du inte har det, klicka på "Hämta ett gratis Apple-ID" i samma fönster och följ installationsassistenten för att skapa ett Apple-ID med din e-postadress. Ange sedan ditt Apple-ID och lösenord.
Steg 3: Börja använda iCloud med konto
Om du till exempel vill synkronisera dina kalendrar klickar du bara på kalenderväxeln till ON. Då lyckas du skapa ett nytt iCloud-konto.
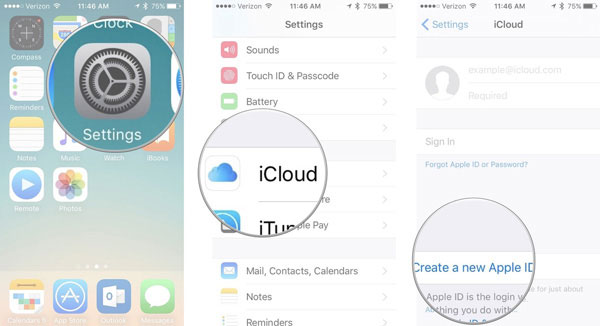
När du börjar använda iCloud får du gratis 5GB-lagring. Visst kan du uppgradera till stort lager med extra avgift. Om du behöver ändra iCloud-lagringsplanen behöver du bara prenumerera enligt din plan.
Del 2: Hur använder jag iCloud-lagring
1. Så här kontrollerar jag iCloud-lagring
När det gäller hur man använder iCloud är iCloud-lagring ett viktigt ämne för dig. Vill du kolla iCloud-lagring? Läs mer om processen enligt nedan.
På din iPhone, iPad eller iPod touch:
Gå till "Inställningar"> [ditt namn]> "iCloud"> "iCloud Storage" (för iOS 10.3 eller senare).
Gå till "Inställningar"> "iCloud"> "Lagring" (För IOS 10.2 eller tidigare).
På din Mac:
Gå till "Apple-menyn"> "Systeminställningar"> "iCloud"> "Hantera".
På din dator:
Öppna "iCloud" och klicka sedan på "Hantera" för att kontrollera.
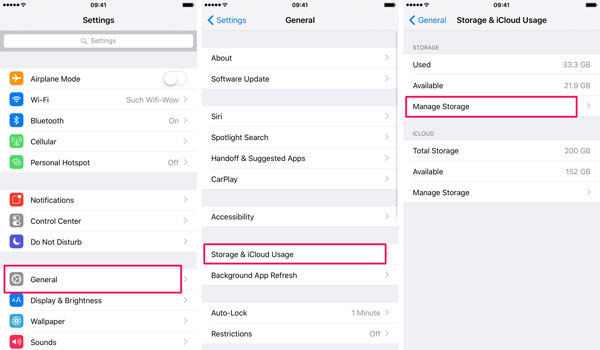
2. Hur man frigör iCloud-lagring
Som vi alla vet har du bara ett 5GB-lagringsutrymme när du skapar ett nytt iCloud-konto. Men efter en tid, när du kontrollerar din iCloud-lagring, hittar du det är nästan fullt. Så du behöver göra något för att göra mer utrymme tillgängligt i iCloud. Och om du inte vill uppgradera din iCloud-lagring, är det enda sättet att ta bort backupfiler. Läs vidare för att hitta de specifika stegen för att bättre kunna använda iCloud.
Steg 1: Klicka på ikonen Inställningar på din iPhone. Tryck sedan på "iCloud" och sedan åtkomst till "Storage & Backup". På sidan Storage & Backup väljer du "Hantera lagring".
Steg 2: Välj gamla säkerhetskopior som ska raderas genom att klicka på "Radera säkerhetskopiering". Bekräfta sedan åtgärden genom att trycka på "Slå av och ta bort". Därefter hittar du din iCloud-lagring har mer ledigt utrymme.
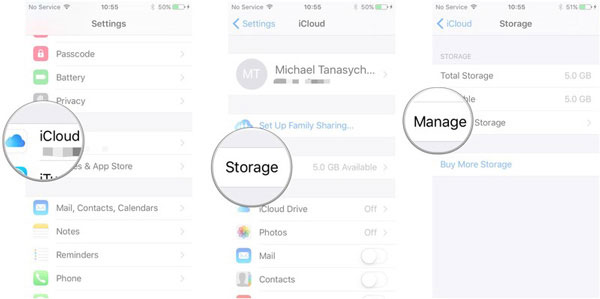
3. Hur får man mer iCloud Storage
Förutom att radera iCloud-säkerhetskopior är ett annat sätt att få mer lagring att uppgradera iCloud Storage. Och då kan du få bättre användning av iCloud med mer utrymme nu.
På iPhone, iPad eller iPod touch:
Gå till "Inställningar"> "iCloud"> "Storage & Backup"> "Köp mer lagring". Välj uppgraderingsnivån, tryck på köp och skriv in ditt Apple ID-lösenord för att betala för det.
På Mac:
Gå till "Apple-menyn"> "Systeminställningar"> "iCloud"> "Hantera"> "Ändra lagringsplan". Välj sedan en uppgradering och klicka på "Nästa" för att ange ditt Apple ID-lösenord.
På PC:
Öppen icloud på dator. Tryck på "Hantera"> "Ändra lagringsplan"> välj en uppgradering och klicka sedan på "Nästa". Ange ditt Apple ID-lösenord och klicka på "Köp".
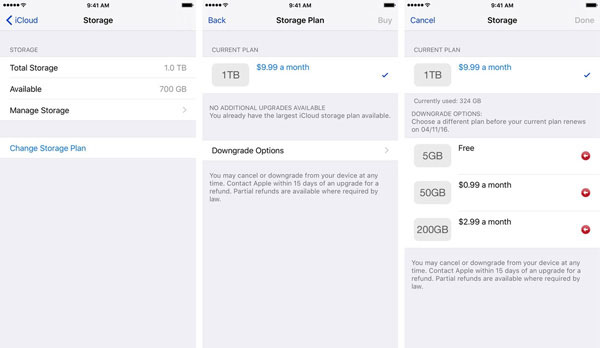
Del 3: Hur använder jag iCloud Backup
1. Så här säkerhetskopierar du data till iCloud
Hur man får en bättre användning av iCloud, du måste lära dig hur du säkerhetskopierar data till iCloud. Här är detaljprocessen som du behöver följa.
Steg 1: Anslut din iPhone till WiFi.
Steg 2: Klicka på ikonen "Inställningar" på startskärmen. Och tryck sedan på "iCloud"> "Storage & Backup" på din iPhone.
Steg 3: Byt iCloud Backup till "ON". Klicka på "OK" när du ser ett meddelande om "Din iPhone kommer inte längre automatiskt säkerhetskopiera till din dator när du synkroniserar med iTunes".
Steg 4: Tryck på "Backup Now" -ikonen för att säkerhetskopiera data till iCloud.
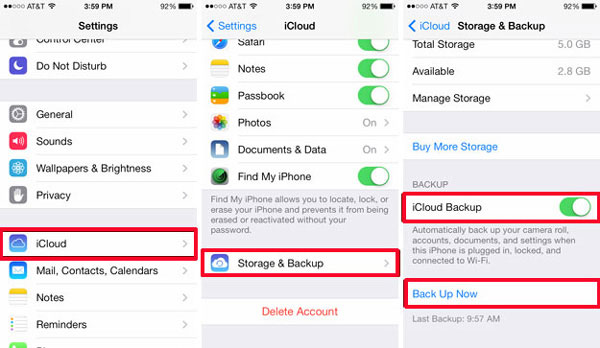
2. Så här återställer du data från iCloud Backup
Om du behöver säkerhetskopiera dina gamla data till din iPhone / iPad eller andra iOS-enheter kan du återställa din iPhone från iCloud-säkerhetskopiering. Och använd sedan iCloud-backupfiler med lätthet.
Steg 1: Öppna "Inställningar" på din iPhone. Tryck sedan på "Allmänt"> "Återställ"> "Radera allt innehåll och inställningar". Därefter raderas alla data och inställningar på denna iPhone med ingenting kvar.
Steg 2: Klicka på "Återställ från iCloud Backup". Logga in med ditt Apple-ID och välj säkerhetskopiering för att återställa från iCloud.
Del 4: Så här återställer du data från iCloud Backup
Hur använder jag iCloud på ett smart sätt? Om du vill återställa iCloud Backup och utvalda data på din iPhone kan du behöva utmärkt programvara som hjälper dig. Tipard IOS dataåterställning är utformad för att återställa alla borttagna eller förlorade data. Oavsett foton, videoklipp, ljud eller kontakter, meddelanden, allt du vill kan återställas till din iPhone selektivt. Det kan inte bara återställa data eller filer från iCloud-säkerhetskopiering, men erbjuder också många andra funktioner.
1. Det är användbart att återställa dina förlorade iOS-data direkt från dina enheter.
2. Det går bra att få borttappad iOS-data eller filer tillbaka från iTunes-backupfiler.
3. Mycket kompatibel med den senaste iOS-versionen och stöder alla iOS-enheter.
Så här återställer jag iCloud Backup selektivt
Hämta och installera programmet
Hämta och installera Tipard iOS Data Recovery på din dator. Anslut din iPhone till datorn. Efter att ha startat programmet klickar du på "Återställ från iCoud Backup".
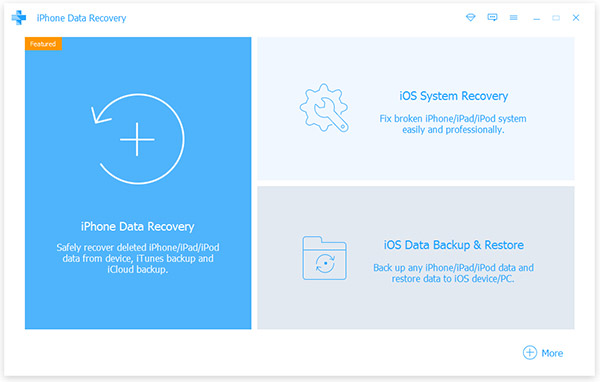
Välj de filer du vill återställa
Innan det måste du välja en iCloud-backupfil att hämta. Klicka sedan på "Scan-knappen" för att skanna data i den. Välj sedan filer från en viss kategori.
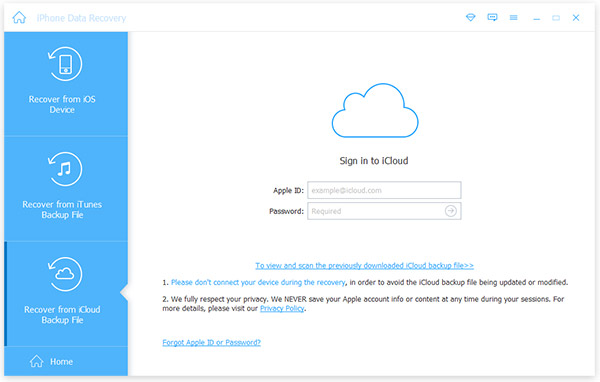
Börja med att återställa iCloud
Tryck på "Återställ" -knappen för att börja återställa data från iCloud. Och då kan du använda iCloud-säkerhetskopiering utan att skriva över originalfilerna.
Slutsats
Guider om hur man använder iCloud, inklusive inloggning av iCloud-konto, hantering av din iCloud-lagring och god användning av iCloud-säkerhetskopiering. Du kan lösa alla problem med ovanstående vägledning. Dessutom spelar iCloud en viktig roll speciellt för iOS-användare. Läs mer om metoderna för att använda iCloud från artikeln nu.







