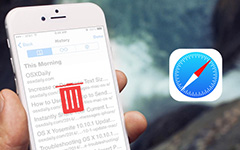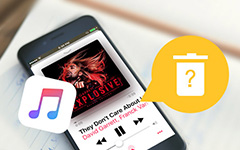Hur man stänger av Hitta min iPhone-aktiveringslås [Lätt att få]
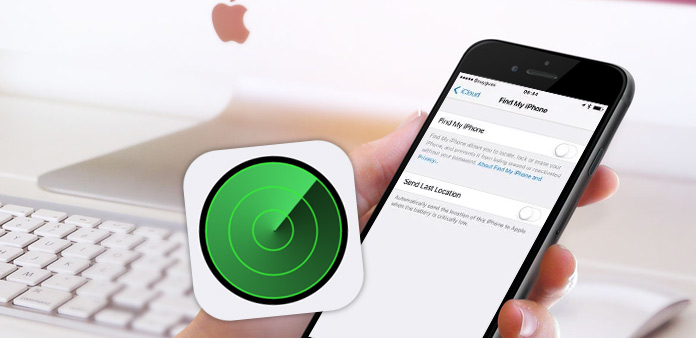
Naturligtvis har Apple ett stort antal fans, inte bara tack vare det täta gränssnittet, men också tack vare sin säkerhetsteknik. Hitta Min iPhone är extremt utmärkt för att skydda din iPhone-data från att raderas utan ditt Apple ID-lösenord. Under tiden stöder du dig att hitta din förlorade iPhone, låsa den och radera den på distans i iCloud.
Du kanske vill ge bort din iPhone / iPad / iPod touch eller bara sälja dem, men kan inte stänga av Hitta min iPhone. Det här inlägget hjälper dig att stänga av. Hitta mitt iPhone / iPad / iPod-aktiveringslås för att ta bort enhetens information från ditt Apple-ID och radera din iPhone-data noggrant.
Del 1: Stäng av Hitta mitt iPhone-aktiveringslås
Metod 1: Hur stängs av Hitta min iPhone direkt på iOS-enheter
Om du inte gav bort din iPhone 4 / 4S / 5 / 5 / 6 / 6 Plus kan du stänga av Hitta min iPhone direkt på dina enheter. Ta iPad till exempel, och samma operation med iPhone och iPod.
Starta Inställningar App på startskärmen.
Knacka på icloud.
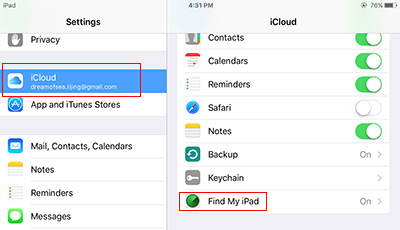
Hitta min iPad kommer att visas längst ner i listan. Knacka på den och stäng av den.
Ange ditt Apple ID-lösenord i popup-fönstret för att inaktivera Sök min iPad.
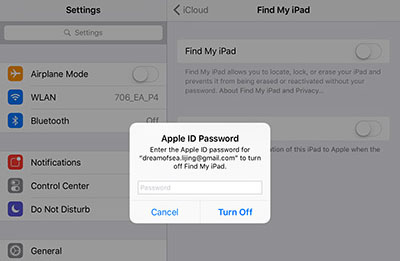
Metod 2: Hur stängs av Hitta min iPhone på distans från iCloud på datorn
Om du är den tidigare ägaren till iOS-enheten, och enheten inte är till hands. Du kan också stänga av Hitta min iPhone från ditt konto.
Håll iPhone, iPad eller iPod offline. Det är bättre att stänga av det.
Logga in icloud.com med ditt Apple-ID på din dator.
Klicka Hitta iPhone ikonen på startskärmen.
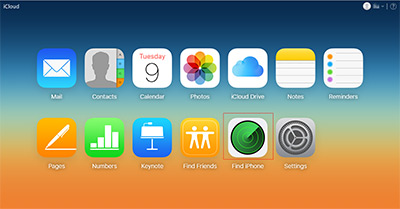
Välja Alla enheter på den övre fältet och välj vilken enhet du vill ta bort på listrutan.
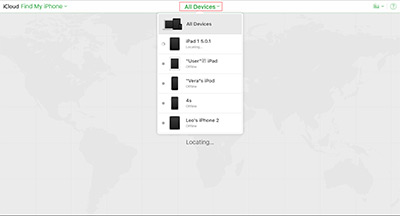
Om det inte finns någon historikplats för iPhone kan du välja Ta bort från konto direkt.
Om historikplatsen fortfarande finns på kartan bör du klicka på ditt namn på den översta menyn och klicka sedan på Detete knappen bredvid den på rullgardinsmenyn.
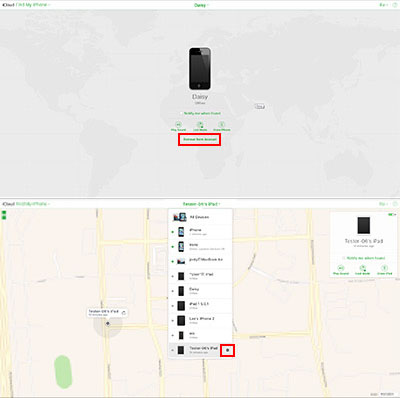
Del 2: Radera iOS-data en gång för alla
Det är nödvändigt för dig att rensa bort alla dina data och minne på iOS-enheten, så vi rekommenderar att du rensar dem med iPhone Eraser. Med Tipard iPhone Eraser kan du radera din iOS-enhet i tre olika nivåer, som båda kan se till att alla filer inte kan återställas.
Hämta iPhone Eraser
Hämta och installera Tipard iPhone Eraser. Starta den på din dator.
Anslut iPad till dator
Anslut din iOS-enhet till datorn via USB-kabel. Programmet kommer att upptäcka din enhet automatiskt. Här tar vi iPad till exempel.
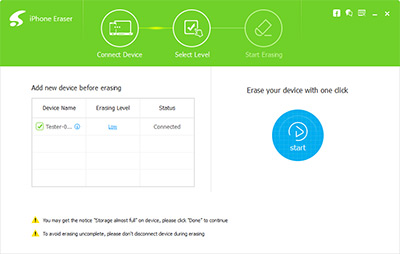
Välj raderingsnivå
Tre olika raderingsnivåer finns för att rensa enheten, och båda är oåterkalleliga. Välj bara den du behöver och klicka på OK-knappen för att bekräfta.
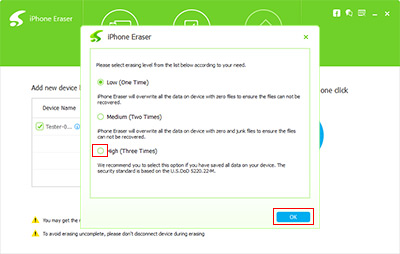
Ett klick för att radera
Klicka på Start-knappen till höger om fönstret, och raderingsprocessen startar automatiskt. Du kommer att få tillbaka din iPad som en helt ny iPad utan någon datarester.
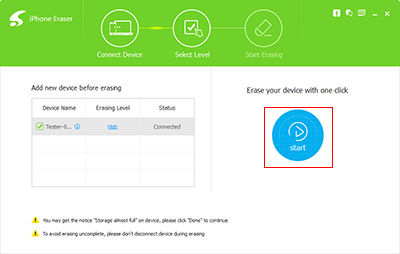
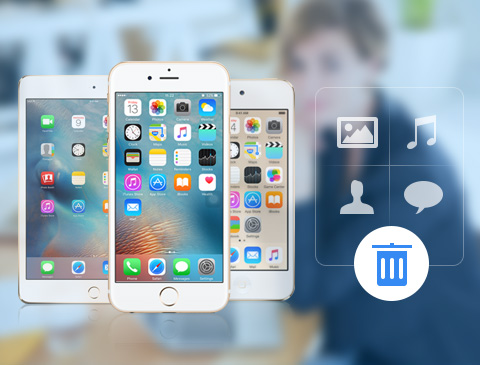
- Eraser iPhone / iPad / iPod touch data noggrant
- Skydda privat information från att bli återställd och stulen
- Upptäck och radera mer än 1-enheten samtidigt
- Stöd alla iOS-enheter, inklusive iPhone, iPad, iPod touch
- Mycket kompatibel med iOS 9.3 och Windows 10