Så här synkroniserar du iPhone till Mac med det enklaste sättet
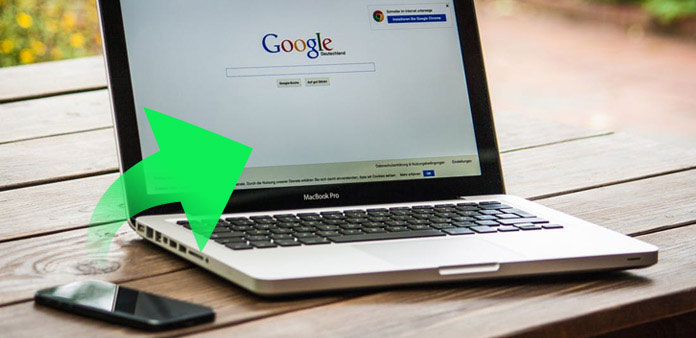
"Jag köpte en låt på min iPhone, jag vet inte hur man överför den på min Mac så jag kan lyssna på det när jag skriver. Finns det någon metod att synkronisera iPhone till Mac?" - Tom Brown
Om du också letar efter en lösning för att synkronisera iPhone till Mac, visar artikeln några metoder för att ansluta iPhone till Mac och överföra innehåll mellan iPhone och Mac. iCloud ska vara den mest populära för att synkronisera iPhone och Mac. Men på grund av det begränsade lagringsutrymmet för iCloud finns det någon annan metod att överföra meddelanden, foton, kalender och andra filer? Kolla bara de bästa lösningarna från artikeln.
Del 1: Hur synkroniseras iPhone till Mac med professionell metod
Vad är den ultimata lösningen för att synkronisera iPhone till Mac? Tipard iPhone Transfer för Mac länkar iPhone och Mac för att synkronisera meddelanden, foton, videoklipp, kalendrar och de flesta filer sömlöst. Mer över kommer programmet att förbli en ren och optimerad Mac utan skräppostfiler som genereras under synkronisering. Här är detaljprocessen om hur man synkroniserar iPhone till Mac.
Anslut iPhone till Mac
Hämta och installera iPhone Transfer Ultimate. Och anslut sedan iPhone till Mac via USB-kabel. Efter anslutningen ska din iPhone skannas och analyseras. Alla filer kommer att visas i den högra kolumnen i programvaran.
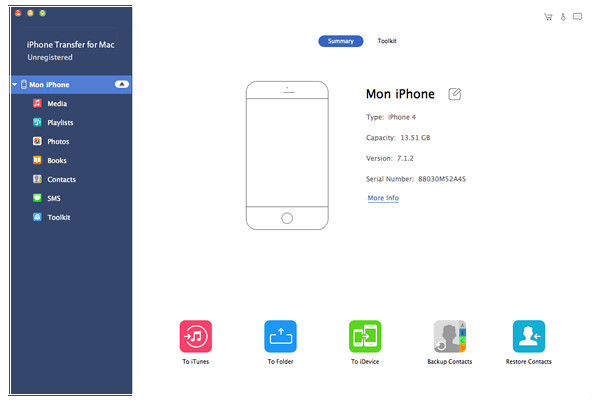
Synkronisera iPhone till Mac
Och välj sedan filer som du vill överföra, klicka på "Exportera" -knappen längst upp. Välj "Exportera till Mac" och ställ in destinationsmappen för att synkronisera iPhone och Mac. Och du synkroniserar också iPhone till Mac på Windows PC genom att klicka på "Exportera till iTunes Library".
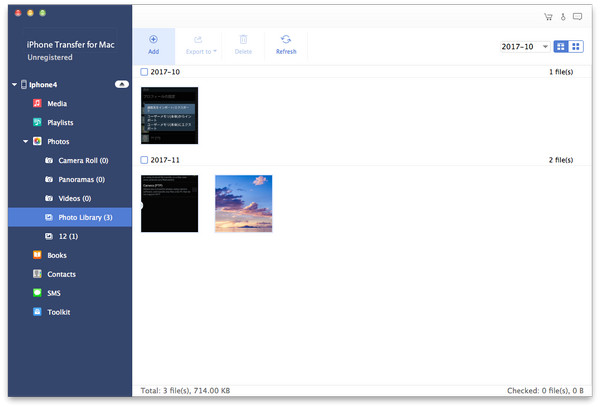
Den ultimata lösningen gör det också möjligt att synkronisera iPhone / iPad / iPod och andra iDevices mellan Mac inom ett steg. Tipard iPhone Transfer Ultimate stöder synkronisering av foton, kontakter, musik, videor osv. Även om du är nybörjare för iPhone kan du enkelt använda programmet för att synkronisera iPhone till Mac på datorn.
Del 2: Hur synkroniseras filer från iPhone till Mac med iTunes
När du synkroniserar iPhone till Mac, kommer den första metoden förmodligen att använda en USB-kabel för att överföra innehållet från iPhone till Mac. När du har anslutit iPhone och Mac med USB-kabel kan du synkronisera iPhone och Mac med iTunes. Lär dig bara mer om lösningen enligt nedan.
Steg 1. Anslut iPhone till iTunes
Starta iTunes på din Mac. Se till att du har den senaste versionen av iTunes. Anslut din iPhone till din Mac med en USB-kabel. IPhone-ikonen visas i det övre vänstra hörnet av iTunes-fönstret.

Steg 2. Välj iPhone-innehållet
Klicka på enhetsikonen. Under "Inställningar" i den vänstra kolumnen i iTunes-fönstret för en lista över innehållstyper som du kan synkronisera iPhone till Mac. Klicka på innehållstypen som du vill synkronisera. I iTunes-fönstret klickar du på rutan bredvid Synkronisering för att aktivera synkronisering för den innehållstypen.

Steg 3. Synkronisera iPhone-filer till Mac
När du har aktiverat synkronisering för en innehållstyp ser du ytterligare alternativ för att anpassa dina synkroniseringsinställningar. Klicka på "Apply" -knappen längst ned till höger på skärmen för att spara synkroniseringsinställningarna. Om synkroniseringen inte startar automatiskt klickar du på knappen "Synkronisera".

Typ av format Du kan synkronisera iPhone till Mac med iTunes
När du har avslutat ovanstående inställningar kan du synkronisera filer från iPhone till Mac med iTunes nu. Vad är de stödda formaten för lösningen? Här är innehållet du kan synkronisera från din iPhone till Mac.
1. Album, låtar, spellistor, filmer, TV-program, böcker, podcaster, ljudböcker och toner.
2. Foton och videoklipp. Om du vill synkronisera foton och videoklipp med iTunes kan du använda en app med stöd för bilder eller synkronisera från en viss mapp på din dator.
3. Kontakter och kalendrar.
4. Enhetsbackupar som du gjorde med iTunes.
Del 3: Hur synkroniseras iPhone till Mac via Wi-Fi, Bluetooth eller AirDrop
Förutom att synkronisera filer mellan iPhone och Mac med iTunes kan du också lära dig mer om vissa trådlösa metoder. I deln visas bara 3 ofta använda metoder för att synkronisera filer med Wi-Fi, Bluetooth och AirDrop. På grund av begränsningen i nätverksmiljön kan du bara synkronisera iPhone till Mac med små filer.
1. Synkronisera iPhone-foton till Mac via Wi-Fi
Starta iTunes på din Mac. Använd USB-kabel för att ansluta den till din iPhone. I iTunes klickar du på iPhone-ikonen. På fliken Sammanfattning väljer du "Synkronisera med denna iPhone via Wi-Fi". Tryck på "Apply" alternativet och koppla sedan ur iPhone. Och välj sedan Foton från fotogalleri du vill synkronisera, klicka på "Synkronisera" för att synkronisera foton från iPhone till Mac.
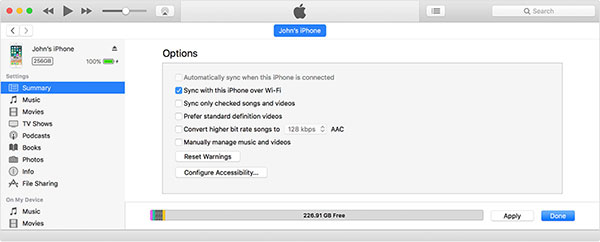
2. Synkronisera meddelanden från iPhone till Mac med AirDrop
Slå på Wi-Fi och Bluetooth på iPhone och Mac, det rekommenderas att använda samma Wi-Fi. Och skjut sedan upp iPhone för att komma åt "Control Center"> "AirDrop"> Välj "Endast Kontakter" eller "Alla". Och du kan även aktivera AirDrop på Mac och välja meddelanden från iPhone för att synkronisera meddelanden från iPhone till Mac.
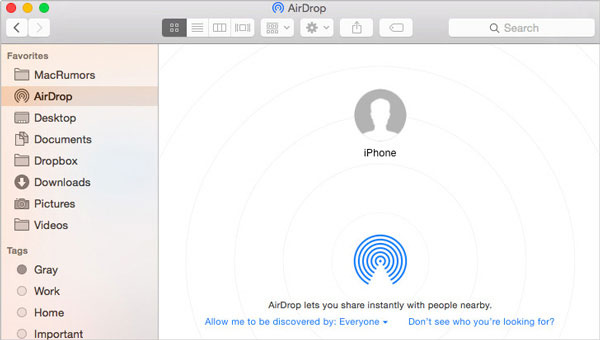
3. Synkronisera videor från iPhone till Mac med Bluetooth
Tryck på appen "Inställningar" på iPhone och välj sedan alternativet "Allmänt". Och tryck sedan på "Bluetooth" -menyn för att aktivera alternativet "På". Slå på Bluetooth-menyn i Mac också. Välj iPhone under avsnittet Enheter för att synkronisera videoklipp från iPhone till Mac med Bluetooth.
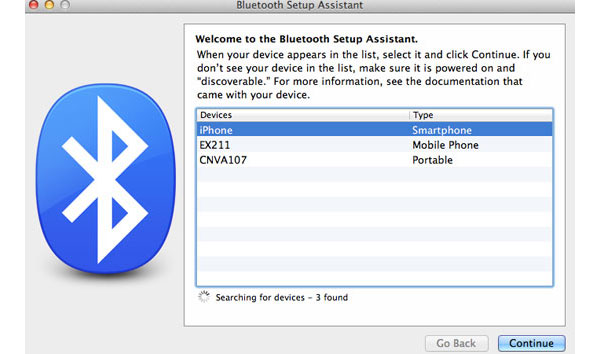
Slutsats
Egentligen finns det många lösningar för att synkronisera iPhone till Mac, om du synkroniserar iPhone till Mac med USB-kabel eller trådlöst med Wi-Fi, AirDrop eller Bluetooth. Och du kan också utöka iCloud-lagringsplanen. Men när du behöver synkronisera iPhone-filer till Mac med hög effektivitet, bör Tipard iPhone Transfer Ultimate alltid vara förstahandsvalet.







