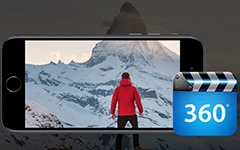Olika lösningar för att redigera en video på iPhone
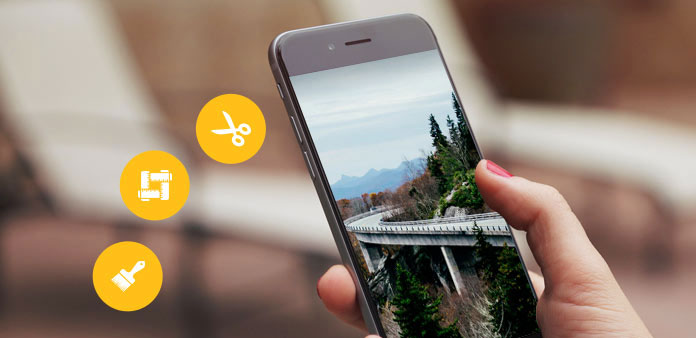
Med professionella kameror uppmuntrar nyaste iPhone-modeller användarna att ta fler videoklipp med sina handenheter. Detta ger också nya krav på videoredigering. För vanliga människor kan hur du redigerar en video på iPhone fortfarande vara en utmaning, delvis för att de saknar en kraftfull videoredigerare eller inte har tagit reda på användningen av videoredigering. Så vi ska presentera flera bästa videoredigerare som är tillgängliga för iPhone. Och för att hjälpa dig att redigera videor på iPhone visar vi de stegvisa guiderna för dessa videoredigerare. Om du bara börjar fånga underbart ögonblick med din iPhone, hittar du våra guider till hjälp.
Del 1: Så här redigerar du direkt en video på iPhone
iPhone Photos app är inte bara en fotoredigerare, utan erbjuder också ett enkelt verktyg för redigering av video. Apple har integrerad video trimning funktionen i Photos app. För nybörjare är det en bra utgångspunkt för att lära sig hur man redigerar en video på iPhone.
Steg 1: Ta en kort video i kamerans app.
Steg 2: Gå till Foton-appen och tryck på videon du just tog. Tryck sedan på "hamburgare" -ikonen på menybandet för att öppna videon på tidslinjen.
Steg 3: Dra "främre ankaren" rätt tills du når startpunkten du vill ställa in. Dra det "bakre ankaret" till vänster för att nå slutpunkten som du önskar.
Steg 4: Tryck på "Spela" -knappen med en triangelikon för att förhandsgranska utmatningen. Om du är nöjd med det, tryck på "Klar" och bestäm till "Spara som ny klipp" eller "Trim original" på popup-menyn.
Tyvärr har foton inte fler funktioner relaterade till videoredigering på iPhone, förutom trimning.
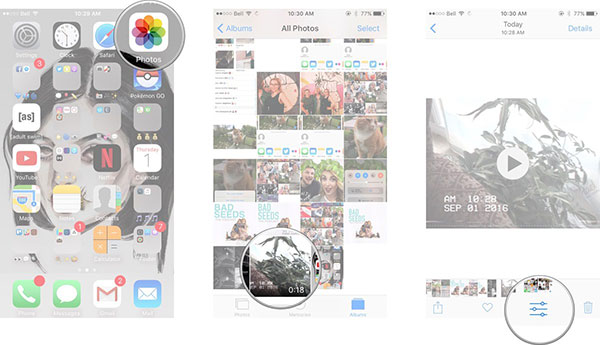
Del 2: Så här polerar du en video på iPhone med iMovie app
iMovie för iOS, som en del av iLife-serien, kan laddas ner från App Store. Om du vill använda iMovie separat måste du betala för $ 4.99. Det erbjuder omfattande verktyg för videoredigering på iPhone. Och vi kommer att introducera flera vanliga.
1. Trim ett klipp från en video
Steg 1: Starta iMovie, det kommer att importera alla videor som kan redigeras på din iPhone. Välj en video du vill klippa och öppna den på tidslinjen.
Steg 2: Förkorta eller förläng klippet du vill klippa genom att dra antingen gul trim.
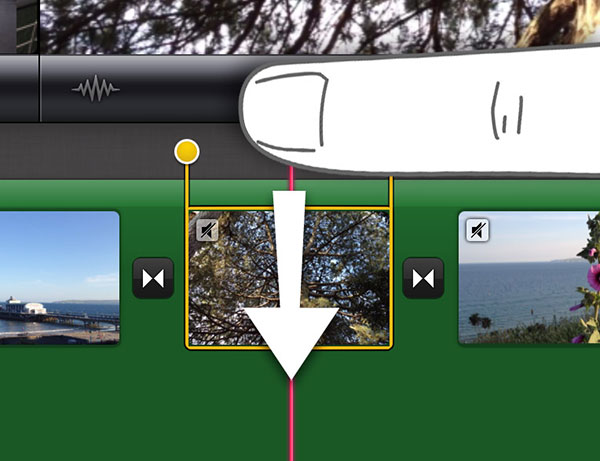
2. Skär en video i två clips
Steg 1: Tryck på "Åtgärder" -knappen och välj "Split" på tidslinjen.
Steg 2: Behandla ditt finger som splitverktyget. Hitta den exakta positionen du vill klippa och dra ner fingret för att skilja videon.
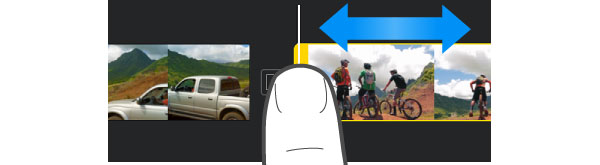
3. Rotera en video
Steg 1: Sätt videon du vill rotera på tidslinjen.
Steg 2: Tryck på videoklippet med fingret och tummen i betraktaren och flytta med vridning medurs eller moturs.
Steg 3: Den vita pilikonen visar dig rotationsstatusen för video. Och varje gång kommer videon att roteras 90 grader. Du kan upprepa steg 2 för att rotera video 180 grader.

4. Ta bort ett klipp från en video
Steg 1: Välj klippet du vill radera i tidslinjen.
Steg 2: Håll klippet tills det flyter bort från tidslinjen. Håll kvar den tills du ser en "rök" -ikonen visas på klippet.
Steg 3: Då kan du klicka på "Radera" för att radera det från en video.
Fler funktioner i iMovie väntar på din utforskning.
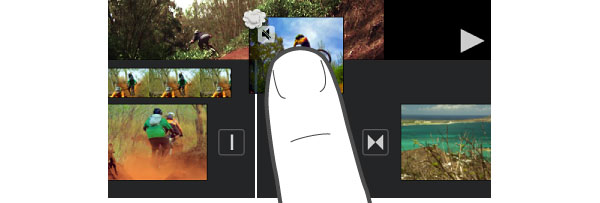
Del 3: Så här redigerar du en video på iPhone med Splice app
Splice app tillhör GoPro är en fantastisk videoredigerare för iOS-enheter. Det är gratis att använda utan annonser. Vi visar dig hur du polerar en video på iPhone med Splice.
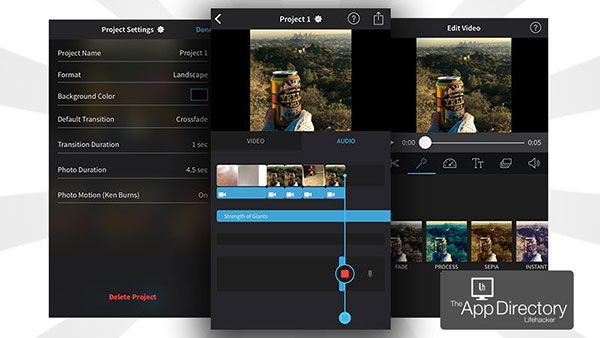
Steg 1: Importera video
Starta Splice och tryck på "Plus" knappen längst upp på skärmen för att skapa ett nytt projekt. När skärmen Camera Roll öppnas väljer du videon som ska redigeras på iPhone och trycker på "Lägg till". Klicka sedan på Klar för att hoppa över skärmen för projektinställningar.
Steg 2: Öppna redigerare
Tryck på videon för att framkalla menyn listan, välj "Redigera video" för att öppna videon för redigering på iPhone.
Steg 3: Split video
Flytta reglaget på tidslinjen till splitpunkten och tryck på saxikonet för att dela upp videon i två clips.
Steg 4: Lägg till filter
Tryck på den magiska streckikonen och välj ditt favoritvideosystem från listan. Den lägger till på videon omedelbart.
Steg 5: Justera hastighet
Tryck på instrumentbrädans ikon och justera bildhastigheten genom att flytta reglaget.
Steg 6: Spara utdata
Tillbaka till projektskärmen och tryck på ikonen för dela. Då kan du "spara" utdata till iPhone eller "Dela" till sociala medier. Splice tillåter dig också att lägga till text på video och skapa en film med flera klipp.
Del 4: Eidt iPhone-videor via andra populära redigeringsappar
1. Magisto - Magisk videoredigerare för iPhone
Pris: Gratis med in-app köp
Bara uttrycka din kreativitet för att göra en film eller berätta för din historia med Magisto. Det är den magiska videoredigeraren på iPhone för mer än 80 miljoner användare. Den innehåller automatisk videofilmer, musikvideor, dela videor, affärsfunktioner, kanaler och anslutningar, familjevideo och fler andra funktioner.
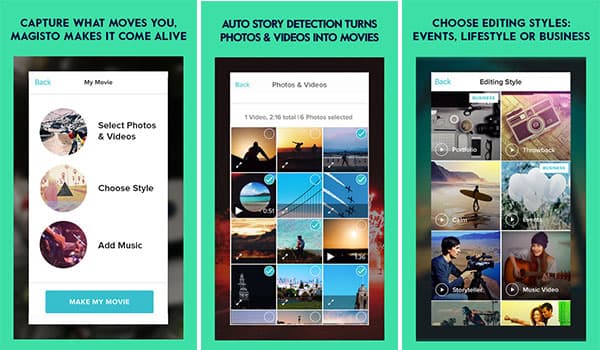
2. Viva Video - Video och bildspelredigerare på iPhone
Pris: Gratis för köp i app eller US $ 2.99 för Pro-version
Viva Video är en kraftfull videoredigerare och bildspelstillverkare med kreativa videokameraobjektiv. Det finns massor av gratis materialfiler för att du enkelt kan redigera en video på iPhone. Vad som är mer speciellt, har Viva Video en unik videoklippstillverkare sammanslagna olika klipp i en berättelse med många fantastiska mallar.
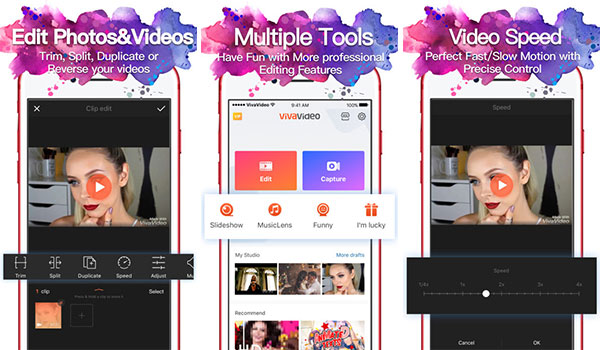
3. Video Shop - Enkel iPhone Video Editor
Pris: Gratis för köp i app eller US $ 1.99
Video butik är en enkel iPhone videoredigerare med snabba redigeringsfunktioner, filter och många andra effekter. Det finns flera funktioner, till exempel slow motion, justera skärmen, stoppa rörelse, kakelskift och andra grundläggande funktioner för att redigera videofiler på iPhone. Du kan alltid lägga till en enorm mängd innehåll och effekt på videon.
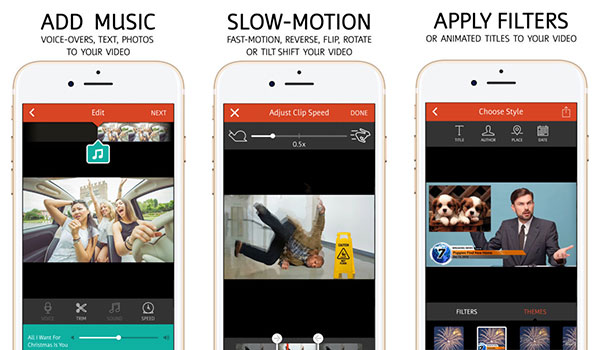
4. Funimate - Lägg till cool effekt på videoklipp på iPhone
Pris: Gratis
Funimate omedelbart förvandlas varje ögonblick till en kreativ video på iPhone. Det finns mer än 20 avancerade videoeffekter. Den är utformad för att få en perfekt match för att redigera korta videoklipp, som du kan använda Hyperlapse, Dubsmash eller andra kreativa verktyg som Replay, Vidlab, Phhhoto eller Videohop
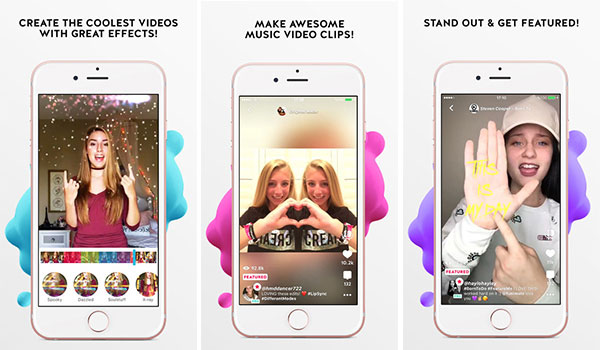
5. Quik - Videoredigerare för att redigera klipp med musik
Det är känt som Replay tidigare, Quik arbetar med foton och videoklipp som tagits med din GoPro, telefon eller annan enhet. Du kan lägga till videor och foton, och sedan välja stilar, anpassa videon, hämta ljudspåret och redigera videofiler på iPhone som yrke. Den nya versionen stöder Quickstories jämfört med Replay.
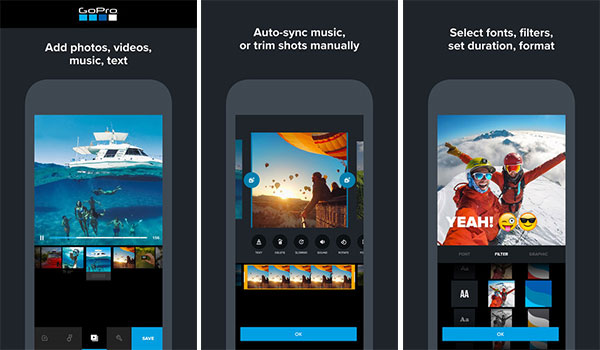
Del 5: Bästa skrivbordsredigerare för iPhone-videoredigering
Även om nyaste iPhone har större skärm och mer minnesutrymme är redigering av videor på iPhone fortfarande inte lika bekväm som på datorn. Tipard Video Converter Ultimate är en professionell desktop video editor för iPhone. Med Video Converter Ultimate kan du njuta av fantastiska funktioner.
1. Den har kapacitet att konvertera alla videoformat till iPhone som kan spelas.
2. Om du vill visa YouTube-videor på iPhone offline kan det hämtas och kryptera online-videor för iPhone.
3. Du kan också omvandla DVD-videor och spela upp dem på iPhone.
4. Denna iPhone videoredigerare erbjuder alla grundläggande videoredigeringsverktyg för att förbättra och modifiera videor för iPhone.
5. Ännu viktigare kan det hålla den ursprungliga videokvaliteten under videokonvertering och redigering.
Så här redigerar du videor för iPhone
Installera videoredigerare för iPhone
Starta Video Converter Ultimate efter att du hämtat och installerat det på din dator.
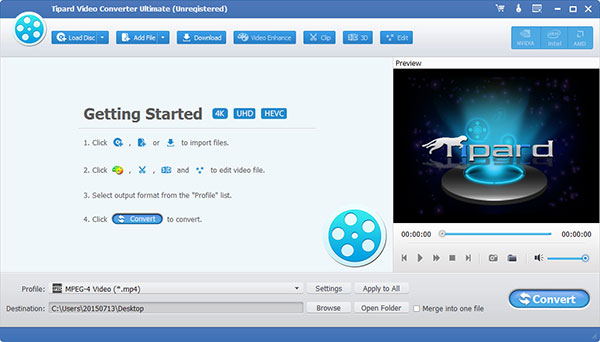
Lägg till video
Klicka på Lägg till fil knapp på toppband och välj en destination. Den stöder för att ladda upp videor från DVD, URL och hårddisk.
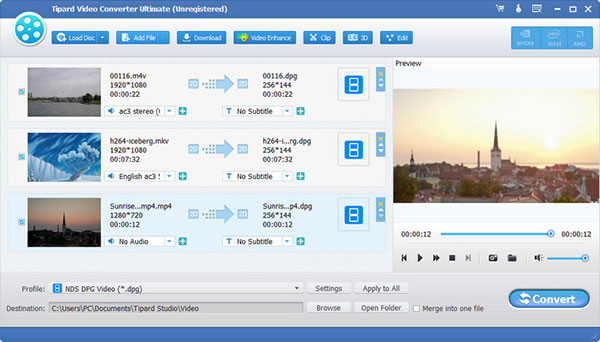
Justera video
Klicka på Redigera knappen på toppbandet för att öppna den inbyggda videoredigeraren. Här kan du trimma, beskära, fusera videor och lägga till effekter, text och vattenstämpel på videor.
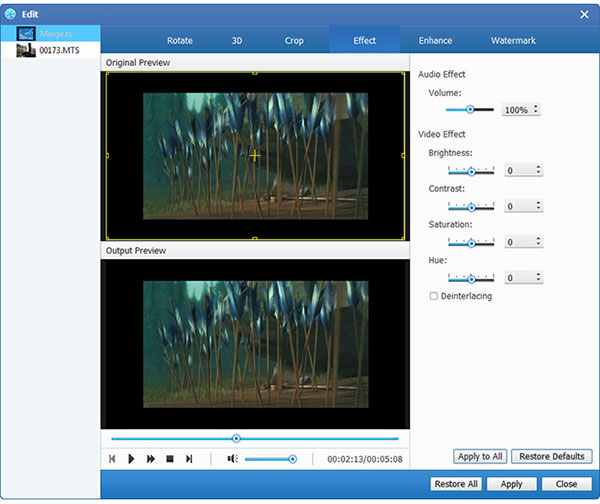
Konvertera video
När du är tillbaka till gränssnittet, leta till den nedre delen. Välj Apple iPhone i rullgardinsmenyn för Profil. Tryck på knappen Apply to All för att slutföra redigering av video för iPhone.
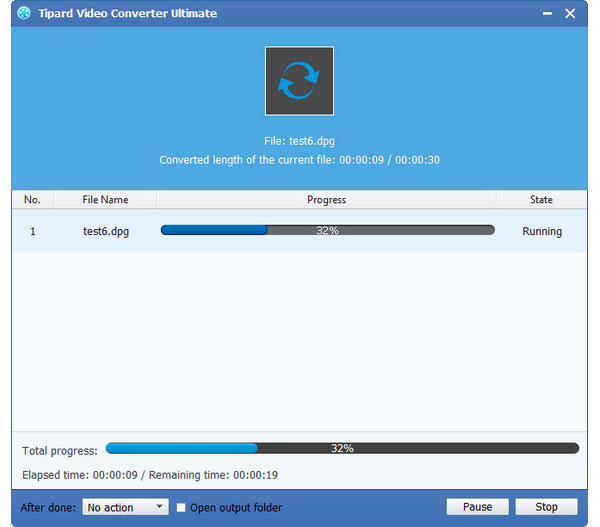
Då kan du överföra videon till din iPhone och njuta av den när som helst och var som helst.
Slutsats
Baserat på vår introduktion kan du förstå hur du redigerar en video på iPhone. Det finns minst tre bästa videoredigeringsappar tillgängliga för iPhone. Photos app är det enklaste sättet att trimma ett videoklipp. Och om du vill fånga fler funktioner kan du prova iMovie. Det fungerar bra för de flesta iPhone-modeller och iOS-versioner. Om du behöver ett gratis verktyg för att redigera videor på iPhone, är Splice ett bra val. Ändra videor på iPhone har fortfarande gränser, särskilt långa videor. Så vi föreslår att du redigerar videoklipp på PC med Tipard Video Converter Ultimate.