3 sätt om hur man tar bort videor från iPad

Innan min senaste resa överförde jag flera videor från iTunes till min iPad. Men nu behöver jag inte längre. Jag försökte knacka och hålla på videon - inget hände, och jag försökte svepa - inget hände. Jag är vid mina tankar och försöker skapa utrymme. Några råd om hur man får bort dessa?
iPad är så bekväm en enhet att hantera, att iPad-användare alltid ladda ner för mycket på det, särskilt minnesvärda videor och de senaste filmerna. Begränsad lagring frustrerad användare så mycket, att frigöra iPad lagringsutrymme, är det nödvändigt att regelbundet ta bort videor från iPad. På grund av den enkla funktionen att synkronisera videor och information till iTunes-biblioteket eller datorn behöver du inte oroa dig för permanenta förluster vid borttagning.
Del 1: Direkt radera videor på iPad
Det finns många instruktioner för att ta bort videoklipp direkt på iPad. Bland dessa tutorials, låt mig presentera dig en vanlig metod.
-
Inspelade videoklipp
- Tryck på Bilder-appen
- Välj videor och tryck sedan på fliken Välj längst upp till höger
- Tryck på alla videoklipp du vill radera
- Tryck på Trash Can-ikonen längst upp till vänster
- Bekräfta genom att trycka på Radera videor
-
Filmer och TV-program
- Tryck på videofilen
- Välj fliken Film eller TV-program i övre mitten
- Tryck på Redigera fliken längst upp till höger
- Tryck direkt på Delete-knappen, X i cirkeln
När du tar bort videoklipp direkt på iPad, bör du vara uppmärksam på att säkerhetskopiera videor i förväg. För att förenkla säkerhetskopieringen och radera processer kan du överväga Tipard iPhone Transfer Ultimate. Tack vare dess ett-klick-funktion, stör det dig inte med en serie besvärlig operation.

- Ta bort videor från iPad enkelt och snabbt
- Mycket kompatibel med iOS 17
- Kopiera musik / video / foton och andra filer till iPhone / iPad / iPod med ett klick
- Stöd alla populära iOS-enheter, inklusive iPhone 6, etc
Del 2: Radera videor med iPhone Transfer
Hämta och installera
Hämta Tipard iPhone Transfer Ultimate och dubbelklicka sedan på .exe-filen för att installera den på din dator. Kör Tipard iPhone Transfer Ultimate efter att du har anslutit din iPad till datorn, och du hittar alla objekt som visas i biblioteket till vänster sidofält.
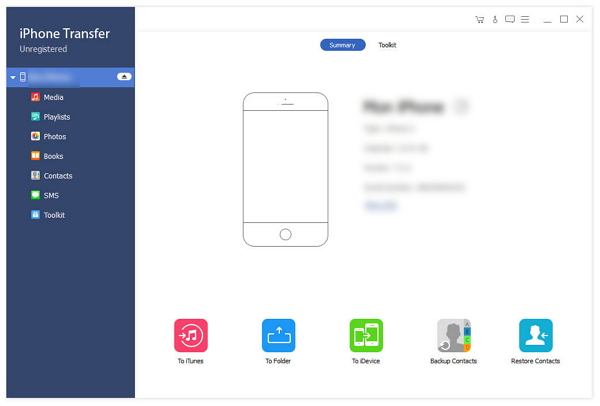
Välj videor
Klicka på fliken Media i den vänstra sidofältet för att hitta videor du vill radera. Överst i det högra fönstret hittar du en serie flikar. Klicka på fliken Musikvideos om du vill att alla musikvideor ska visas i det högra fönstret och överföras till datorn.
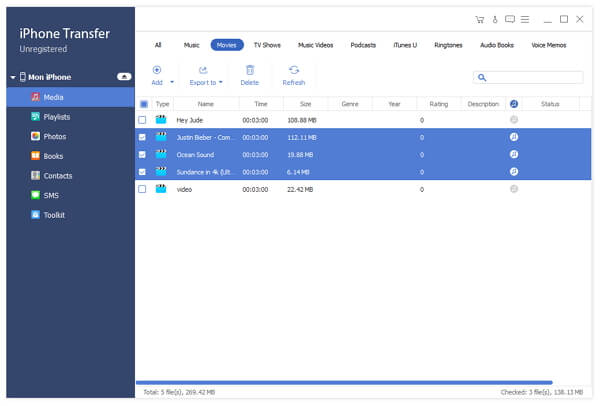
Överför till dator
Markera rutorna före fliken Typ på den övre fältet. Klicka på Exportera till och en popupdialog visas eller högerklicka på de valda objekten för att visa en listruta och klicka på Exportera till> Exportera till dator. Välj en mapp på din dator för att spara de objekt du vill behålla, och sedan börjar överföringen med en super snabb hastighet efter att du klickat på OK. En annan popupdialog visas när överföringen är klar.
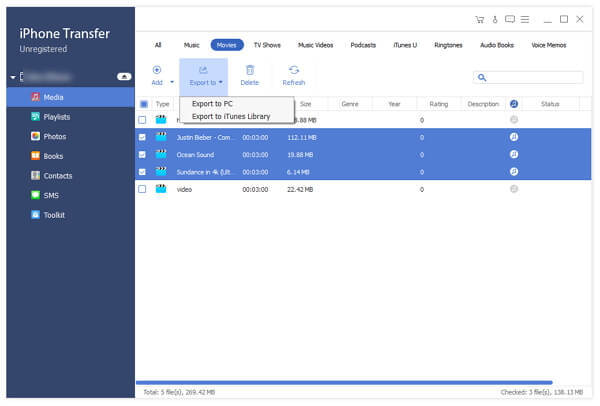
Radera videor
Markera rutorna före de riktade objekten och klicka sedan på ikonen Trash Can i den övre ikonfältet. En popupdialog visas och bekräftas slutligen genom att klicka på OK.
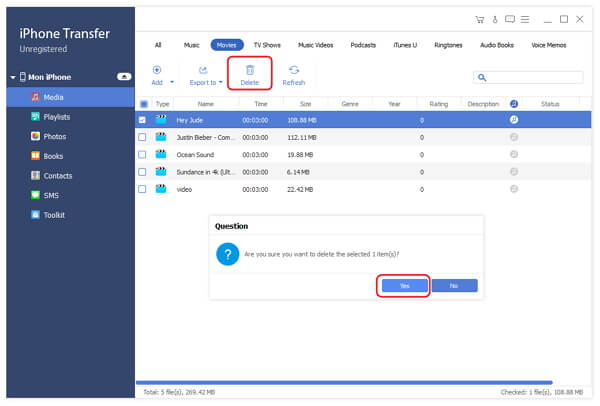
Även om iPad utnyttjar sin egen funktion för att ta bort videor utan mycket ansträngning, kan du även ta bort videor med verktyg för att förenkla processen, men du kanske inte inser att du inte kan ta bort dessa meddelanden för bra, vilket betyder vad du har raderat är återvinnas. Således skapas en programvara för permanent borttagning - Tipard SafeEraser.
Del 3: Radera videor med iPhone Eraser
Hämta och installera
Hämta Tipard iPhone Eraser och dubbelklicka sedan på .exe-filen för att installera den på din dator. Kör iPhone Eraser efter att du har anslutit din iPad till datorn, och programmet kommer automatiskt att upptäcka din enhet.
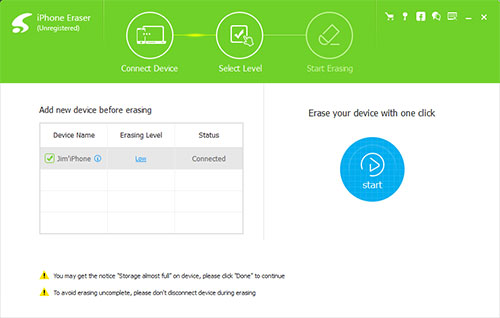
Välj graden som du önskar
Klicka på blå låg under raderingsnivån. Du får se val om grad att radera data i popup-gränssnittet.
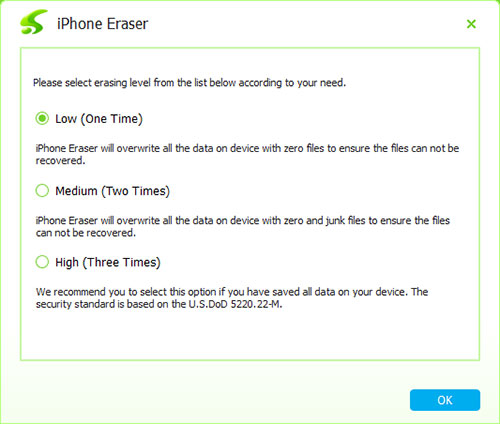
Radera videor
Klicka på Start för att radera data i den grad du valde.
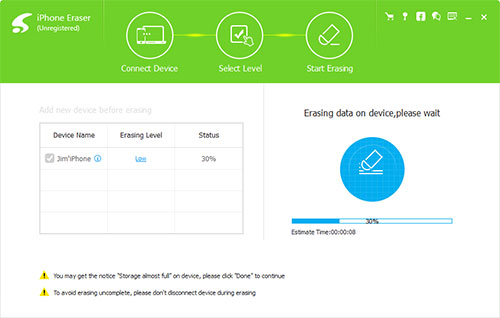
Med Tipard iPhone Transfer Ultimate kan du enkelt ta bort videoklipp från din iPad. Med Tipard iPhone Eraser kan du uppfylla alla dina borttagna krav och ta bort dem för gott.







