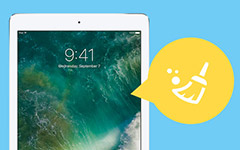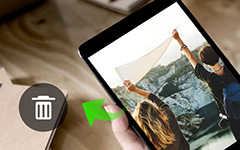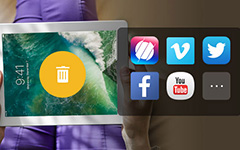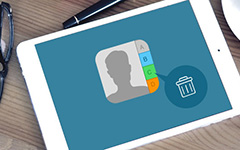Så här tar du bort bilder från en iPad
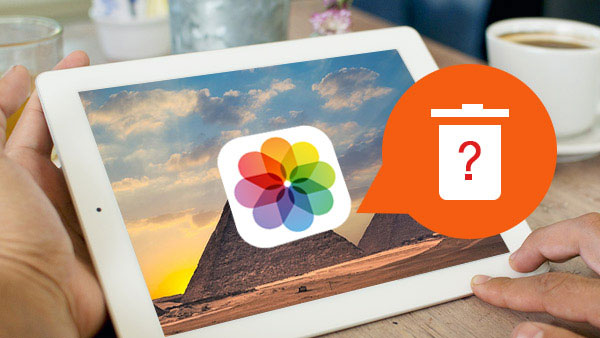
iPad är ganska smart att ta bilder jämfört med digitalkameror. Och du kan njuta av en trevlig förhandsgranskning med iPad. Men om du har en stor mängd bilder på en iPad, bör du släppa ut mer utrymme genom att radera bilder från iPad. Efter dig Överför foton från iPhone / iPad till Mac eller synkronisera foto till iCloud kan du ta bort bilderna från en iPad. Avsnittet kommer att förklara tre metoder för att ta bort foton på iPad. Du kan lära dig mer detaljer om hur du tar bort bilder från en iPad.
Del 1. Ta bort foton från din iPad
Oavsett om du tar bilder med iPad eller hämtar bilder online till iPad, kan du alltid hitta filerna i Bilder App. Även om du skapar bilder eller videofiler med någon annan applikation, kan du alltid ta bort bilder från din iPad Bilder App. Processen kan tyckas enkelt för de flesta av oss, men det kan finnas några tips och tricks som du kanske har förbisedt, läs vidare för att ta reda på det.
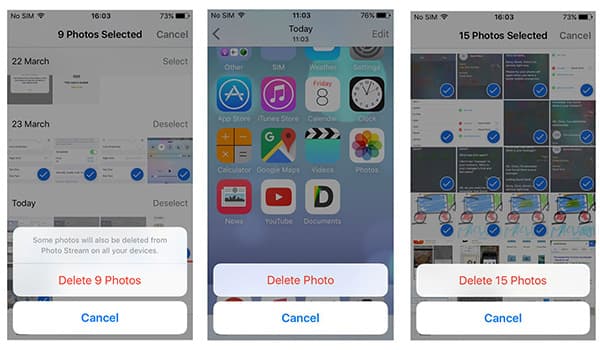
- 1. Öppna Bilder app från startsidan på din iPad. Oavsett om du tar bilderna med kameran eller laddar ner dem online.
- 2. Och hitta sedan de foton du vill ta bort. Du kan hitta en lista över dina album, och sedan kan du öppna albumet som innehåller bilden.
- 3. Därefter kan du ta bort en enda bild från iPhone genom att trycka på papperskorgen, ett fönster kommer upp med ett alternativ för radera bild. När du har tryckt på länken flyttas fotot till det nyligen borttagna albumet.
- 4. När du raderar bilder på en iPad från Photos App kan du också återhämta sig från de raderade bilderna. Naturligtvis kan du bli av med bilderna på iPad permanent från Nyligen raderad album.
När du väljer flera bilder samtidigt kan du enkelt radera flera bilder från iPad. Tryck bara på Ta bort # Foton knappen för att bekräfta. Självklart kan du ta bort hela albumet med alla bilder. Kran Redigera i övre högra hörnet och tryck sedan på X knappen i hörnet av det album du vill radera.
Del 2. Ta bort bilder på en iPad från iTunes
När bilderna synkroniseras från iTunes kan du också använda synkroniseringsprocessen för att ta bort synkroniserade bilder från en iPad. Bilder som har synkroniserats från din dator måste vara osynkroniserade för att kunna ta bort dem från en iPad. Här är detaljprocessen för att bli av med bilder på en iPad från iTunes.
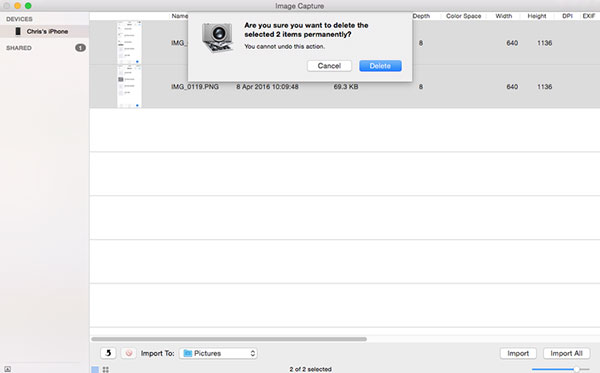
- 1. Anslut din iPad och din dator med USB-kabeln. Om du försöker radera de synkroniserade bilderna direkt från en iPad, ska Radera alternativet kommer inte att vara tillgängligt.
- 2. Öppna iTunes för att hantera dina synkroniserade album för att radera bilderna från din iPad. Välj din iPad från enhetens meny i iTunes på din dator.
- 3. Klicka på fliken Foton, du hittar en lista med album som synkroniserades med din iPad. Du kan välja vilka foton från din dator som kopieras till din iPad.
- 4. Bläddra igenom listan över synkroniserade album och avmarkera sedan albumen för att ta bort foton på en iPad. Om du vill ta bort enskilda bilder måste du ta bort dem från albumet på datorn.
- 5. När du har gjort några justeringar av de valda bilderna kan du klicka på Synkroniseringsknappen. iTunes kommer att synkronisera fotoalbumet igen genom att ta bort de ej markerade foton från din iPad-lagring.
Om du tar bort bilder på en iPad synkroniserad från iTunes, blir det en lite komplicerad process. Precis som du vet kan du inte kontrollera bilderna i iTunes innan du slår dem av. Du måste ta bort hela iTunes-säkerhetskopian för att ta bort bilder synkroniserade till iPad.
Del 3: Rengör foton på en iPad med iPhone Eraser
Vad ska du göra om du vill städa upp foton på en iPad? Om du måste ta bort bilder på iPad för att släppa ut mer utrymme, kan du säkerhetskopiera bilderna till iCloud. Och sedan städa upp foton på iPad med Tipard iPhone Eraser. Bara lära dig mer detaljer om de fantastiska funktionerna i programmet.
- 1. Tipard iPhone Eraser stöder alla iOS-enheter med iOS 9.3 eller över operativsystemet, inklusive iPad, iPhone och annan iDevice.
- 2. Torka all data permanent från iPad. Du kan ta bort bilder på iPad tillsammans med andra iPad-data, som musik, video, sång och SMS.
- 3. Om du vill sälja den gamla iPad till andra kan du bli av med bilder på iPad och se till att din iPad går som ny.
- 4. Det kommer också att skydda din integritet för att se till att datumet endast kan vara helt oupptäckt och oåterkalleligt.
- 5. Det kan radera mer än en iPhone, iPad, iPod touch på en gång. Du kan ställa in olika nivåer för foton på iPad som ditt krav.
Så här tar du bort bilder på iPad med iPhone Eraser
För att ta bort bilder på iPad för att släppa ut mer utrymme eller permanent, kan du ladda ner Tipard iPhone Eraser för att uppnå resultatet. När du har installerat programmet kan du följa processen för att ta bort bilder på iPhone i enlighet med detta.
- 1. Starta iPhone Eraser för att upptäcka iPad
- Anslut iPad till dator via USB-kabeln. Vanligtvis upptäcker programmet automatiskt iPad när du startar programmet.
- 2. Ställ in raderingsnivå för att radera foton
- Välj raderingsnivå för att radera bilder från iPad. Den låga nivån skriver över data en gång, mellannivå, två gånger, hög nivå, tre gånger.
- 3. Börja med att ta bort bilder på din iPad
- Och då kan du klicka på Start knappen för att ta bort foton, musik, video och andra filer på iPad också.
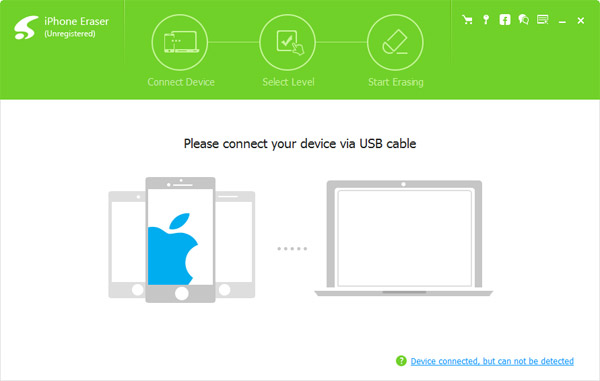
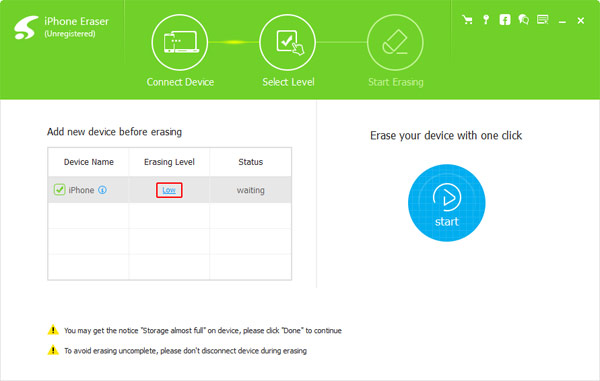
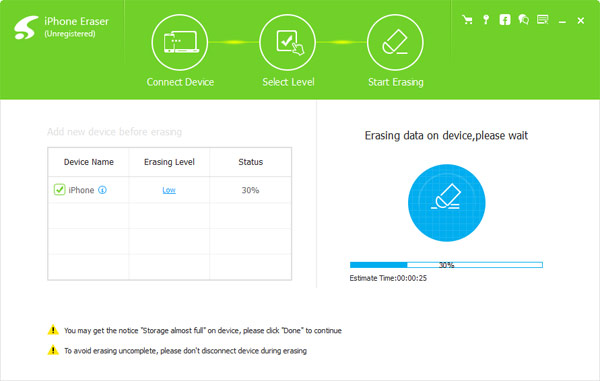
När det gäller raderingsnivå rekommenderas att du ställer in låg nivå för att radera bilder på iPhone för att optimera iPhones. Naturligtvis kan du använda programmet till radera appar på iPad och andra filer också. Och det gör det också möjligt att ta bort låtar från iPhone. Ladda bara provversionen av programmet för att hitta om det fungerar för dig.
Om du bara behöver ta bort några bilder från iPad, kan du helt enkelt ta bort dem från Photos App. Men du bör komma ihåg att Apple lagrar dina bilder för 30-dagar i det nyligen borttagna albumet på din telefon för att skydda oavsiktliga uppsägningar. Om du är säker på att radera bilderna i det här albumet går du enkelt till fliken Album och klickar på det nyligen borttagna albumet. När det gäller bilder synkroniserade från iTunes kan du ta bort bilder på en iPad från iTunes istället. För att frigöra mer utrymme till din iPad eller städa upp din iPad, bör Tipard iPhone Eraser vara det bästa valet för dig. Alla frågor om att radera foton från en iPad kan du få veta mer i kommentarerna nu.