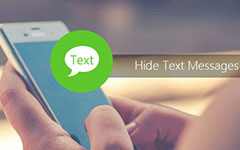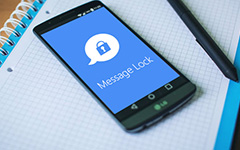Så här tar du bort meddelanden på iPhone i olika metoder
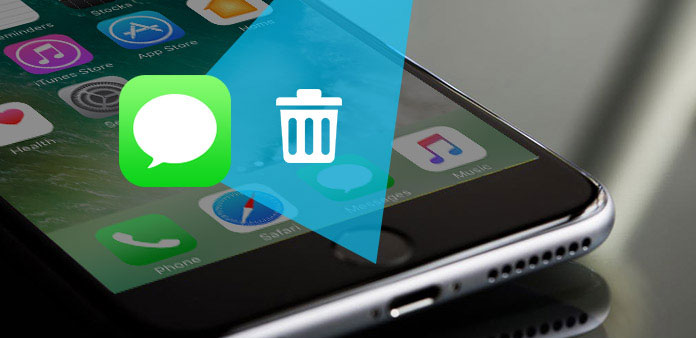
När du raderade meddelanden på iPhone 7 för några dagar sedan kan du kanske hitta meddelandena tillbaka till iPhone igen. Vad borde vara problemet? Faktiskt kan du inte städa upp meddelanden på iPhone permanent. Du kanske tar det självklart att meddelandet redan har tagits bort helt när du trycker på knappen Radera. Men meddelandena kan enkelt hämtas med några 3rd-festverktyg. Hur du raderar iPhone-meddelanden permanent är ett hett ämne bland Mac-användare. Kolla bara mer om lösningarna från artikeln nu.
Del 1: Så här raderar du meddelandet permanent
För att hålla det privata meddelandet säkert, måste du radera meddelandena på iPhone. I det fallet kommer meddelandet inte längre tillgängligt med någon dataåterställning för iPhone. Och Tipard iPhone Eraser är ett av de bästa verktygen för att radera meddelanden på iPhone.
Hämta och installera programvara
Bara ladda ner och installera Tipard iPhone Eraser från den officiella hemsidan, starta programmet och anslut din iPhone till datorn via USB-kabel. Då kommer din iPhone att upptäckas automatiskt.
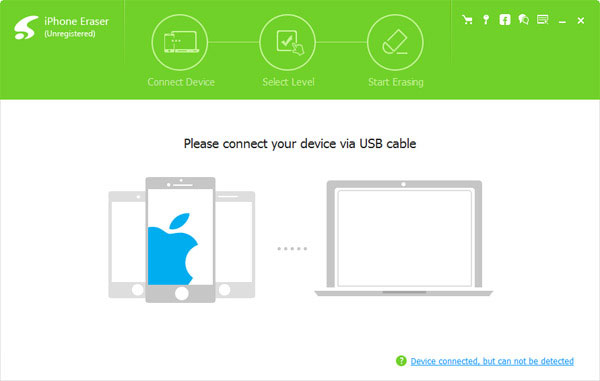
Ställ in raderingsnivå
Till vänster om gränssnittet kan du välja raderingsnivå under Radera nivåfältet. Det finns tre olika nivåer du kan välja. Lågnivå: skriv över data en gång; Medium nivå: skriv data två gånger; Hög nivå: skriva över tre gånger.
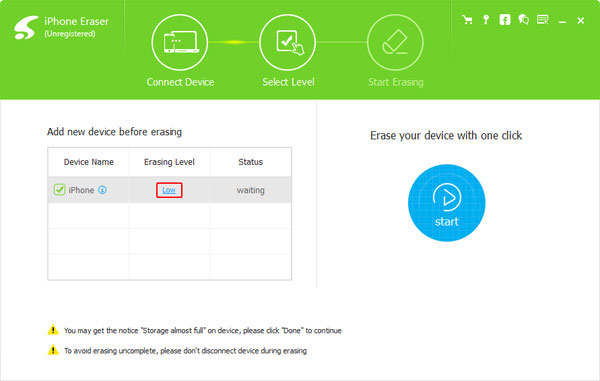
Börja med att radera meddelandet
Klicka Start knappen för att radera meddelanden på din iPhone. Programmet tar bort meddelanden på iPhone permanent. Om du behöver sälja iPhone eller måste bli av med några viktiga meddelanden utan bevis måste det vara en lösning.
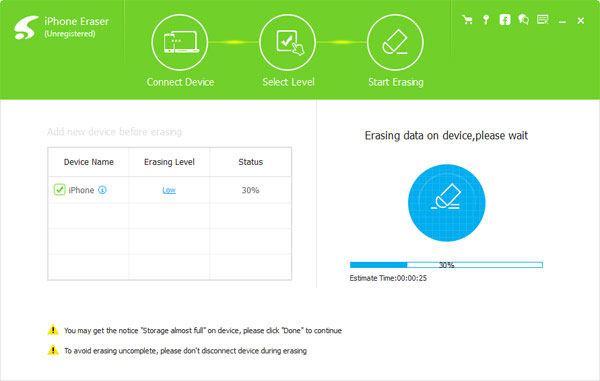
Tips: En sak du bör vara speciell uppmärksam på är att Tipard iPhone Eraser inte kan ta bort data selektivt. Således, när du vill radera meddelanden på iPhone, raderas alla dina data och inställningar antingen.
Del 2: Så här tar du bort ett meddelande från iPhone manuellt
Vad ska du göra om du bara behöver radera meddelanden på iPhone för att frigöra utrymme för iPhone? Eller behöver du bara radera ett meddelande från iPhone? I det här fallet kan du följa stegen för att ta bort meddelanden enligt dina krav.
1. Ta bort enskilda textmeddelanden
Steg 1: Välj en konversation som du vill radera
Öppen Notiser app på iPhone. Visa sedan alla dina konversationer och välj en du vill radera textmeddelanden.
Steg 2: Tryck och håll den här texten
Det kommer att finnas en popup-meny på skärmens knapp. Och klicka på Snarare. Välj sedan meddelanden som du vill ta bort.
Steg 3: Radera massage
Därefter peka på soptunna ikonen och tryck sedan på Radera meddelande för att ta bort dem från iPhone. Nu kan du radera ett meddelande på iPhone individuellt.
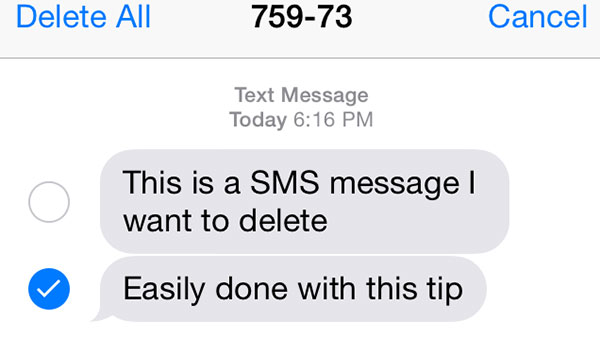
2. Ta bort en enda konversation
Annat än att ta bort ett textmeddelande på iPhone, bör radering av ett enda konversation vara annorlunda. Kolla bara mer om lösningen enligt nedan.
Steg 1: Välj en konversation som du vill ta bort
Öppen Notiser på iPhone. Och välj ett samtal du bestämmer dig för att ta bort.
Steg 2: Ta bort konversationen på iPhone
Efter att ha valt en konversation, svep åt vänster i en konversation som du vill ta bort. Tryck sedan på Radera ikonen för att ta bort konversationen.
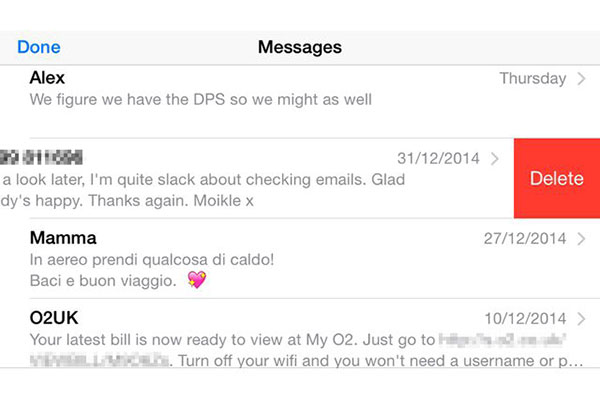
3. Radera flera samtal
Ta bort konversationer en efter en kan ägna dig mycket tid när du behöver radera många textmeddelanden på iPhone. Och här lär vi dig hur du tar bort flera samtal.
Steg 1: Välj konversationer som du vill radera
Starta Notiser på din iPhone. Tryck sedan på Redigera knappen längst upp till vänster på skärmen Meddelanden. Därefter kommer du att finna att det finns en cirkel bredvid varje konversation. Och du kan trycka på den här cirkeln för att välja dem.
Steg 2: Radera flera konversationer
När du har valt samtal klickar du på Radera knappen längst ned till höger på skärmen. Och de valda samtalen kommer att tas bort från din lista.
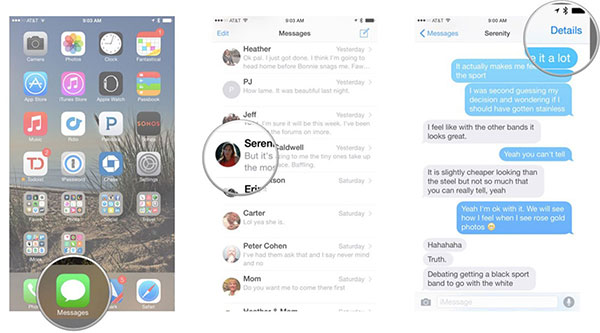
Del 3: Så här rengör du automatiskt meddelanden på iPhone automatiskt
Om du inte har vana att radera meddelande på iPhone-lagring manuellt kan du ställa in meddelandet som ska raderas efter en tidsperiod. När det gäller metoden kan du ta bort oönskade meddelanden för att hävda utrymme utan att komma ihåg att manuellt radera allt själv.
Steg 1: Välj tidsperiod för att hålla meddelanden
Starta Inställningar> Meddelanden> Håll meddelanden, som ligger under avsnittet Meddelandehistorik. Det finns två alternativ för Behåll meddelande, välj antingen 1 år eller 30 dagar.
Steg 2: Ta bort äldre meddelanden på iPhone
Och tryck sedan på "Ta bort" i popupmenyn för att bekräfta att textmeddelanden som är äldre än 30 dagar eller 1 år kommer att tas bort från iPhone automatiskt.
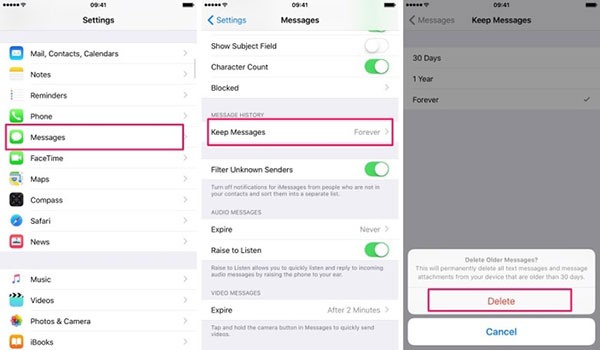
Slutsats
Artikeln ger den ultimata guiden om hur man tar bort meddelanden på iPhone. Oavsett om du behöver ta bort ett eller flera meddelanden på iPhone, raderar du de äldre meddelandena automatiskt eller till och med rengör alla meddelanden på iPhone utan spår. Du kan alltid hitta den bästa lösningen från artikeln. Om du har en plan att sälja din begagnade iPhone 6, bör du ta hänsyn till Tipard iPhone Eraser. Fler frågor om ämnet, du kan dela informationen i kommentarerna.