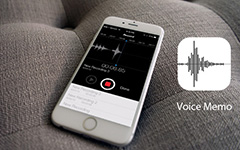Så här kopierar du röstmeddelanden från iPhone 12/11 / X / 8/7 / SE / 6
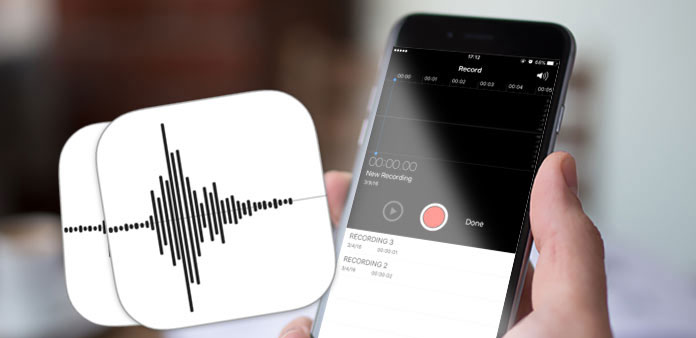
"Jag har en ganska stor fil som är från en föreläsningsserie, som jag spelade in med röstmemon i iPhone. Jag vill hämta på min dator. Hur kopierar jag röstmemon från iPhone till datorn?" - Nirghar Garg från Apple Support Communities
Röstmemo är ett användbart verktyg för vårt dagliga liv. Det ska vara ett bra program för oss att spela in låtar, födelsedag önskar, grattis etc. Vad ska du göra om du vill dela information på andra enheter, till exempel njuta av dem på PC eller Mac? Oavsett om du behöver synkronisera röstmemosfilerna eller frigöra iPhone-lagringsutrymme, kan du kopiera iPhone-röstmeddelanden med följande metoder.
Del 1: Professionell metod för att kopiera röstmeddelanden från iPhone X / 8 / 7 / 6
Finns det någon metod för att överföra stora röstmemofiler från iPhone till dator direkt? E-post eller MMS stöder endast kopierade röstmeddelanden i en begränsad storlek, och iTunes bör vara ganska komplicerat. Om du letar efter den enklaste lösningen för att kopiera röstmemo från iPhone till PC eller Mac kan du hitta vad Tipard iPhone Transfer kan göra för dig.
Anslut iPhone till dator
När du har laddat ner och installerat Tipard iPhone Transfer kan du ansluta din iPhone till datorn via USB-kabel. Och sedan kan du starta programmet för att automatiskt upptäcka iPhone.
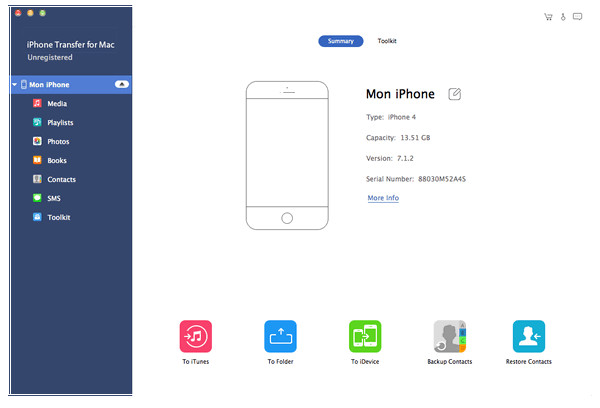
Välj filtyp Röstmeddelanden
Och då kan du komma åt alla filer på din iPhone med programmet nu. Du hittar röstmemo från alternativet "Media". Här kan du välja röstmemo som ska kopieras från iPhone till dator.
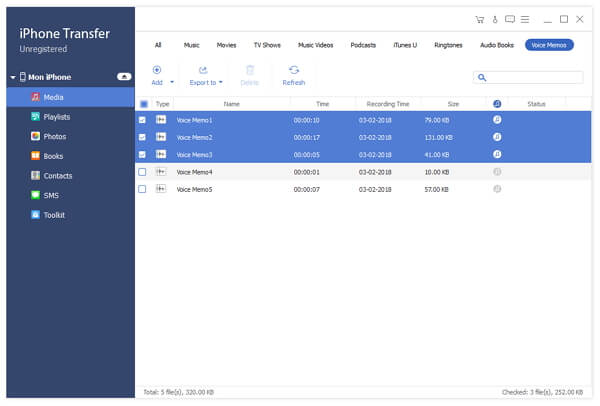
Kopiera röstmeddelanden från iPhone
Efter att du har valt röstmeddelanden klickar du på "Exportera" -knappen längst upp. Om du vill överföra röstmeddelanden till din dator väljer du "Exportera till dator" och anger destinationsmappen där de exporterade filerna sparas. Det finns ett annat alternativ att överföra röstmeddelande från iPhone till iTunes för säkerhetskopiering. Om du vill säkerhetskopiera dem till iTunes klickar du på "Exportera till iTunes Library".
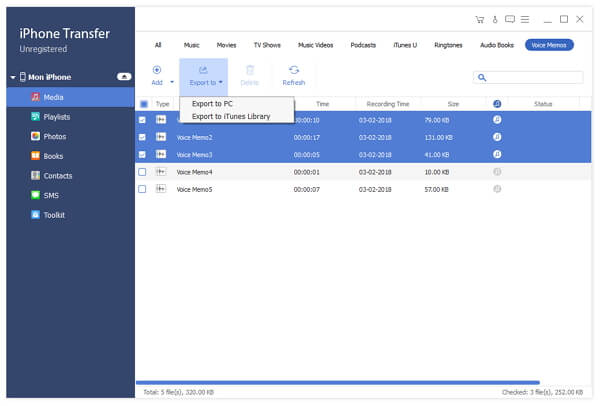
Förutom alternativen kan du också enkelt kopiera iPhone-röstmeddelanden till andra enheter med Tipard iPhone Transfer Ultimate. Bara synkronisera filen till iTunes eller spara till annan enhetslänk till datorn. Det är de enklaste och mest effektiva metoderna för att överföra röstnoteringar i originalkvaliteten.
Del 2: Kopiera iPhone röstmeddelanden till dator med iTunes
Röstmemo är den enda medietyp som kan överföras från iPhone till iTunes. Så om du har ett stort antal röstmeddelanden som ska synkroniseras från iPhone till Mac. Om du behöver kopiera röstmeddelanden till datorn med iTunes måste du ladda ner iTunes på datorn och konfigurera programmet på förhand.
Steg 1: Anslut iPhone till din dator
När du ansluter iPhone till dator kan du starta iTunes på din dator. Och det kommer bli en "Mobiltelefon" -ikon i det övre vänstra hörnet i iTunes.
Steg 2: Synkronisera röstmeddelanden med iTunes
Tryck på ikonen "Mobiltelefon". Välj sedan "Musik" under inställningarna i det vänstra gränssnittet. Kontrollera två alternativ "Synkronisera musik" och sedan "Inkludera röstanteckningar". Klicka sedan på "Apply" knappen i nedre högra hörnet.
Steg 3: Kopiera röstmeddelanden från iPhone
Efter synkronisering trycker på '' Music" i det övre vänstra hörnet, tillbaka till musik. Då du redan har kopierat röstmemon från iPhone till datorn. Och nu kan du njuta av röstmemon på datorn eller ytterligare redigera dem med andra program .
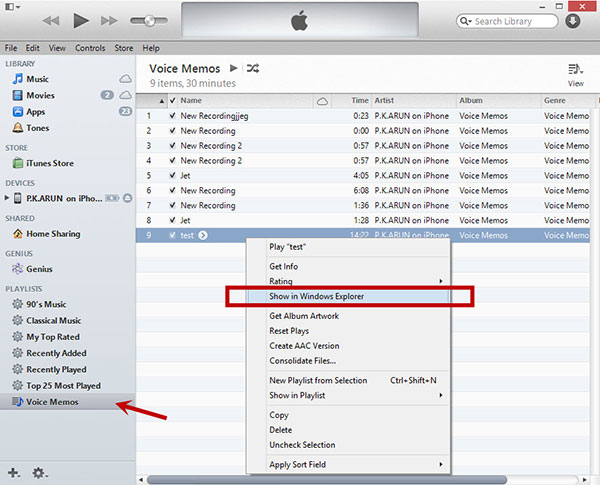
Anmärkningar: Hur vet du var dessa iPhone-röstanteckningar är för att kopiera och klistra in? Högerklicka på ett av röstmeddelandena och välj sedan "visa i Windows Explorer". Du kan se de sparade röstmeddelandena. Filnamnet är den inspelade tiden.
Del 3: Kopiera röstmeddelanden från iPhone via e-post eller MMS
E-post är en annan metod för att överföra iPhone-röstmeddelanden, men stöder endast en liten röstmemo. Det tar en tid att ladda dem till e-post. Du kan bara bifoga en begränsad röstmemosfil med e-post. Titta bara på lösningen från handledningen enligt nedan.
Steg 1: Öppna röstmeddelanden i iPhone
Öppna röstmemonerna i din iPhone. Och välj de noterade noteringar vi vill kopiera från iPhone till E-post eller MMS. Efter att ha tappat på noterna vi vill kopiera kommer flera operatörsknappar att dyka upp. Och vi klickar på den första ikonen "Dela".
Steg 2: Välj röstmeddelanden för Gmail
Nu kan du välja om du vill skicka ditt memo via e-post eller meddelande. Vi kan välja vårt eget sätt att överföra röstmeddelanden från iPhone. Här väljer vi "mail" och väljer sedan Gmail.
Steg 3: Ladda ner röstmeddelande från iPhone
När du har kopierat röstmeddelanden från iPhone till PC kan du hitta röstmeddelanden som skickas från din iPhone i andra brevlådor. Du måste bara logga in i Gmail-konto för att ladda ner röstmeddelandet till din dator.
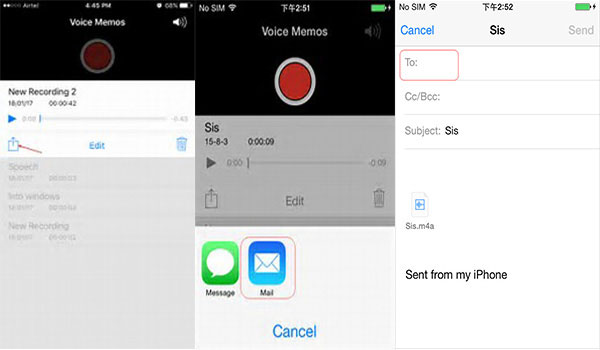
Slutsats
Med utvecklingen av modern informationsteknik ökar också människors livsrytm i hög grad. Röstanteckningar bör vara mycket viktiga för att hålla ett gott minne och spela in något viktigt. Om du behöver kopiera röstmeddelanden från iPhone med en liten storlek kan e-postmeddelandet vara en lösning. iTunes är ett annat sätt att överföra röstmeddelanden till Mac. För Windows-användare måste du installera iTunes på datorn först. Tipard iPhone Transfer Ultimate ska vara den enklaste och ultimata lösningen för att kopiera röstmeddelanden från iPhone till PC, Mac, iPad eller andra enheter.
Så här kopierar du röstmeddelanden från iPhone 12/11 / X / 8/7 / SE / 6