Topp 6 Metoder på hur man kopierar bilder från iPhone till PC
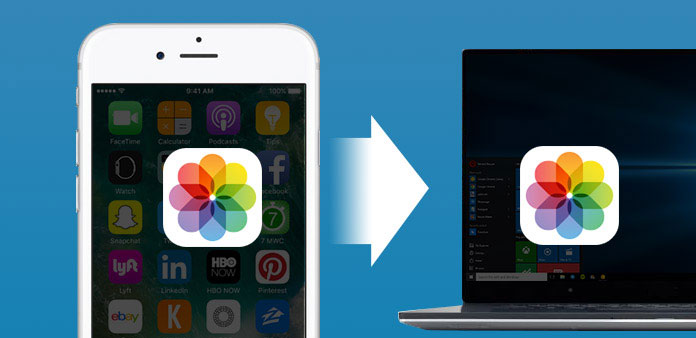
Ta bilder via iPhone och överföra dem till PC eller vidare redigering eller samling. Det är det vanliga valet de flesta kommer att göra, för att kopiera bilder från iPhone till PC. Även om överföring av bilder till datorn låter en enkel uppgift, finns det fortfarande många hinder, vilket kan misslyckas med din iPhone till Windows-filöverföring. Och för några nya iPhone-användare är inte iPhone-inställningar och program ännu bekanta med dem. Sammantaget kommer jag att visa dig några enkla iPhone Camera Roll-bilder till PC-överföringsmetoder, för att spara bilder från Camera Roll, Photo Stream, Photo Library och Album, för att hantera iPhone-foton enkelt och snabbt.
Metod 1. Kopiera bilder från iPhone till PC av Tipard iPhone Transfer
Du kan enkelt importera, överföra och kopiera alla iOS-data med ett klick, ingen förlust av data och inga extra plugins behöver installeras. Tipard iPhone Transfer är den mångsidiga iPhone dataöverföringsprogramvaran, med vilken du kan kopiera alla iPhone data och filer mellan iOS-enheter. Således kan du ersätta iTunes för att flytta iPhone-filer säkert utan att tidigare filer raderas.
Tipard iPhone Transfer Ultimate är mer som en station för att bära iOS-data till den terminala Windows-datorn. Ja, allt som ingår i Apple-enheter kan överföras, inklusive foton, musik, videor, kontakter, meddelanden och annat. Eller du kan säkerhetskopiera iPhone-filer till iTunes, med aktuella iOS-data som hålls. Det är en av de största fördelarna med iPhone Data Ultimate. Som ett resultat, om du använder Tipard iPhone Transfer Ultimate för att kopiera foton från iPhone till PC-dator, saknar dataförlust och redigerbara filter för att hantera med här.
Så här importerar du foton från iPhone till Windows-dator / iTunes-bibliotek
Anslut iPhone till PC.
Använd USB-kabel för att ansluta iPhone med datorn och leta efter Tipard iPhone Transfer Ultimate-programvaran.
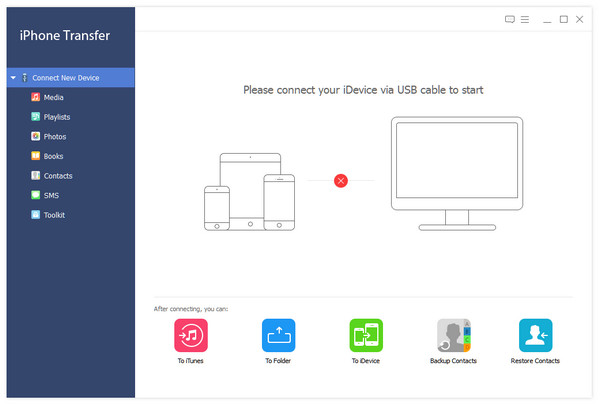
Välj iPhone-bilder att överföra med.
Gå till "Bilder" -menyn, efter att alla dina iPhone-filer har upptäckts, så ser du alla iPhone-album och bilder i den högra rutan.
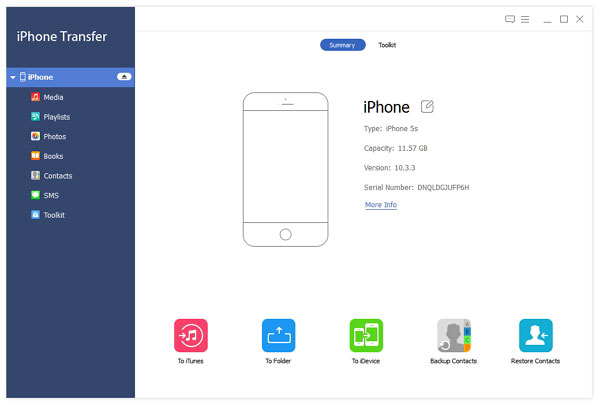
Kopiera bilder från iPhone till PC / iTunes-bibliotek.
Det finns två val under "Exportera till" -menyn, som är "Export to PC" och "Export to iTunes Library". Välj plats och skicka iPhone-bilder till.
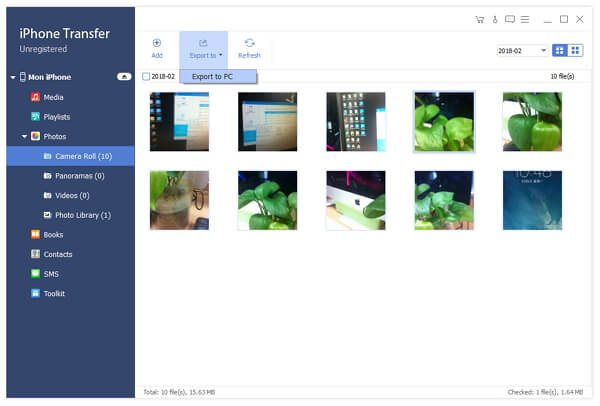
Det här är processen att importera iOS-bilder till datorn. Dessutom stöder den också dator till iPhone dataöverföring plus iOS en till en annan fil inmatning och utmatning. Kom precis och försök hur kraftfull iOS-överföringen är.
Metod 2. Överför foton från iPhone till Windows 7 / 8 / 10 med iTunes
iTunes är den officiella Apple-dataöverföringsprogramvaran, för att säkerhetskopiera och kopiera data från Apple-enheter. Du kan synkronisera Camera Roll-bilder från iPhone till PC gratis, men se till att iTunes kommer att radera din andra iPhone-data förresten. Tänk två gånger innan du kopierar iPhone-bilder med iTunes.
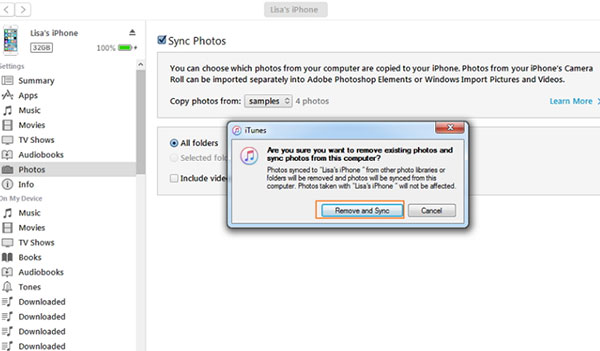
Steg 1: Anslut iPhone till PC med USB-kabel.
Efter anslutningen upptäcker iTunes automatiskt din iPhone. Klicka på din iPhone-enhetikon på verktygsfältet, för att visa alla iPhone-genrer och data.
Steg 2: Synkronisera bilder från iPhone till Windows-dator.
Välj "Foton" -menyn i den vänstra rutan och markera alternativet "Synkronisera foton" för att ställa in iPhone-destinationsmappen på datorn. Du kan trycka på "Välj mapp" på rullgardinsmenyn "Kopiera foton från". Senare, tryck på "Sync" -alternativet, för att överföra iPhone-bilder till datorn.
Steg 3: Ta bort och synkronisera iTunes-bilder på datorn.
Popup-fönstret kommer att meddela att iTunes kommer att ta bort befintliga foton och synkronisera nya för att ersätta, slå "Ta bort och synkronisera" till alternativ för att bekräfta slutkontrollen. Om du ångrar att ta bort tidigare iPhone-bilder, tryck på Avbryt alternativ för att returnera.
Notera: Din iTunes behöver uppdateras till den senaste versionen, eller du kommer inte att kopiera foton från iPhone till PC med iTunes.
Metod 3. Importera foton från iPhone till Windows PC med AutoPlay
AutoPlay är Windows-överföringsprogrammet, för att kopiera och flytta kamerafilfoton från iPhone till Windows-dator, ingen fotoström och fotobibliotek ingår. För människor som bara behöver kopiera foton till PC från iPhone Camera Roll, kan det vara ett bra val.
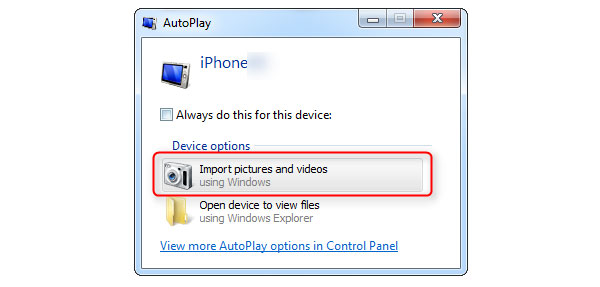
1. Få kopior från iPhone 7 till Windows
Steg 1: Anslut iPhone till PC.
Välj "Importera bilder och videoklipp med fönster" efter att popup-fönstret AutoPlay visas.
Steg 2: Importera iPhone-bilder till datorn i en viss mapp.
Klicka på länken Importera inställning och ändra mapp för beteckning, för att ta emot synkroniserade bilder till Windows-datorn, genom att klicka på "Importera till" -knappen. Äntligen kan du lägga till taggar till de importerade iPhone-bilderna för att sortera ut och trycka på "Importera" alternativet för att ta emot kamerafilbilder från iPhone till Windows.
2. Synkronisera iPhone-bilder med till PC med Windows 8
Steg 1: iPhone med PC USB-anslutning.
Steg 2: Importera iPhone-bilder.
Öppen PC: n och högerklicka på din iPhone-ikon för att välja Importera bilder och videoklipp knapp.
Steg 3: Överför bilder från iPhone till PC utan iTunes.
Klicka Granska, organisera och gruppera objekt att importera knappen för första gången iPhone överföring. Eller att träffa Importera alla nya objekt nu alternativet, för att förhindra dubbletter överföra på datorn.
Steg 4: Kompletta iPhone överföringsdetaljer.
Träffa Fler alternativ till iPhone-överföringsdestinationen. Välja OK, Nästa och välj de korrekta bildgrupperna för att slutföra.
3. Importera bilder från iPhone till PC av Windows 10 (endast kamerorullebilder)
Steg 1: Länk din iPhone till PC med USB-kabel.
Steg 2: Kör bilderna app och Importera iPhone bilder.
Steg 3: Välj bilder importera till PC, och slå Fortsätta för att ta emot kopierade iPhone-bilder.
Om du misslyckas med att kopiera foton från iPhone till PC med AutoPlay, ersätt sedan med Utforskaren, överföra iOS-bilder eller Windows Live Photo Gallery kan också göra liknande bilder som importerar import av iPhone.
Metod 4. E-post iPhone-bilder till datorn
Se till att din Internetanslutning är snabb, och skicka inte bilder från iPhone till PC i stor utsträckning per gång. Tja, om du namnger titeln om fototema, för att skilja från andra vanliga e-postmeddelanden, blir det mycket lättare att hitta dem, för att spara mycket tid.
Öppna din Gmail, Hotmail, Yahoo eller annan online-e-postsändande sida, och bifoga iPhone-foton genom att välja ikonen på bildens högra sida. Träffa Skicka knappen på iPhone, medan du tar emot och laddar ner bilder på datorn från iPhone.
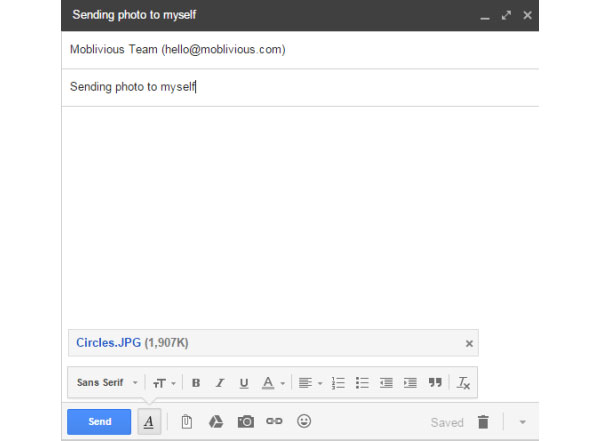
Metod 5. Använda Online Cloud Storage för att överföra iPhone Bilder till Windows
Online molnlagring sträcker sig allmänt, inklusive Dropbox, OneDrive och andra. Du kan säkerhetskopiera iPhone-bilder till molnlagringsprogram och sedan ladda ner bilder på Windows-datorer för att få kopierade foton. Skicka via applikationerna på iPhone-enheten och ta emot sedan med sidan för online-lagring av moln via skrivbords webbläsaren.
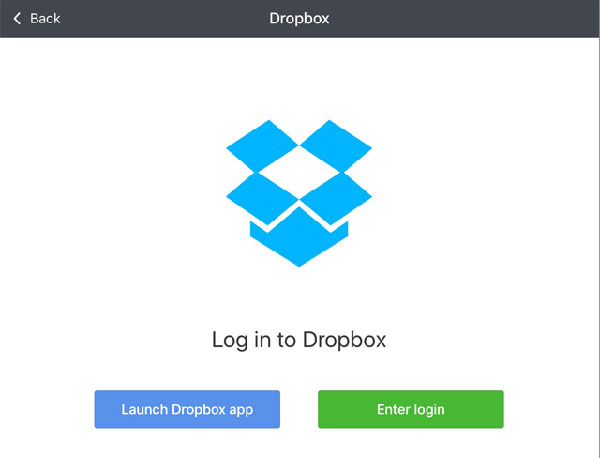
Metod 6. Applicera iCloud Drive för att kopiera bilder från iPhone till PC
Tja, som iCloud har varit bekant med alla Apple-användare, kommer det också lätt att överföra iOS-bilder till PC- och Mac-datorer. Till att börja med måste du starta iCloud Drive på datorn i iCloud Preferences-fönstret först. Och se till att din iPhone-version är iOS 8. Öppna iCloud-drivrutinsfönstret på din iPhone och sedan samla in foton måste skicka till en mapp, skicka till PC via iCloud. Och då kan du kopiera bilder från iPhone till PC direkt.
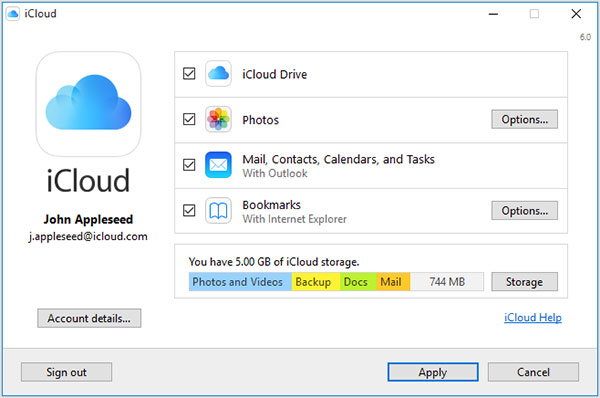
Slutsats
Få enkla sätt att synkronisera album, bilder och många andra iPhone-filer i ovanstående liknande metoder. Faktiskt Airdrop och iCloud är också iPhone Transfer för att du ska skicka bilder till PC från iPhone. Om du har något svårt att förstå, kontakta oss gärna.
Topp 6 Metoder på hur man kopierar bilder från iPhone till PC







