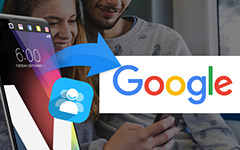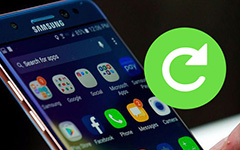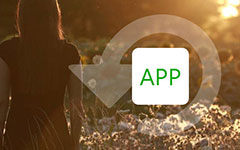Hur man använder Helium Backup och 5 bästa alternativen
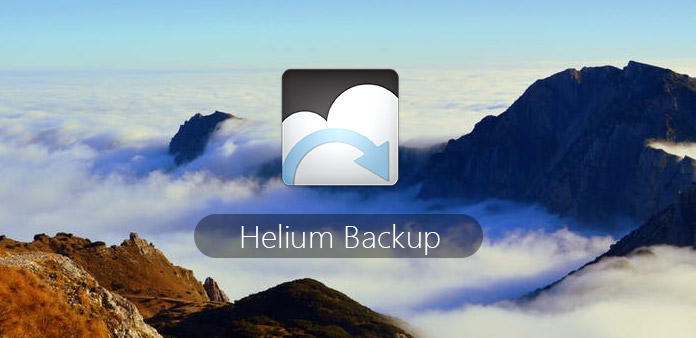
Säkerhetskopiera viktiga data är inte den tidskrävande saken. Faktiskt kan Android-datasäkerhetsfiler göra fler jobb bortom din fantasi. Till exempel kan du få all data tillbaka när du behöver byta en ny smartphone. Och även om din Android-telefon blev stulen eller annan kraftig fysisk skada, kommer du inte att förlora viktiga Android-data. Sammantaget är det en värt uppgift att förbereda en applikation för säkerhetskopiering av Android. Och Helium är det bästa valet för de flesta Android-användare. Alla kan enkelt få Helium backup på Android. Du kan läsa för att hitta hur bra Helium Android backup app är.
Del 1: Översikt över Helium APP
Du kan få detaljerad introduktion av Helium app på Android. Det finns också Helium Backup Chrome-plugin, Helium-skrivbordsapplikationer för Mac och Windows. Och den här artikeln talar främst om att spara Helium-backup till Android-enheter.
Avsnitt 1: Vad är Helium Android Backup och Sync APP
Du kan synkronisera Helium-säkerhetskopieringsdata från dina andra Android-enheter trots att de inte är i samma nätverk. Dessutom kan du ställa in automatiska backup scheman för att säkerhetskopiera Helium regelbundet. Det finns den fria versionen och den betalda versionen av Helium app du kan välja. Den fria helium tillåter användare att säkerhetskopiera och återställa till SD-kort, eller du kan säkerhetskopiera och återställa från datorn.
Helium stöder användare att säkerhetskopiera appar och data direkt till SD-kort. Eller du kan spara Helium Android backup till molnlagring inklusive Dropbox, Google Drives och etc. Dessutom är synkronisering från Android till Android via Helium tillgänglig. Dessutom stöds både rotade och icke-rotade Android-telefoner för att säkerhetskopiera data.
Sektion 2: Säkerhetskopiera Android med Helium
Du kan gratis ladda ner Helium till Android från Google Play först. Om din Android-enhet inte är rotad måste du installera Helium Desktop Installer också.
Steg 1: Aktivera Helium på din Android-telefon
Starta Helium-säkerhetskopiering på Android. Det kommer att bli en uppmaning till att du får Android root. Du måste använda blixtens USB-kabel för att ansluta.
Steg 2: Välj Android-appar och data
Vänd till menyn "Säkerhetskopiering" och markera sedan före program du vill duplicera. Alla objekt kan faktiskt inte säkerhetskopieras. Men oroa dig inte för det, Helium kommer att visa dig säkerhetskopior av Android-appar som stöds. När det gäller Android-appar som inte stöds är de Live Wallpapers, Chrome och YouTube.
Steg 3: Säkerhetskopiera Android-appar
Tryck på "Återställ" och ställ in backupdestinationen för att spara Helium backup-filer. Du kan välja Intern lagring, Externt SD-kort, Schemalägg säkerhetskopiering, Google Drive, Dropbox och andra molnenheter att lagra.
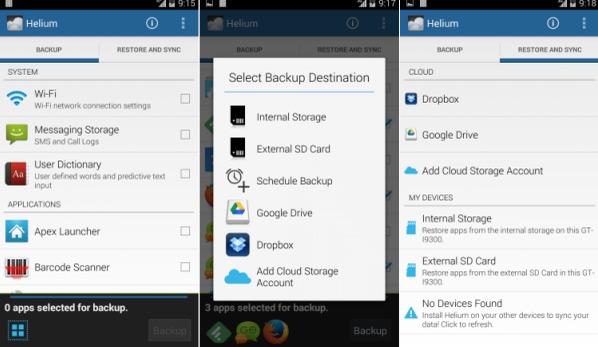
Del 2: Topp 5 Helium Alternativa APP till Backup Android
Om du vill få nya Android-säkerhetskopieringsfunktioner kan du bli inspirerad av att följa Helium backup alternativa applikationer.
Topp 1: Säkerhetskopiera din mobil
Du kan använda Backup Your Mobile för att enkelt säkerhetskopiera Android-program, systeminställningar, samtalsloggar och andra filer. Även om det ser lite ut ur stil kan du använda det som Helium alternativt app för att säkerhetskopiera och återställa Android-data.
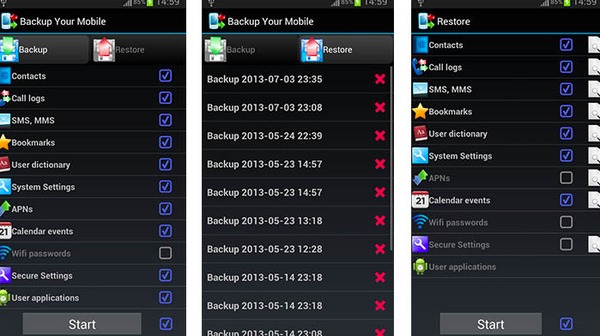
Topp 2: CM Backup
CM Backup kan fungera som ditt molnlagringsprogram, med vilket du kan spara Android-säkerhetskopior och återställa därifrån. CM Backup kan dock bara säkerhetskopiera Android-filer, inklusive kontakter, samtalsloggar, meddelanden och etc. När du har registrerat Helium-alternativapp kan du få 5 GB ledigt utrymme till många.
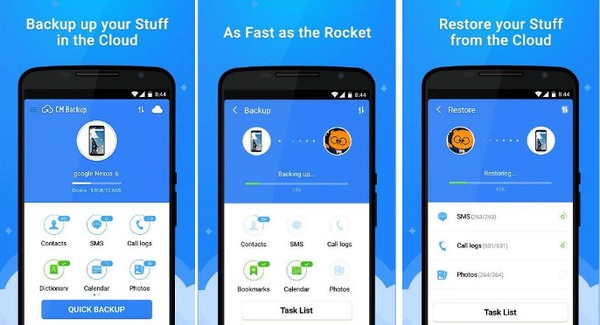
Topp 3: Enkel säkerhetskopiering och återställning
Precis som namnet har visat kan du få enkla lösningar för säkerhetskopiering och återställning av Android-applikationer och andra saker. Det erbjuder gratis säkerhetskopieringstjänst, vilket gör det möjligt för användare att spara backupfiler till Android-enheter eller molnlagring selektivt.
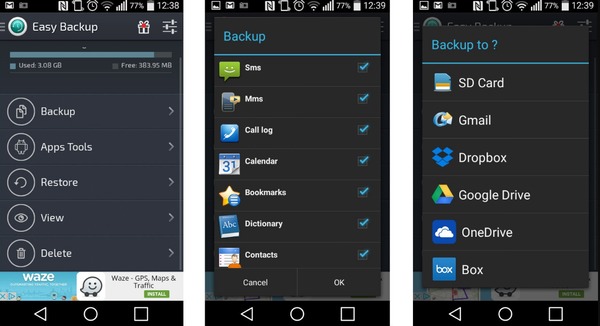
Topp 4: MyBackup
Den fria versionen av MyBackup tillåter användare att säkerhetskopiera till Android eller externt SD-kort. När det gäller MyBackup Pro-versionen kan du säkerhetskopiera och återställa data från fler destinationer, inklusive molnlagring och andra enheter. Dessutom kan Android-root-användare få fler funktioner, inklusive frysning av bloatware och systemprogram via alternativet Helium backup app.
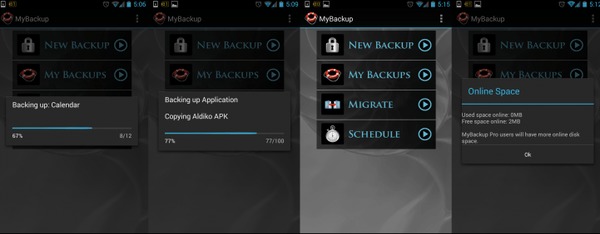
Topp 5: Super Backup Pro
Super Backup Pro kan säkerhetskopiera varje Android-objekt individuellt, som appar, kontakter, meddelanden och etc. Du kan överföra säkerhetskopierad data till molnlagring. Dessutom kan du se och radera felaktiga säkerhetskopior inuti Super Backup Pro. Helium backup alternativ app kan visa alla dina Android-filer i detalj.
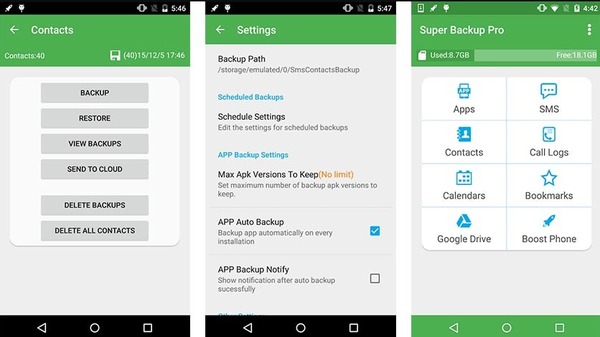
Del 3: Överför data mellan två Android-telefoner
Om du bara vill överföra Android-filer kan du använda Tipard Telefonöverföring att hantera dataförflyttning med ett klick. Det finns många dataöverföringsmetoder du kan använda. Och det täcker de flesta datatyper som kontakter, musik, videor, foton och andra data.
Huvudfunktionerna för Tipard Phone Transfer
- Överför data mellan Android och iOS-enheter.
- Synkronisera data från enhet till enhet utan att data förloras.
- Säkerhetskopiera data från den krossade telefonen till en annan.
- Stöd alla iOS- och Android-enheter inklusive iPhone 12/11 / XS / XR / X och mer.
Så här överför du data från Android till Android
Starta telefonöverföring på datorn
Hämta Tipard Phone Transfer och installera. Starta dataöverföringsprogrammet. Använd blixt USB-kablar för att ansluta två Android-tabletter till datorn. De kommer att upptäckas automatiskt.
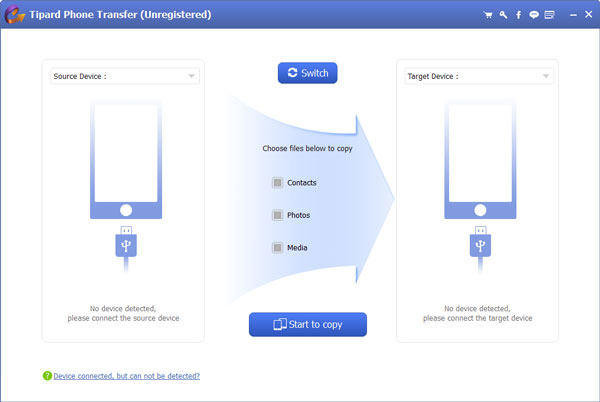
Välj data från källenhet och välj målenhet som ska matas ut
Markera kategorin du vill överföra. Välj senare en Android-telefon som målenhet. Klicka på "Android till Android-enhet" för att ställa in dataöverföringsläge.
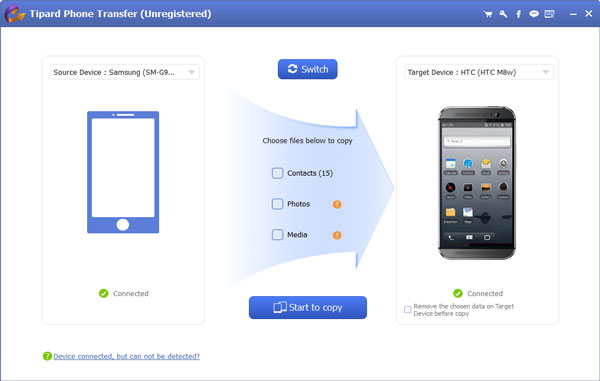
Överför källdata från en Android till en annan
Tryck på "Starta att kopiera"-knappen för att påbörja Android-dataöverföringsprocessen till Android. Du kan också välja specifika objekt att överföra i förväg. Behåll anslutningen Android till dator under hela processen.
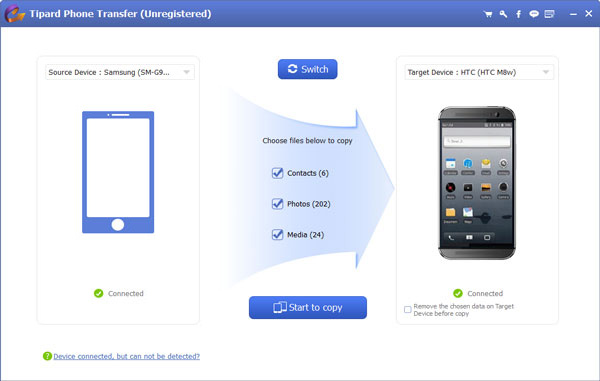
Välj de olika filerna du vill återställa
När du har gjort steget ovan kommer datorns gränssnitt att visa datatypen på din enhet. Välj vilka filtyper du vill återställa och klicka på "Nästa", så kommer programmet att skanna de relaterade filerna.
Därför kan du använda Helium backup app för att säkerhetskopiera program, Android-inställningar och data. Eller du kan använda Telefonöverföring för att flytta filer från den ursprungliga Android-enheten till den nya Android-surfplattan utan förlust av data.