Hur gör du hårt återställ Android Phone / Tablet

Om du har en Android-enhet, borde du ha hört talas om hård återställning. Det är både en användbar och en riskabel funktion för Android. Först och främst kan hårdåterställd Android lösa nästan alla programproblem, som krasch, uppgraderingsfel, virus och andra fel. Bortsett från skärmkrossning kan Android-hårdåterställning omedelbart fixa din Android-enhet. Men varje mynt har två sidor, det gör också en hård återställning. Det kommer att torka bort alla personuppgifter och inställningar från din mobila enhet. Om du har rotat din Android-telefon kan hårdåterställning också vara en katastrof och tegel din telefon. Hur som helst, innan du utför en sådan åtgärd. se till att du tänker noggrant. I denna handledning kommer vi att visa dig flera metoder för att göra hårda återställningar på Android devices.c
1. Hårdåterställd oroad Android-enhet
Metod 1: Inställningar app
Om din Android-enhet fortfarande fungerar bra kan det vara väldigt enkelt.
Steg 1: Lås upp din handenhet och gå till Inställningar-appen på startskärmen.
Steg 2: Ta reda på alternativet Backup & Reset, vilket vanligtvis är i skärmen Avancerade inställningar.
Steg 3: Öppna säkerhetskopiering och återställning och tryck på Fabriksåterställning eller Återställning av fabriksdata för att framkalla fabriksåterställningsprocessen.
Det här är det enklaste sättet att hårt återställa Android-surfplattan eller Android-telefonen.
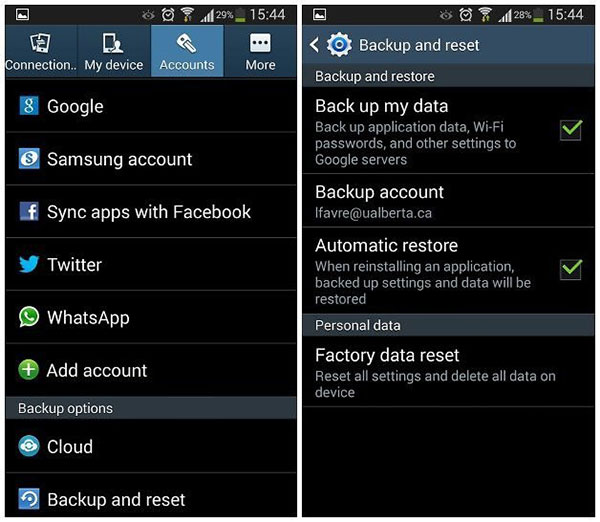
Metod 2: Återställningsläge
Om din Android-enhet fortfarande fungerar bra kan det vara väldigt enkelt.
Steg 1: Slå av din Android-enhet. Håll ner både ström- och volymknapparna samtidigt för att växla till återställningsläge.
Steg 2: Använd Volymknappar för att markera alternativet Tork data / fabriksåterställning på menylistan och tryck på Power-knappen för att utföra den.
Steg 3: På bekräftelseskärmen väljer du Ja, raderar all användardata med Volymknappar och kör den genom att trycka på strömbrytaren.
Steg 4: Det tar några minuter att återställa handenheten till fabriksinställningarna. När det är klart, välj starta om systemet nu för att slutföra hela processen. För olika enheter kan tangentkombinationen för att framkalla återställningsläge vara annorlunda. Samsung Galaxy Series använder till exempel Power + Home + Volym upp-knappar. Nexus-serien använder knapparna Power + Volume Up + Volume Down. Om du har LG G Series eller HTC one Series, ska du trycka på Power + Volym ned-knapparna. Motorola Droid Series använder Power + Home-knapparna. Om du är osäker kan du söka i den online.
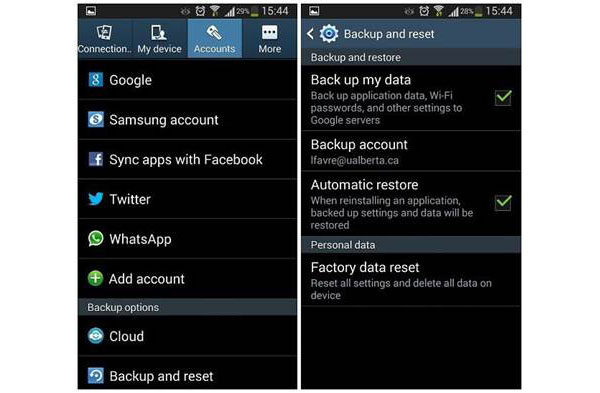
Metod 3: Android SDK-verktyg
Android hard-set app fungerar på alla Android-enheter, inklusive de kraschade enheterna. Den enda förutsättningen är att du har aktiverat USB-felsökningsläget.
Steg 1: Hämta Android SDK Manager från Google utvecklarwebbplats och installera den på din dator. Anslut din Android-telefon till datorn med en USB-kabel.
Steg 2: Starta Android SDK Manager, markera rutan framför Android SDK Tools och avmarkera andra rutor. Klicka på Install-knappen längst ned till höger om gränssnittet för att installera SDK-verktyg på din dator.
Steg 3: Leta reda på plattformen plattform-verktyg i installations-katalogen för Android SDK-verktyg. Håll Shift-tangenten och högerklicka på musen och välj Öppna kommandotolken här.
Steg 4: Skriv adb omstart av återställning i kommandofönstret för att starta om din Android-telefon i återställningsläge.
Steg 5: Då kan du ta bort handenheten och utföra metod 2 för att återställa Android-enheten.
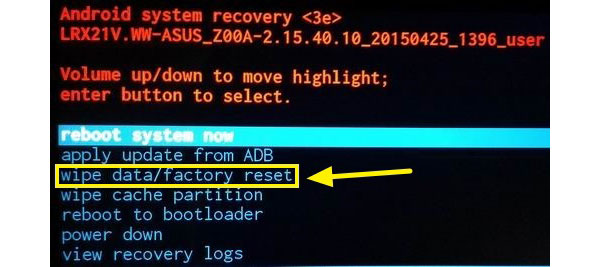
Metod 4: Android Enhetshanterare
Det här är det enda sättet att återställa hårddisken på Android. Och förutsättningen är att din smartphone har anslutit till internet och lagt till Google-konto.
Steg 1: Öppna Googles Android Device Manager-webbplats i en webbläsare och logga in på samma Google-konto.
Steg 2: ADM söker automatiskt på din handenhet på kartan. När det hittades ska du klicka på knappen Radera för att fortsätta.
Steg 3: Då kommer en bekräftelsedialog att dyka upp. du måste klicka på knappen Radera igen för att utföra fabriksåterställning.
Android Enhetshanteraren är ett kraftfullt verktyg. Även om din handenhet är offline nu, kommer den att göra fabriksåterställning när telefonen ansluts till internet.
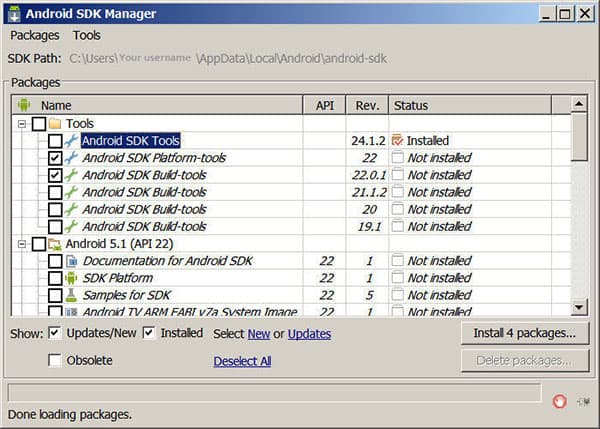
2. Hårdåterställd rotad Android-telefon / surfplatta
Många människor rapporterade att deras rotade telefoner bricked efter gör det svårt att återställa Android helt enkelt. Det är sant. Om du inte avaktiverar din enhet kan hårdåterställning vara en katastrof.
Steg 1: Kontrollera att din smartphone eller surfplatta har mer än 70% strömavgift. Ladda ner SuperSU från Play Store och installera den på din telefon.
Steg 2: Öppna SuperSU app och öppna fliken Inställningar och tryck på alternativet Full unroot.
Steg 3: Efter unroot kan du välja vilken metod som helst ovan för hårdåterställning av Android-enheten.
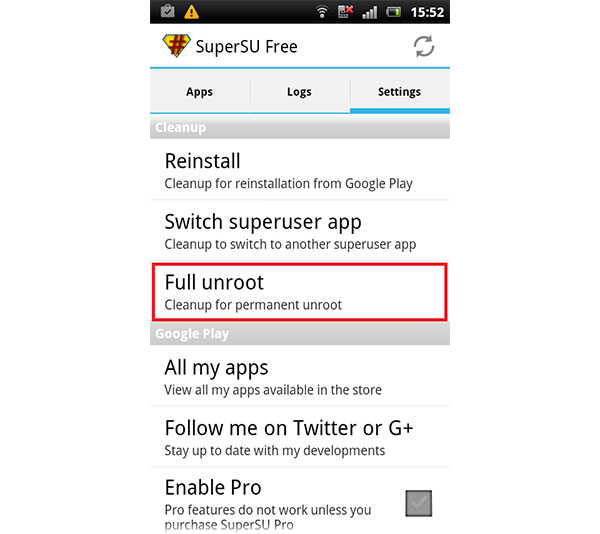
3. Återställ Android-data efter hård återställning
Hårdåterställning Android tar bort alla personuppgifter. oroa dig inte! Tipard Android Data Recovery kan återställa och återställa raderade data och filer. Det kan skanna hela det interna lagret och låta dig välja vilken data som helst för återställning. Dessutom kan det här verktyget återhämta de ursprungliga filerna men inte miniatyren. Android Data Recovery fungerar bra på alla Android-enheter, även om det kraschade eller brutit.
Så här återställer du Android-data
Hämta och installera den senaste versionen av Android Data Recovery på din dator.
Tips: Det har en version för Windows och Mac respektive.
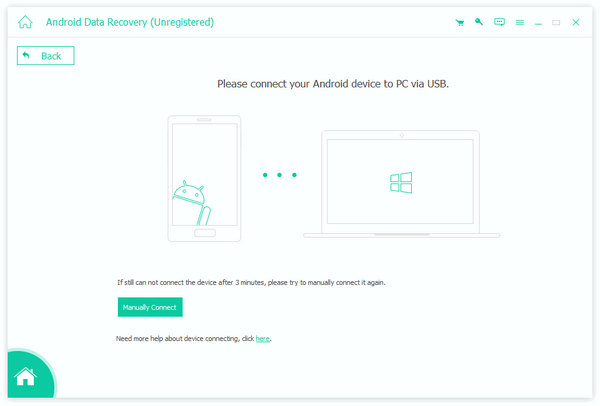
Kör Android Data Recovery och använd en USB-kabel för att ansluta din Android-enhet till datorn. Det här verktyget kommer automatiskt att känna igen Android-enheten.
Följ anvisningarna på skärmen för att aktivera USB-felsökningsläget på din telefon.
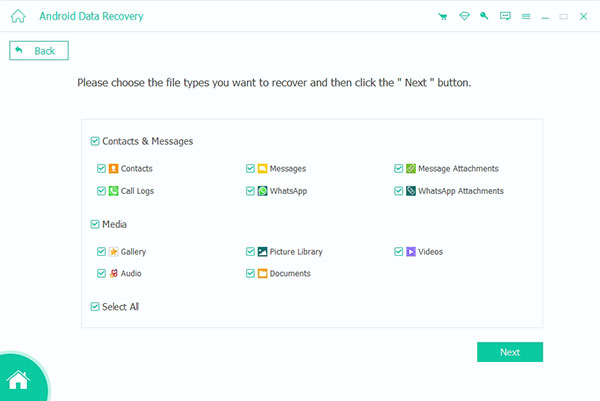
När du har anslutit dig kan du välja datatyper och klicka på Nästa för att öppna detaljfönstret. Här kan du välja vissa filer för återställning.
Om du är redo klickar du på Recover-knappen. Några minuter senare kommer de valda data och filer att återställas och återställas till din Android-enhet.
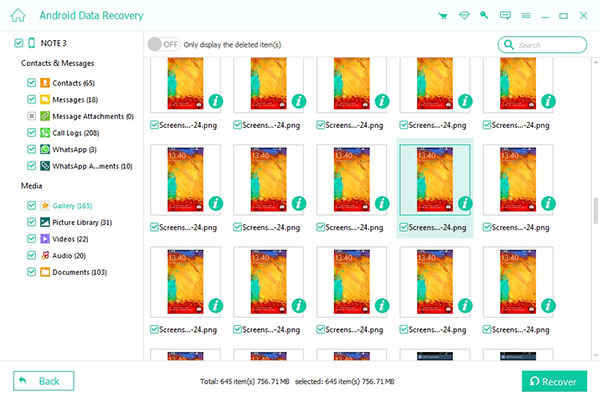
Om du vill återställa Android-data till datorn kan du växla till det brutna Android Phone Data Extraction-läget och följa guiden ovan för att exportera data från Android till hårddisk.
Slutsats
Det finns minst fyra metoder för hårdåterställning av Android-enheter, inklusive surfplattor och smartphones. Och du kan lära dig dessa metoder steg för steg i den här handledningen. Inställningsappmetoden är lättare att utföra. Android Enhetshanterare kan göra hårda återställningar av Android-enheter på distans. Återställningsläget är mer lämpligt att göra när handenheten kraschade. Och om du inte kan hitta vägen till återställningsläge kan du använda Android SDK-verktyg som fungerar på alla Android-telefoner. När du har återställt en Android, kan du prova Tipard Android Data Recovery. Den har kapacitet att återställa och återställa kontakter, meddelanden, mediefiler och andra dokument med originalkvalitet.







