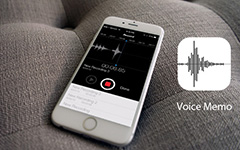Helt vägledning om att konfigurera och använda Google Voice för iPhone
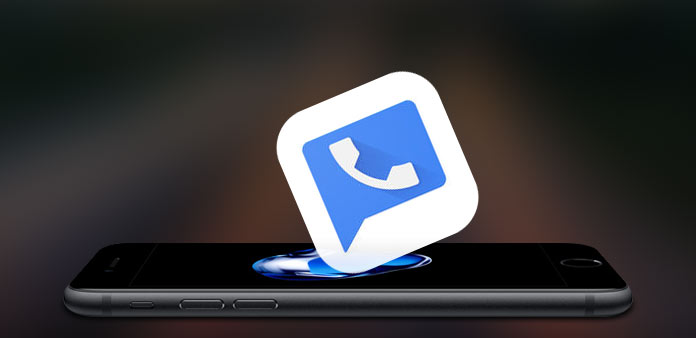
När du köper en iPhone 7 / 8 / X kan du hitta standard röstmeddelande för AT & T eller Sprint. Men om du inte har aktiverat röstbrevlåda för 60-dagar kommer den inte längre att vara tillgänglig. Vad ska du göra som för fallet? Google Voice på iPhone bör vara det bästa alternativet för att använda vidarekoppling och röstbrevlåda, ringa och skicka meddelanden. Om du inte är bekant med Google Voice-tjänsten kan du lära dig mer information från artikeln.
Avsnitt 1: Tips om Google Voice på iPhone
Googles röst är en telefonitjänst med vidarekoppling och röstbrevlåda. Det låter dig ringa ett telefonsamtal bara med hjälp av ett Google Voice-nummer, samt att skicka och ta emot gratis textmeddelanden och hantera din röstbrevlåda.
Det finns många fördelar med Google Voice på iPhone. Den första är att "du har kontroll". Du kan skicka vidarekopplingar, textmeddelanden och röstmeddelanden till någon av dina enheter. Du kan också blockera nummer du inte vill höra från.
Den andra fördelen med att använda tjänsten är att den låter dig ringa internationella samtal till konkurrenskraftiga priser utan att använda din mobila data. Dessutom erbjuder Google Voice gratis röstmeddelanden som du kan läsa i appen eller har skickat till ditt e-postmeddelande.
Avsnitt 2: Hur registrerar du sig för Google Voice på iPhone
Om det är första gången du använder Google-röst måste du först skapa ett konto. Se bara till att du har ett Google-konto innan du registrerar dig för tjänsten. Här är detaljprocessen för att få ett nytt konto.
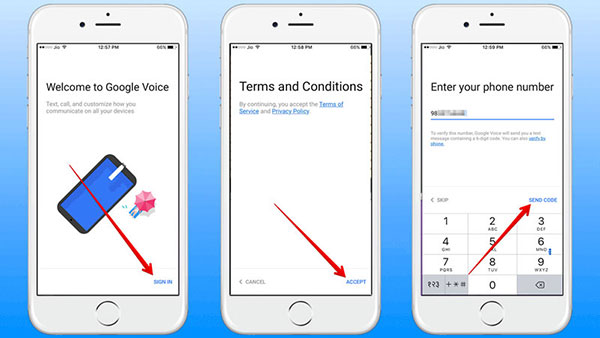
Steg 1: När du har laddat ner Google Voice på iPhone kan du starta programmet från iPhone-startskärmen.
Steg 2: Tryck på "Logga in" längst ner. Använd ditt Gmail-konto för att logga in. Skapa ett om du fortfarande inte har en. Sedan i ett fönster som hoppar ut, accepterar du Villkoren och sekretess.
Steg 3: Välj ett Google-röstnummer. Tryck på "Sök" -knappen och ange sedan ursprungsorten. Därefter klickar du på "Välj" bredvid numret du vill använda.
Steg 4: Ange din PIN-kod. För att få åtkomst till dina Google Voice-tjänster från din iPhone behöver du ett PIN-nummer.
Steg 5: Ange ett vidarebefordringsnummer. Du måste ange ett nummer som ringer när någon ringer ditt Google Voice-nummer.
Steg 6: Verifiera din iPhone. Google Voice ringer dig och ger dig en numerisk kod för att se till att numret du gav tidigare var korrekt. Och med den numeriska koden kan du ange till ditt konto.
Avsnitt 3: Hur använder du Google Voice på iPhone
Nu kan du njuta av den här kraftfulla appen på din telefon. Som vi tidigare sagt kan du ringa, skicka meddelanden och ta emot röstmeddelanden med hjälp av Google Voice. Så låt oss titta på hur bekvämt exakt med det här verktyget.
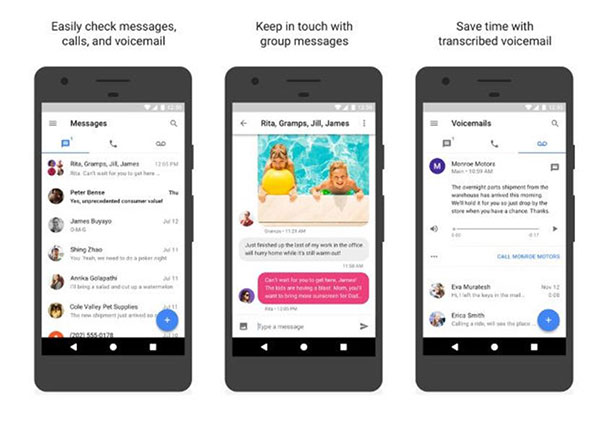
Skicka ett meddelande. Tryck på chattbubblan längst ner och tryck sedan på "plus" -knappen för att antingen starta en ny konversation eller tryck på den befintliga konversationen.
Ringa ett samtal. Klicka bara på "telefon" -ikonen och klicka på "plus" -knappen för att starta ett nytt samtal. Då kan du välja en kontakt eller klicka på kontakten du tidigare har kommunicerat med Google-röst.
Ange Google Voicemail. Om du är upptagen och inte kan svara på ett samtal kan du skicka det till Google-röstbrevlåda. När du har tid behöver du bara trycka på ikonen "Voicemail" längst ner. Nu kan du använda Google-röst för att läsa avskriftet eller lyssna på meddelandet.
Avsnitt 4: Hur återställer du Google Voice-data
Om du oavsiktligt raderar data på Google Voice bröt du telefonen eller uppdaterade till den senaste iOS 17, Tipard IOS dataåterställning, är utformad för att rädda dina förlorade data. Det kan återställa dina förlorade Google Voice-kontakter, Google Voice-meddelanden, röstmeddelanden direkt från din telefon. Här är handledningen om hur du använder Tipard iOS Data Recovery för att spara dina förlorade Google Voice-data.
Välj Återställ från iPhone
Hämta och installera Tipard iOS Data Recovery på din dator. Efter att ha startat programmet kan du se att programmet har tre återställningsmetoder. Standardvärdet är Välj från iOS-enhet.
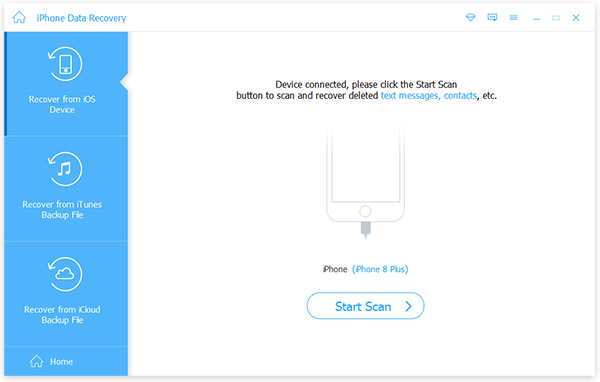
Välj Google röstdata för att återställa
Anslut din iPhone till datorn via USB-kabel. Programmet kan upptäcka din telefon automatiskt och klicka sedan på "Starta skanning", programmet börjar skanna enheten. Välj Google Voice-data för att återställa.
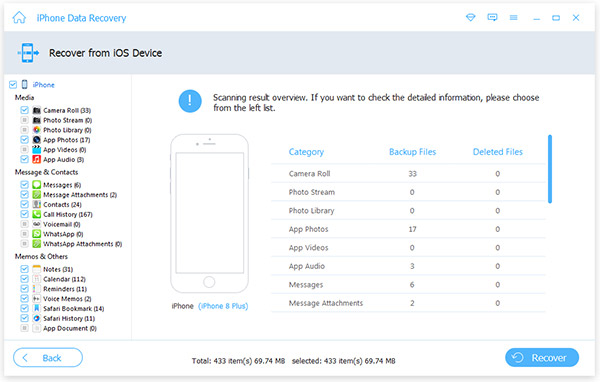
Anmärkningar: För iPhone 4 / 3GS, iPad 1 eller iPod touch 4 måste du hämta ett plugin-program och ange skanningsläge. Efter skanning väljer du vad du vill återställa från vissa kategorier.
Börja återhämta sig
Här är Media, "Meddelanden & Kontakter", "Memos & Others" som du kan välja att återställa. Du kan välja mellan röstbrevlåda, samtalshistorik, kontakter under "Meddelanden och kontakter". Klicka på "Återställ" för att starta. Vänta bara några sekunder, du kommer att upptäcka att dina förlorade data på din Google Voice har återställts.
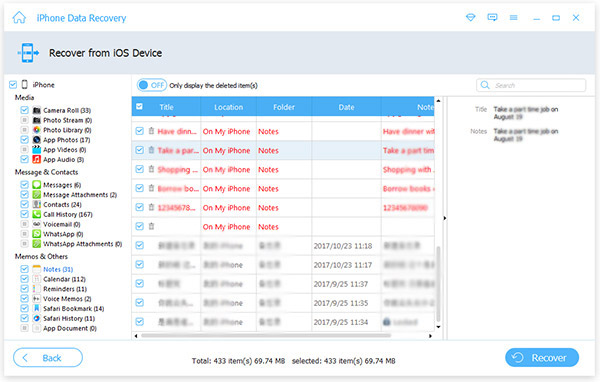
Strax efter tre steg kan du nu granska de meddelanden som du har skickat till varandra med dina vänner eller lyssna på röstmeddelandet på Google Voice som din dotterdotter en gång lämnade till dig när du är på jobbet.
Slutsats
Om du letar efter en billig samtalstjänst eller ett telefonsvaralternativ, ska Google-röst alltid vara förstahandsvalet. Artikeln förklarar mer detaljerad om användningen av den utmärkta servicen. När du tar bort data av misstag eller förlorar några viktiga filer kan du alltid hämta Google-röstdata med Tipard iOS Data Recovery. Fler frågor om Google-röst kan du gärna meddela oss i kommentarerna.