Så här exporterar du Safari bokmärken från iPhone till Mac / PC
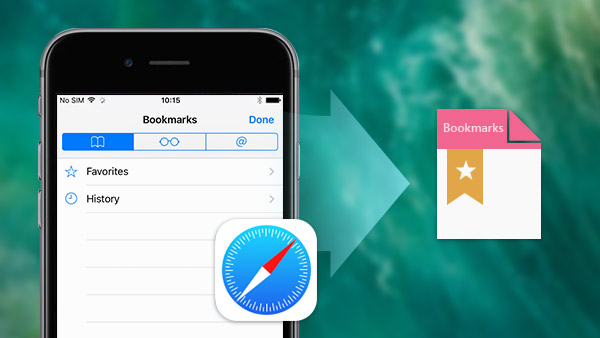
Safari är en användbar förinstallerad app på iPhone, och majoriteten av iPhone-användare föredrar att använda den för att besöka mobila webbplatser. Det erbjuder utmärkt upplevelse av surfing online. Och bokmärkesfunktionen hos Safari är också användbar. Vi kan spara adresserna som vi besöker ofta och besöker dem direkt från bokmärke nästa gång. Ibland behöver vi exportera Safari-bokmärken från iPhone för att säkerhetskopiera dem på datorer eller besöka dem på andra enheter. Därför kommer den här artikeln att rekommendera några enkla sätt att möta användarnas krav.
Så här exporterar du Safari bokmärken via iCloud
ICloud är en kraftfull molntjänst som utvecklats av Apple för alla iPhone-användare att expandera sitt minne. Och det är ett användbart verktyg för att exportera Safari-bokmärken som exporteras. För att kunna exportera Safari-bokmärken från iPhone måste du synkronisera dem till iCloud först. Här är processen att säkerhetskopiera Safari-bokmärke till iCloud först.
- 1. Lås upp din iPhone och navigera till Inställningar.
- 2. Ta reda på iCloud-menyn och aktivera Safari alternativ.
- 3. När din iPhone ansluts till Wi-Fi, säkerhetskopieras Safari-bokmärken automatiskt till iCloud.
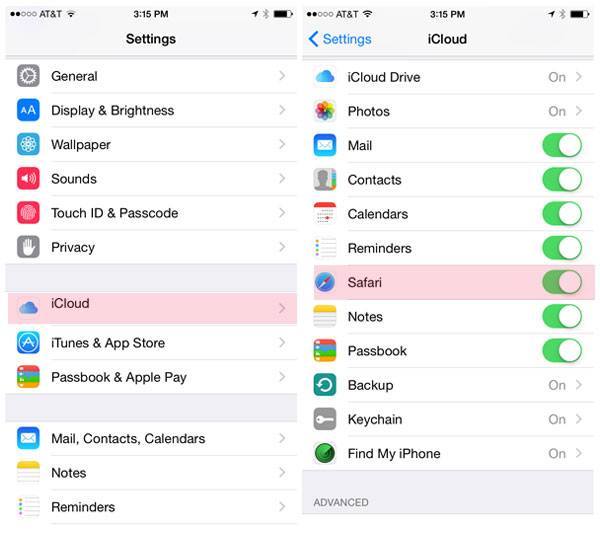
Kopiera Safari bokmärken till Mac
När du har laddat upp Safari-bokmärken till iCloud behöver du bara logga in iCloud-konto för att kopiera bokmärken till Mac. Och du kan också exportera röstmeddelande från iPhone på samma sätt. Sektionen visar hur du exporterar Safari-bokmärken från iCloud till Mac.
- 1. Öppna din Mac-dator och navigera till Systeminställningar. Sök efter ikonen för iCloud och logga in på samma Apple-konto.
- 2. Markera sedan kryssrutan för Safari. Om din Mac-dator redan är ansluten till Internet, importeras Safari-bokmärken till Mac på några sekunder.
- 3. Öppna Safari på din Mac-dator. Navigera till översta menyn och välj Arkiv> Exportera bokmärken ... successivt. Och nu kan du hitta samma bokmärke både i din Mac och iPone nu.
- 4. Byt namn på filen och välj destinationen för att spara den. Därefter kan du klicka på Spara-knappen för att kopiera Safari Bokmärken av iPhone till en Mac.
- 5. Alla Safari-bokmärken exporteras i en HTML-fil. Och du kan importera dem när som helst.
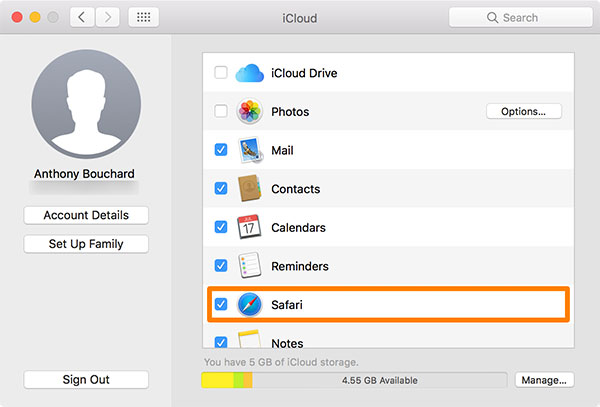
Safari bokmärken används inte bara för Safari, du kan också använda dem för en annan webbläsare som Chrome eller Firefox. Självklart kan du använda samma process för att exportera Chrome- eller Firefox-bokmärken till din Mac.
Spara Safari-bokmärken till Windows
När det gäller Windows-datorn blir det en annan historia att exportera dina Safari-bokmärken, eftersom de är helt olika operativsystem som utvecklats av olika företag. Men det är möjligt att synkronisera Safari-bokmärken till Windows-datorn.
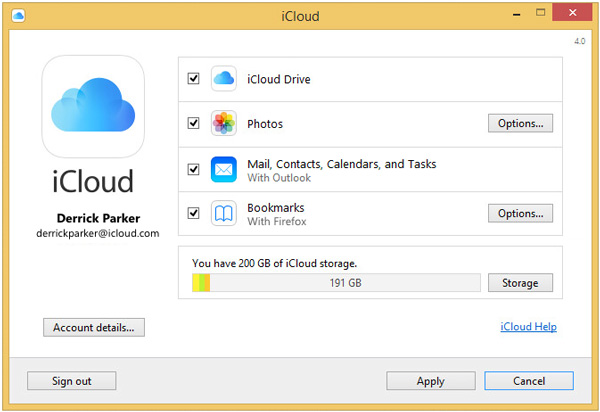
- 1. Hämta och installera iCloud for Windows på din dator från Apples webbplats.
- 2. Öppna iCloud på din dator och markera kryssrutan för bokmärken.
- 3. De Tillbehör tillåta användare att synkronisera Safari bokmärken till Chrome eller Firefox. Den kommer synkroniseras till IE som standard.
- 4. Efter inställningen Tillbehör, klicka på Apply för att importera Safari bokmärken.
- 5. Sedan har alla Safari-bokmärken exporterats till Windows och du kan spara dem som HTML-fil i webbläsaren på Windows.
När du exporterar Safari bokmärken från iPhone till en Mac eller PC kan du hålla bokmärket synkroniserat på olika enheter. Hämta bara samma webbsida där du slutade på datorn nu.
Återställ Safari bokmärken via Tipard iOS Data Recovery
Vad ska du göra om du inte hittar viktiga Safari-bokmärke i iTunes som inte längre är tillgängligt? När du raderar Safari bokmärken av misstag. Du måste exportera Safari-bokmärken med Tipard iOS Data Recovery. Vad som är viktigare, du kan välja några Safari bokmärken och exportera dem. Programmet tillåter också användare att exportera Safari-surfhistorik. Läs bara mer om funktionerna i Tipard iOS Date Recovery som nedan.
- 1. Hämta och exportera Safari-bokmärken och andra iOS-data från iPhone till dator inom.
- 2. Återställ och kopiera Safari bokmärken från iCloud backup till en PC eller Mac med lätthet.
- 3. Förhandsgranska de hämtade Safari-bokmärken och andra data innan du återställer filerna.
- 4. Det är alltid möjligt att extrahera iTunes-säkerhetskopior i ett format som du kan öppna.
- 5. Få några viktiga data, inklusive kontakter, meddelanden, WhatsApp, samtalshistorik, kalender, noteringar, påminnelser och safari-bokmärken.
Så här återställer du Safari bokmärken från iPhone
När du behöver återställa och exportera Safari Bookmark från iPhone till en dator måste du hämta och installera Tipard iOS Data Recovery på din dator från sin officiella webbplats fritt.
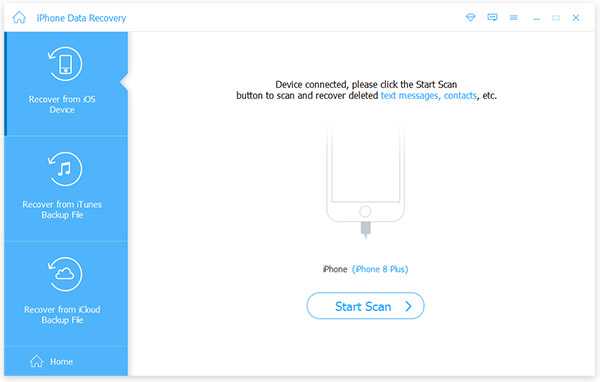
- 1. Öppna programvaran på datorn och koppla din iPhone till datorn via USB-kabeln. Se till att programmet kan känna igen iPhone om du använder Windows.
- 2. När din iPhone ansluts framgångsrikt klickar du på Starta skanna-knappen för att aktivera skanningsprocessen. Vänta några sekunder, visas data på iPhone enligt format.
- 3. Då kan du hitta Safari bokmärken under menyn av Anteckningar och andra till vänster. Om du klickar på det visas alla dina Safari-bokmärken i den högra panelen.
- 4. Välj Safari-bokmärken som ska exporteras och klicka på Recover knappen längst ned till höger. Då sparas bokmärkenna i den lokala mappen.
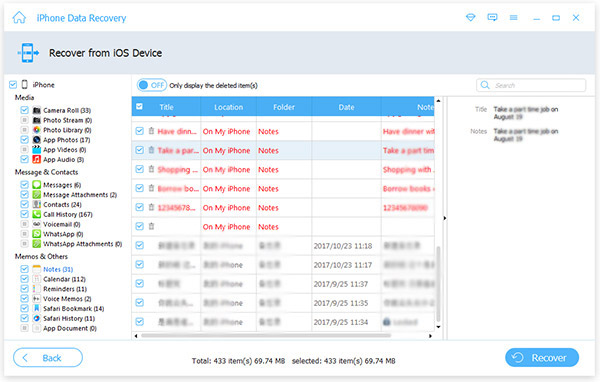
Så här hämtar du Safari bokmärken från iCloud
Om du någonsin har säkerhetskopierat filerna till iCloud kan du också hämta Safari-bokmärken från iPhone från iCloud. Det är de metoder som du kan återställa och exportera Safari-bokmärken från iPhone till en dator. Bara lära dig mer detaljer om metoden som blöja.
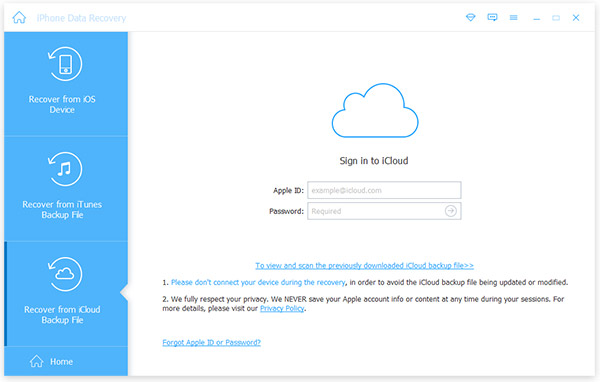
- 1. Öppna Tipard iOS Data Recovery och välj Återställ från iCloud Backup-fil fliken ovanpå.
- 2. Och då kan du logga in iCloud för att hämta de borttagna Safari bokmärken från iCloud till datorn.
- 3. Öppna bara Safari bokmärken från sökvägen du sparade. Och då kan du använda dem för att bläddra med lätthet.
Dessa processer behöver inte alls din iPhone. Det betyder att du kan exportera dina Safari-bokmärken, även om iPhone är för gammal att använda eller förlorad. Och de enkla procedurerna gör också Tipard iOS Data Recovery ett utmärkt alternativ till iTunes och iCloud för att exportera Safari-data. Tipard iOS Data Recovery stöder både Windows och Mac, så du kan installera det enligt ditt operativsystem fritt. Om du vill utforska fler fantastiska funktioner, ger den också en betald version.
Slutsats
Baserat på introduktionen ovan kan du upptäcka att det inte är en svår uppgift att exportera Safari-bokmärken. Även om iCloud kan hjälpa dig att säkerhetskopiera Safari-bokmärken i batch, lämnar det inte några anpassningsalternativ till användarna. Å andra sidan tillåter Tipard iOS Data Recovery att användarna återkommer Safari-bokmärken och andra data helt. Så du kan använda den för att exportera alla Safari-bokmärken eller en del av dem. Om din iPhone inte är med dig kan du också använda Tipard iOS Data Recovery för att ladda ner Safari-bokmärken. Det är den mest fantastiska funktionen och du kan prova det själv.







