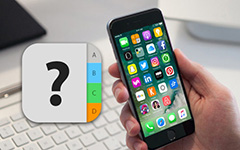Enklaste sättet att exportera Outlook-kontakter till Excel/CSV
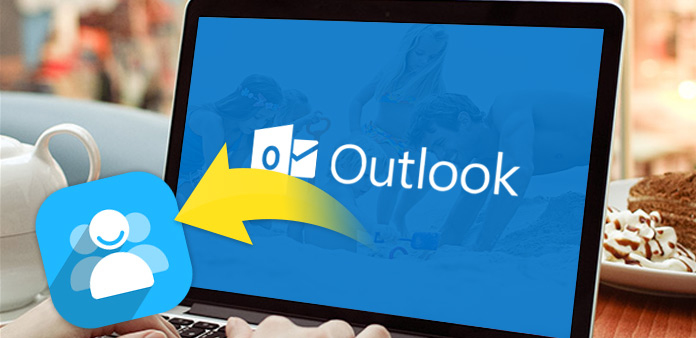
Varför behöver du exportera Outlook-kontakter
Du kan vara van att använda Outlook-programvara och lagra den mest värdefulla tillgången i den, såsom kontaktinformation.
Om du vill exportera dina Outlook-kontakter som Excel-fil för att spara den på din dator. Eller om du är rädd för att krascha av din dator och förlora dina Outlook-kontakter, kanske du tror att säkerhetskopiera dina Outlook-kontakter i ett annat konto. Alla dessa frågor måste lösa "Hur exporteras Outlook-kontakter"?
Exportera dina kontakter till Excel eller ett format som de flesta andra e-postprogram och -tjänster känner igen som CSV är ganska enkelt. I nästa artikel visas de detaljerade stegen för att visa hur du enkelt exporterar Outlook-kontakter.
Så här exporterar du Outlook-kontakter
Exportera Outlook-kontakter till Excel och CSV-profilen är ett sätt att behålla eller säkerhetskopiera kontakter, det är också enkelt att importera det till en annan applikation för säkerhetskopiering. Då behöver du inte skriva kontaktinformationen om och om igen.
Del 1: Exportera kontakter från Outlook till Excel (Ta Outlook 2010 till exempel)
- 1, starta Outlook 2010, klicka på "File" fliken och välj sedan "Options".
- 2, Då visas en popupdialog som heter "Outlook Options", klickar på "Advanced" i det vänstra gränssnittet och klickar på "Exportera"på rätt gränssnitt.
- 3, det kommer visa dig "Import och exportera guiden" dialogrutan nästa. Välj "Exportera till fil" för alla objekt. När du har valt att välja, klicka sedan på "Nästa" -knappen.
- 4, Då kommer det att dyka upp en dialogruta för att välja det specifika filformatet. Du kan välja "Microsoft Excel 97-2003"som du behövde, gå" Nästa "-knappen.
- 5, Nästa steg är att välja mapp att exportera från, välj "Kontakt"från visningslistan. Och gå" Nästa ".
- 6, När du måste välja spara sökvägen för dina exporterade kontakter kan du klicka på "Bläddra" -knappen för att bestämma din destinationsmapp.
- 7, När du sparar de exporterade Outlook-kontakterna kommer det att finnas en popup-dialogruta som påminner dig om att skriva "Filnamn", skriv namnet på din fil och klicka på" OK "-knappen. Då kommer det tillbaka till föregående fönster som ber dig välja vägen för att spara de exporterade Outlook-kontakterna och klicka sedan på" Nästa ".
- 8. Då blir det till föregående fönster som påminner dig om "Exportera kontakter från mapp: Kontakter", klicka på Slutför-knappen. Nu exporteras en Excel-fil med Outlook-kontaktinformation.
Notera: Om du vill manuellt anpassa kartan själv klickar du på "Karta anpassade fält" -knappen. Klicka på "Rensa karta" -knappen för att ta bort alla värden i den högra rutan. Och då ska du välja ditt eget värde från den vänstra kolumnen. Precis som instruktionerna i dialogrutan: "Du måste dra värdena från källfilen till vänster och släppa dem i lämpligt destinationsfält till höger"När du avslutar all inställning, klicka på OK-knappen.
Tillägg: Om du använder Outlook 2007 har gränssnittet lite annorlunda med Outlook 2010. Så att få Outlook-kontakter ut behöver en annan uppsättning klick.
När du startar Outlook 2007, gå först till "File" fliken och välj sedan "Importera och exportera"i rullgardinsmenyn. Välj" Exportera till en fil "i popupdialogrutan som heter" Importera och exportera guiden ". Sedan är nästa steg samma som att exportera din Outlook2010-kontaktfil.
När du exporterat Outlook-kontakter till Excel framgångsrikt kan du hålla det på din dator för säkerhetskopiering eller dela med dina vänner enkelt.
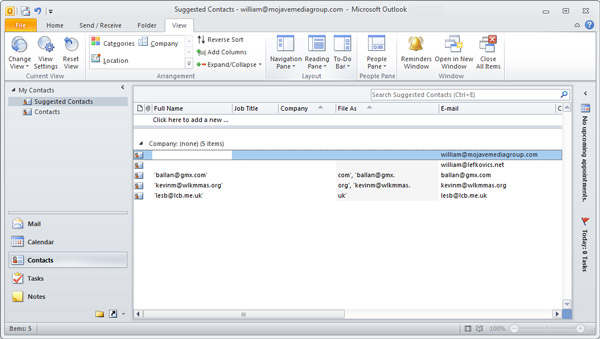
Del 2: Exportera kontakter från Outlook till CSV
Notera: När du exporterar dina Outlook-kontakter till CSV, är några steg samma som exporterande kontakter från Outlook till Excel. Du kan följa ovanstående steg. Men det finns små skillnader i att välja utdatafil.
När du anger dialogrutan Exportera till en fil måste du välja "Kommaavgränsade värden (Windows)"som också kallas en CSV-fil istället för att välja" Microsoft Excel 97-2003 ". Nästa steg är samma som ovan.
Det är allt! Du kan exportera alla kontakter från Outlook till Excel eller CSV med den här enkla metoden.

- Om du exporterade dina Outlook-kontakter framgångsrikt, behöver du exportera dina iPhone-kontakter för säkerhetskopiering?
- Denna programvara kan hjälpa dig att överföra dina iPhone / iPad / iPod kontakter, musik, foton, video och mer data direkt mellan datorns iOS-enhet.