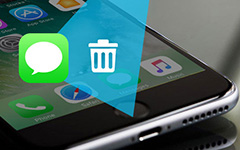Så här tar du bort e-post och röstmeddelanden på iPhone med enkla steg
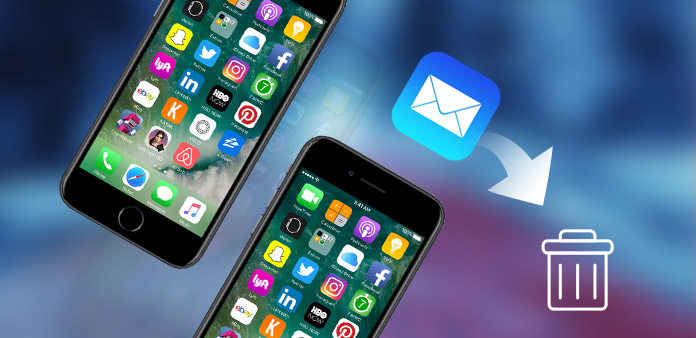
Tidigare har personer kontrollerat och skickat e-postmeddelanden mestadels på sina datorer. Med smarttelefonen att bli vanligt i människors liv, försöker man idag göra någonting på sina iPhone- och Android-telefoner, inklusive kontroll och skicka e-post. Personer som använder iPhone måste upptäcka att iOS-systemet stöder Gmail, Yahoo Mail och POP-postsystemet, vilket måste ta upp mycket utrymme. När du vill bli av med några meningslösa e-postmeddelanden, hur tar du bort e-post på iPhone på olika sätt? Eller om du behöver ta bort all data i ditt e-postkonto, vad ska du göra? Läs denna passage, du hittar den bästa lösningen för att ta bort e-post på iPhone i enkla steg.
Metod 1: Så här tar du bort ett enskilt e-postmeddelande
Den första metoden rekommenderas att radera ett visst e-postmeddelande på din iPhone. Ibland hittar du att du har fått en skräppost som försöker fuska dig. Det är dags för dig att ta bort spam-e-postmeddelandet med följande process.
Öppna Mail App på iPhone
Slå på din iPhone och gå till Mail-appen, som är en blå app med ett förseglat, vitt kuvert. Och då kan du komma åt alla e-postmeddelanden på iPhone.
Välj e-postmeddelandet
Hitta det e-postmeddelande du vill radera. Om du vill radera ett e-postmeddelande på iPhone som befinner sig i en annan mapp eller brevlåda, klicka på knappen Tillbaka till höger på skärmen.
Dra e-postmeddelandet från höger till vänster
När du väl har valt e-postmeddelandet, sveiper du bara från höger till vänster. Och du kan se att tre knappar visas framför dina ögon, inklusive "Mer", "Flagga" och "Ta bort".
Ta bort ett e-postmeddelande på iPhone
Tryck på den röda knappen "Ta bort" på skärmens högra sida och ditt e-postmeddelande har tagits bort från den här brevlådan du är i.
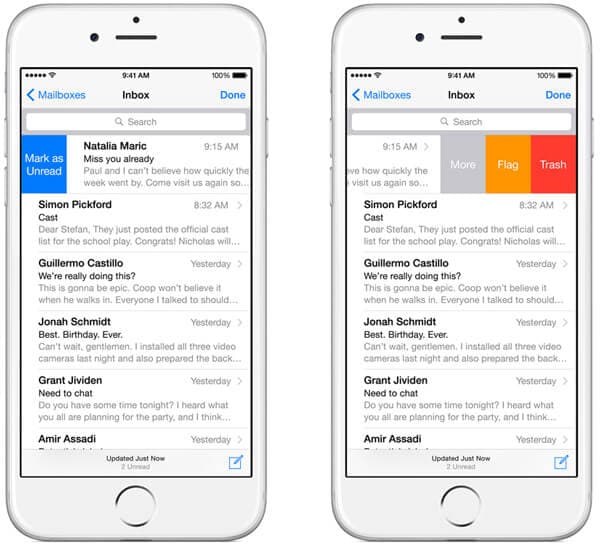
Metod 2: Så här tar du bort e-post på iPhone i bulk
Du måste ha upplevt en tid när din iPhone-lagring slutade. Efter att ha tagit bort och raderat bilder, chatthistorik, videoklipp och så vidare, öppnar du slutligen din brevlåda för att välja och radera flera oönskade e-postmeddelanden på iPhone. Det verkar vara opraktiskt och tid att slösa bort för att radera ett enda e-postmeddelande samtidigt. Vilken åtgärd bör du ta för att ta bort e-post på iPhone i bulk i alla dina e-postkonton eller ett visst konto på ett enkelt sätt? Följ bara stegen nedan:
Öppna Mail-programmet på iPhone
Slå på din iPhone och öppna Mail, som är en blå app med ett förseglat, vitt kuvert. I fönstret Mailboxar trycker du på "Alla inkorgar" -knappen, och du hittar e-postmeddelanden på alla dina e-postkonton. Om du vill radera flera e-postmeddelanden på iPhone i en viss e-postlåda, klicka bara på namnet på e-postleverantören.
Välj önskade e-postmeddelanden
Tryck på knappen "Redigera" längst upp till höger på skärmen, välj alla oanvända och oönskade e-postmeddelanden som du ska ta bort. Ta en ny kontroll för att se till att meddelandena inte är önskade.
Ta bort valda e-postmeddelanden på iPhone
Hitta "Trash" eller "Delete" -knappen längst ner på skärmen och tryck på den. Dessa e-postmeddelanden tas bort om några sekunder. Och då kan du också bekräfta åtgärden innan du flyttar alla e-postmeddelanden till papperskorgen på iPhone.
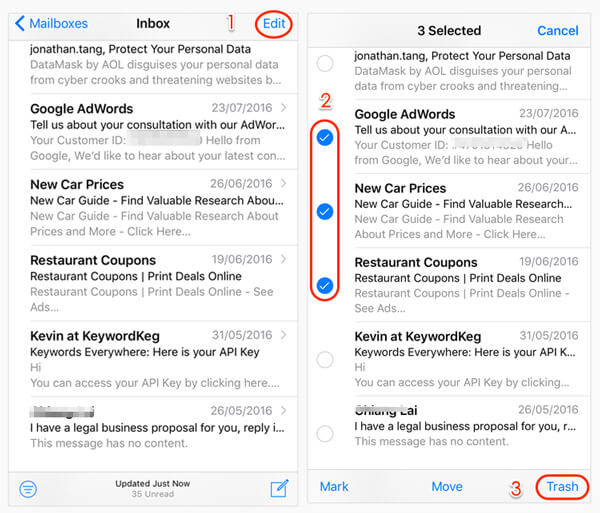
Metod 3: Så här tar du bort röstmeddelanden på iPhone
Liksom textmeddelanden kan röstmeddelanden också ge upphov till uppenbarelse av din personliga information. Så, lära sig att ta bort några värdelösa och känsliga röstmeddelanden är viktigt också, vilket kommer att göra din iPhone på samma gång. Du kan läsa följande steg och försöka använda.
Steg 1: Sätt på din iPhone. Byt till startskärmen på din iPhone och tryck på ikonen "Telefon". Tryck på "Voicemail" knappen längst ner till gränssnittet.
Steg 2: Dra bort de värdelösa och känsliga röstmeddelandena du vill radera. Tryck på "Ta bort" -knappen för att radera röstmeddelanden på iPhone.
Steg 3: För att radera röstmeddelanden i bulk kan du klicka på "Redigera" och välj alla röstmeddelanden som du vill radera, vilket kommer att markeras med ett blått räckvidd. Och tryck sedan på "Ta bort" alternativet i nedre högra hörnet.
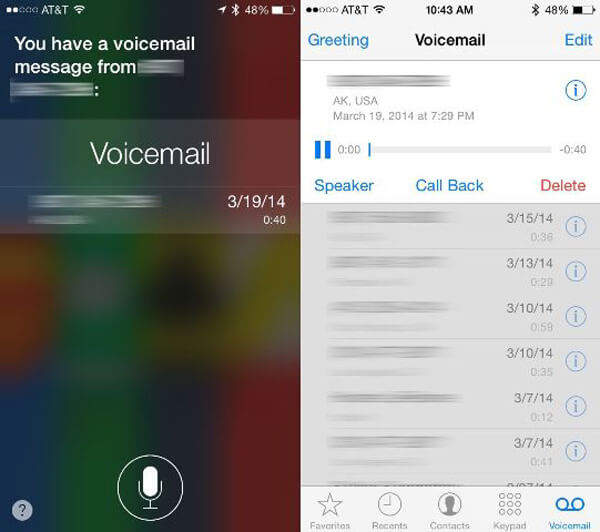
Metod 4: Så här tar du bort en brevlåda från iPhone
Om du inte vill ha alla mail på iPhone i en brevlåda, kan du också ta bort brevlådan på iPhone med några få klick. Bara lär dig mer information om hur du tar bort e-postmeddelanden på iPhone och brevlådan.
Öppna Mail-programmet på iPhone
Öppna Mail-programmet på iPhone
Välj önskad brevlåda
I avsnittet "Konton" väljer du postleverantören med ditt e-postkonto, där du väljer den brevlåda du vill ta bort. Ett nytt fönster kommer att visas och knacka på "Redigera" i högra övre hörnet. Välj den valda brevlådan.
Ta bort brevlådan på iPhone
Tryck på "Ta bort brevlåda" -knappen och bekräfta din åtgärd. Samtidigt raderas alla e-postmeddelanden i brevlådan på iPhone också.
Tipard iPhone Eraser
Om du vill radera e-postmeddelanden, musik, foton, meddelanden och andra filer på din iPhone, använder du det bästa valet med iPhone Eraser. Vad som är viktigare, när du behöver radera e-post på iPhone permanent eller oåterkallelig, Tipard iPhone Eraser bör vara valet. Programmet stöder iPhone 12/11 / XS / XR / X / 8/7/6, iPad Air / Air2, iPad mini 4/3/2/1, iPad Pro, iPod touch och så vidare. För att uppfylla olika krav tillhandahåller iPhone Eraser 3 lägenivåer som hjälper dig att rensa alla skräpfiler, historik, kakor och värdelös data.
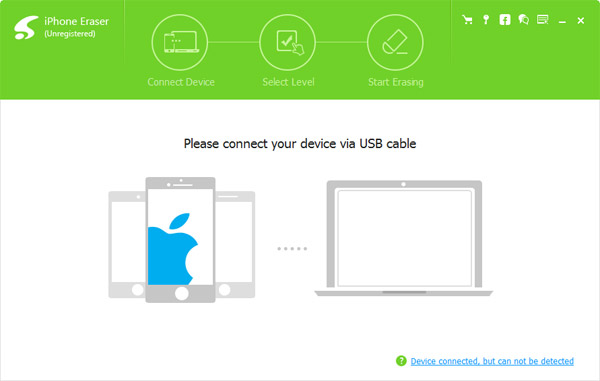
Huvudfunktioner:
- 1. Radera allt från din iPhone permanent.
- 2. Löfte att skydda din personliga information från att bli återställd och stulen.
- 3. Stöd alla iOS-enheter Kompatibla med den senaste iOS 17 och Window 11.
Slutsats:
Att behärska de korrekta sätten att ta bort e-postmeddelanden på iPhone är inte bara för att skydda din personliga information utan också ett sätt att rensa lagring av din iPhone och göra plats för andra data. Oavsett om du ska radera ett individuellt e-postmeddelande, flera e-postmeddelanden, röstmeddelanden eller till och med brevlådan, kan du hitta det bästa och enklaste sättet i avsnittet ovan.