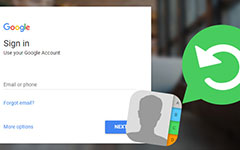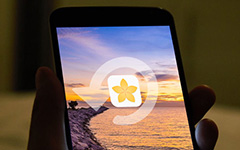Mer om anpassad återställning i Android-enheten
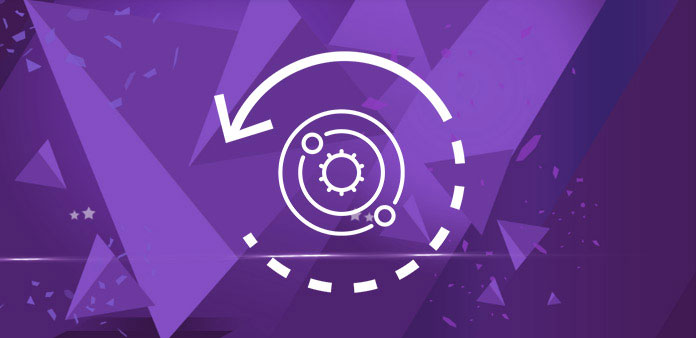
Har du någonsin funderat på tinkering med din Android-enhet? Om du vill uppleva din smartphone eller surfplatta mycket mjukare och snabbare bör du helt enkelt utnyttja vissa anpassningar som Custom Recovery och Custom ROMs. Innan du går vidare och får dem på din enhet, borde du dock veta exakt vad dessa saker är och vad de gör, eller hur? I det här inlägget kommer vi att ta itu med mer detaljer om applikationen och hur du installerar Android anpassad återställning.
Del 1. Vad är anpassad återställning på Android-enheter
Innan vi vet exakt definitionen av anpassad återställning, behöver vi lära oss om Android-lageråtervinning först. Alla Android-enheter som du köper kommer med en återställningsmiljö som är förinstallerad, vilket kallade lageråterställning. Användare kan starta till återhämtningssystemet genom att trycka på en viss knapp på sina telefon- eller surfplattor eller genom att utfärda ett ADB-kommando som stöter upp enheten i återställningsläget. När du har tillgång till denna lagringsåterställning kan den användas för att återställa enheten till fabriksinställningarna, uppdatera operativsystemet och utföra andra diagnostiska uppgifter. Det är enkelt för användare att komma åt men begränsat eftersom det inte kan låta dig bläddra från tredje parts ROM-skivor.
Det är därför vi behöver en anpassad återställning. En anpassad återställning är återhämtningen som har utvecklats av utvecklare från tredje part. Om du blinkar den här återställningsmiljöen på din enhet ersätter den standardmälda återställningsmiljön med en tredjeparts anpassad återställningsmiljö. Jämfört med lageråtervinningen gör det inte bara samma saker som lageråtervinning, men erbjuder också ett antal ytterligare funktioner. Du kan skapa säkerhetskopior, återställa säkerhetskopior, flash-ROM och mycket mer, vilket återhämtningen inte kan göra.
Dessutom krävs det att du installerar en anpassad återställning om du vill bläddra anpassade ROM-skivor. Det finns olika anpassade återställningar men de mest populära applikationerna är ClockWorkMod (CWM) återhämtning och återställning av Team Win Recovery Project (TWRP). De är ganska lika varandra, men vissa funktioner är olika. Båda dessa två återhämtningar är utmärkta och du kan välja vilken du vill. Så nästa kommer vi att gå igenom hur du installerar en anpassad återställning i din smartphone och sedan börja med blinkande ROM-skivor.

Del 2. Så här installerar du anpassad återställning på Android-enheter
Obs! Först och främst, se till att dina data har säkerhetskopierats i förväg.
Nedan är vad du behöver:
- • Roterad Android-enhet
- • USB-kabel
- • USB-drivrutiner
- • Anpassad återställningsfil
- • Android SDK
1. Installera ClockWorkMod Recovery
Under en lång tid, ClockWorkMod Custom Recovery är den mest använda återhämtningen. Det kan skapa och återställa säkerhetskopieringar av hela systemet. Det är lätt att använda men gränssnittet är ganska tråkigt.
Steg 1: Hämta och installera ROM-chef för din enhet från Google Play Store. Det är gratis. Starta sedan appar från din enhetens huvudskärm.
Steg 2: Välj det första alternativet "Recovery Setup" på första skärmen av appar. Och på nästa skärm, tejpa på alternativet "ClockWorkMod Recovery".
Steg 3: Nästa måste du bekräfta din telefonmodell. Du kommer att se en lista över telefoner på din skärm och välj din.
Steg 4: Tape på alternativet säger "Flash ClockWorkMod Recovery" och lämna resten jobb till apparna.
Steg 5: Apparna hämtar sedan återhämtningen från Internet. Hit "Ja" när du uppmanas. Tape på "Reboot in Recovery" på huvudskärmen. Då startar systemet och snart startar din Android-enhet i den senaste ClockworkMod-återhämtningen.
Okej, din enhet har framgångsrikt utrustats med CWM Recovery. Låt oss se TWRP nu.
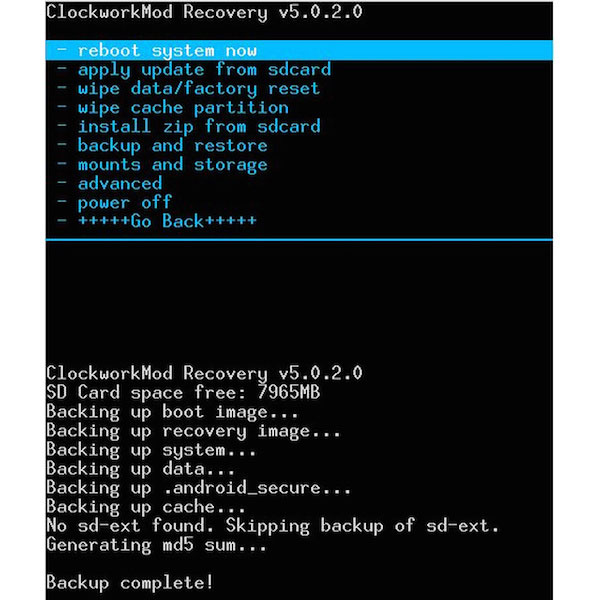
2. Installera TWRP Recovery
TWRP Recovery har blivit allt populärare i år. Det är en återhämtning utan beröring och du behöver inte styra den med hjälp av några knappar på enheten. Om du inte är nöjd med eller inte kan hitta den tillgängliga visionen av CWM Recovery, kan du prova TWRP Recovery.
Steg 1: Hämta och installera GooManager för din enhet från Google Play Store. Det är också tillgängligt gratis.
Steg 2: När appen har installerats på din enhet startar du den från din huvudmeny.
Tryck på menyknappen och tejpa på "Install OpenRecoveryScript".
Steg 3: Du kommer sedan till skärmen där numret på din enhet kommer att verifieras. Bekräfta modellnumret på din enhet och tryck på "Ja". Och appen hämtar sedan och installerar återhämtningen på din enhet.
Steg 4: Efter att ha blinkat återhämtningen trycker du på "Starta om återhämtning" för att starta till återhämtning. Snart kommer din Android-enhet att gå in i TWRP Recovery-läget.
Det är allt! grattis! Du lyckas med att installera den senaste visionen om TWRP-återhämtning!
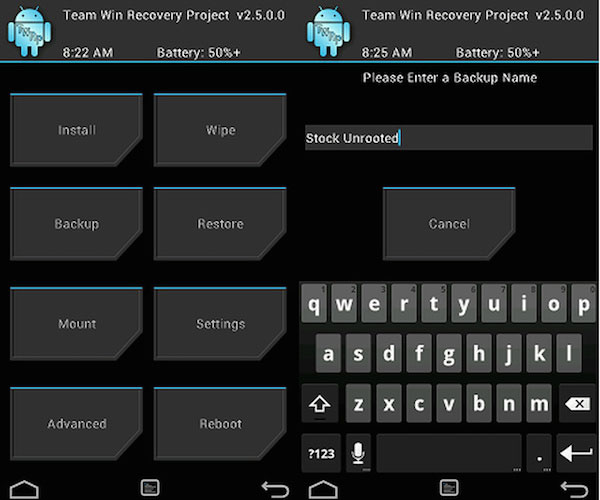
Slutsats
I allmänhet är anpassade återhämtningar verkligen utmärkta instrument och kan vara till hjälp för enheten när du har installerat en tredje part ROM. Tänk noga innan du handlar. Se till att du kommer att använda programmet exakt, eftersom byte av återvinning av lager kan upphäva garantin. Faktum är att de flesta Android-användare inte ens märker någon skillnad mellan en enhet med systemåterställningssystemet installerat och ett med det anpassade återvinningssystemet.
Nu när du redan har vetat hur du installerar en anpassad återställning i din Android-enhet, som CWM Recovery och TWRP Recovery, kan du leta reda på några anpassade ROM för att njuta av de extra funktioner som den tar med på din enhet! Vi hoppas att den här guiden ovan kan hjälpa dig att få en anpassad återställning installerad på din enhet!