Så här ansluter du iPhone till Mac i 5-metoder

Letar du efter en annan USB-plats för MacBook Air? Faktum är att Apple kan få MacBook Air tunnare med mindre USB-slitsar. Finns det ett annat sätt att ansluta iPhone till MacBook eller andra typer? Hur kan du hantera Apps of iPhone, ladda ner musik i iTunes, överföra några nya böcker, säkerhetskopiera din iPhone med lätthet? Det här är inte enkla frågor att svara på. Du kan lära dig mer om 4-metoderna från artikeln för att hämta den bästa i enlighet med detta.
Del 1: Top 4 Metoder för att ansluta iPhone till Mac trådlöst
- Metod 1: Anslut iPhone till Mac via Kontinuitet
- Metod 2: Länk iPhone till Mac via Bluetooth
- Metod 3: Få iPhone till Mac via AirPlay
- Metod 4: Anslut iPhone till Mac med AirDrop
Metod 1. Anslut iPhone till Mac via Kontinuitet
Kontinuitet är den nya funktionen att ansluta iPhone till Mac sömlöst med Handoff, Universal Clipboard, iPhone Cellular Calls, SMS / MMS meddelanden och snabb Hotspot. Låt oss se hur det fungerar genom att följa nedanstående steg.
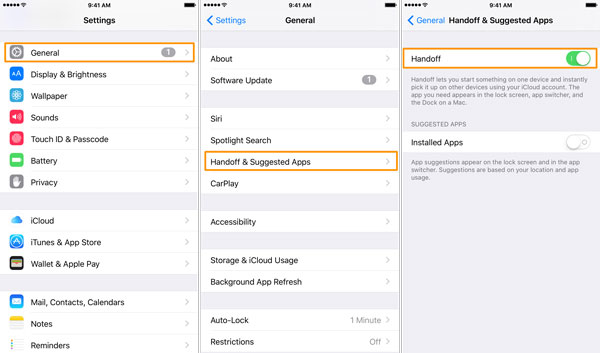
Steg 1: Logga in på samma iCloud-konto
Se till att du har loggat in på samma iCloud-konto på både iPhone och Mac. Och anslut iPhone och Mac med samma Wi-Fi-nätverk och slå på Bluetooth av iPhone och Mac.
Steg 2: Tillgång till kontinuitet på iPhone
Gå till iPhone: s hemsida, tryck på "Inställningar" och välj alternativet "Allmänt flik". Bläddra ner på sidan för att komma åt "Handoff" och slå sedan på den.
Steg 3: Logga in Kontinuitet på Mac
Du kan starta MacBook Air och sedan besöka "Systeminställningar"> "Allmänt". Bläddra ner till botten och hitta alternativet "Tillåt handoff mellan denna Mac och dina iCloud-enheter".
Steg 4: Anslut iPhone till Mac med kontinuitet
Du kan länka iPhone till Mac trådlöst med alla ovanstående processer. Du kan fortsätta E-post-original iPhone som är sammansatt på MacBook. Och vice versa kan den oavslutade uppgiften också slutföras på din iPhone.
Metod 2: Länk iPhone till Mac via Bluetooth
bluetooth är en annan standardlösning för att ansluta till iPhone och Mac trådlöst. När enheterna är kopplade till Bluetooth kan du synkronisera filer mellan dem med enkel process.
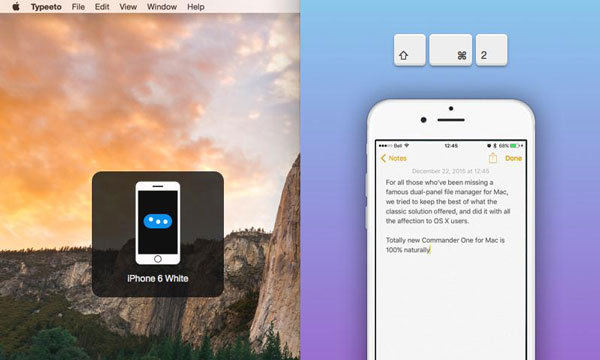
Steg 1: Växla på Bluetooth på iPhone
Starta ikonen "Inställning" på iPhone, och sedan kan du hitta alternativet "Bluetooth". Välj om du vill växla på den för att aktivera Bluetooth-funktionen på iPhone.
Steg 2: Slå på Bluetooth för Mac
Gå till Mac-datorn, tryck på "Systeminställningar" för att hitta "Bluetooth". När den nya sidan popup, klicka på alternativet "På och upptäckbar" för att se till att Bluetooth-ikonen är "På" och upptäckbar.
Steg 3: Få iPhone till Mac med Bluetooth
Det tar några minuter att skanna och söka efter Bluetooth-signalen i närheten. När iPhone har upptäckts väljer du enheten. Slutligen, gå tillbaka till din iPhone och skriv in den lösenord som visas på skärmen på din Mac.
Du kan ansluta iPhone till Mac med Bluetooth Följ den korta guiden steg för steg. Det kan vara lite svårt att överföra stora iPhone-filer till Mac med Bluetooth, till exempel videofilerna eller dokumenten.
Metod 3. Få iPhone till Mac via AirPlay
AirPlay är en annan lösning av Apple att ansluta iPhone till Mac trådlöst över Wi-Fi-nätverket. Oavsett om du vill visa videor, bilder, musik, streaming filmer, radiostationer eller andra medier, kan du enkelt använda Airplay för att spegla innehållet.
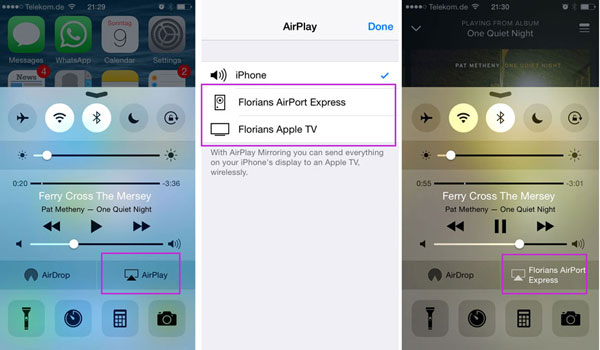
Steg 1: Logga in på samma iCloud-konto
Logga in samma iCloud-konto både på iPhone och Mac. Och då kan du ansluta till samma Wi-Fi-nätverk på din iPhone och Mac som du vill AirPlay till.
Steg 2: Slå på AirPlay på iPhone
Du kan svepa upp från undersidan av skärmen för att öppna "Control Center" på iPhone. I Control Center måste du svepa horisontellt för att hitta skärmen "Nu spelas".
Steg 3: Få iPhone till Mac med AirPlay
Därefter kan du öppna din Mac, från listan över tillgängliga AirPlay-enheter, välj den iPhone du vill AirPlay till. Eller tryck på "AirPlay" för att hitta listan över tillgängliga AirPlay Mac på iPhone.
Efter att du har anslutit iPhone till Mac kan du spegla innehållet i iPhone till den större skärmen på Mac. Mediet spelas på din iPhone kommer att ses på Mac. Den här funktionen är till nytta när du gör presentationer till en stor grupp människor som använder din Mac.
Metod 4. Anslut iPhone till Mac med AirDrop
Jämfört med att du kopplar iPhone till Mac för att spela musik eller videofiler med AirPlay, kan du överföra filer mellan iPhone och Mac med LUFTLANDSÄTTNING. Skicka bara foton, videofiler, plats och fler med funktionen nu.
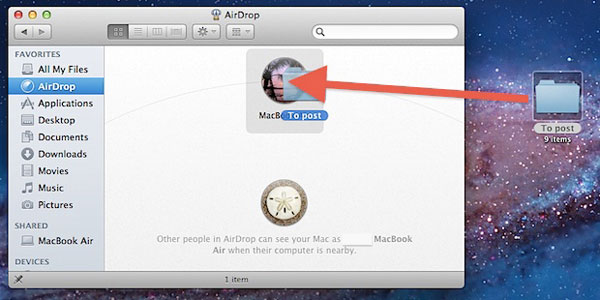
Steg 1: Logga in iCloud för både iPhone och Mac
Se till att du har loggat in på samma iCloud-konto på både iPhone och Mac, och anslut till samma Wi-Fi-nätverk. Slå på Bluetooth för iPhone.
Steg 2: Tillgång till AirDrop för båda enheterna
Kontrollera att båda enheterna kan använda AirDrop: På Mac väljer du AirDrop från menyraden i Finder. På iPhone öppnar du Control Center genom att sippra uppifrån längst ner på skärmen.
Steg 3: Överför filer mellan iPhone och Mac
Och då kan du ansluta iPhone till Mac för att överföra filer nu. Välj AirDrop från menyraden i Finder. Fönstret AirDrop visar närliggande AirDrop-användare. Dra ett eller flera föremål till mottagarens bild i fönstret och klicka sedan på Skicka.
Objektet sparas i mappen Hämtningar på Mac. Och du kan hitta filerna från Mac i lämplig app. Till exempel visas bilder i appen Bilder och webbplatser visas i Safari.
Del 2: Anslut iPhone till Mac med Tipard iPhone Transfer
När du ansluter iPhone till Mac trådlöst kan det vara svårt att överföra filer med stor storlek, till exempel videofiler eller företagsdokumentation. Den bästa iPhone till Mac Manager Tipard iPhone Transfer för Mac bör vara en fast ersättning av iTunes. Det kan ansluta iPhone till Mac och sedan överföra musik, video, foton och andra filer från iOS-enheter till Mac eller till och med synkronisera med iTunes.
Anslut iPhone till Mac med USB-kabel
När du hämtar och installerar Tipard iPhone Transfer for Mac kan du starta programmet och ansluta iPhone till datorn.
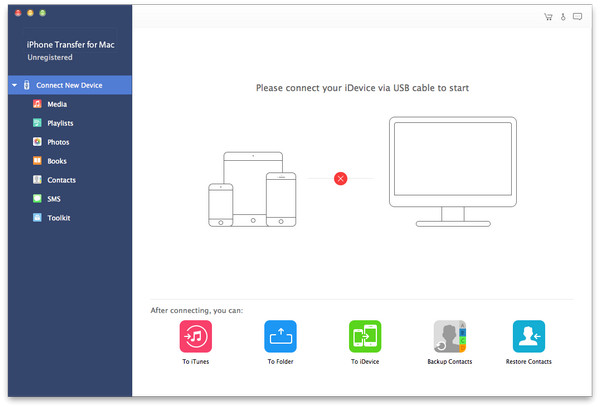
Välj de filer som ska överföras
När du har länkat till iPhone och Mac kan du hitta vilken typ av filer du vill överföra på vänstra menyn.
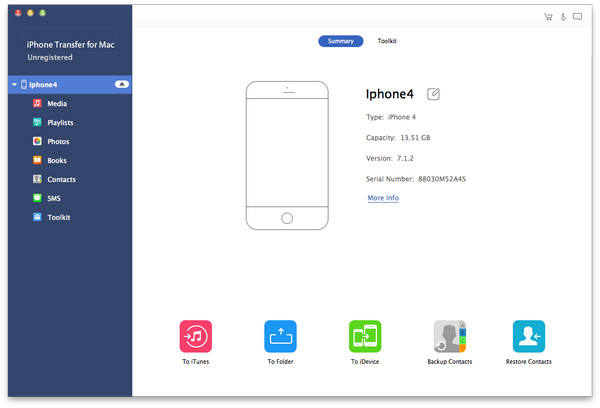
Börja överföra filer till Mac
Klicka på Exportera knappen längst upp, välj Exportera till Mac och ställ in destinationsmappen där de exporterade filerna sparas.
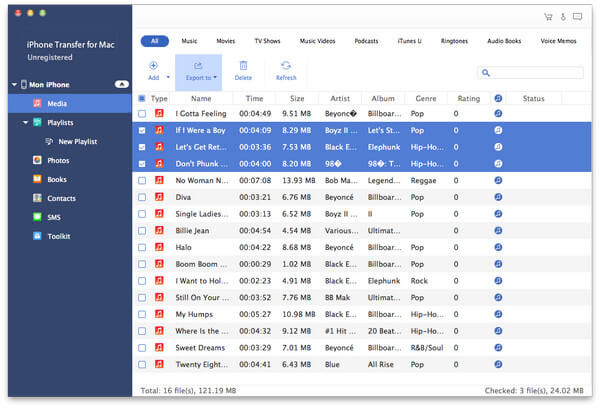
Slutsats
Med alla metoder som är inbyggda i Apple-systemet ovan kan du enkelt nå målet att ansluta iPhone till Mac trådlöst med Contiuity, Bluetooth, Airplay och AirDrop. När det gäller ovanstående lösningar kan du bara överföra filer med små storlekar. För att få bättre hantering av iPhone och Mac kan du använda Tipard iPhone Transfer istället. Mer fråga om ämnet, var god att meddela oss i kommentarerna.
Så här ansluter du iPhone till Mac i 5-metoder







