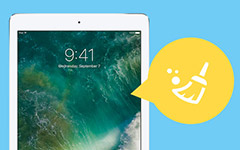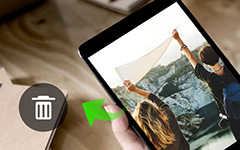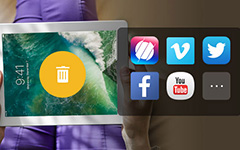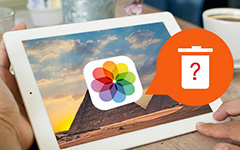Topp 4-metoder för att rensa historiken på en iPad
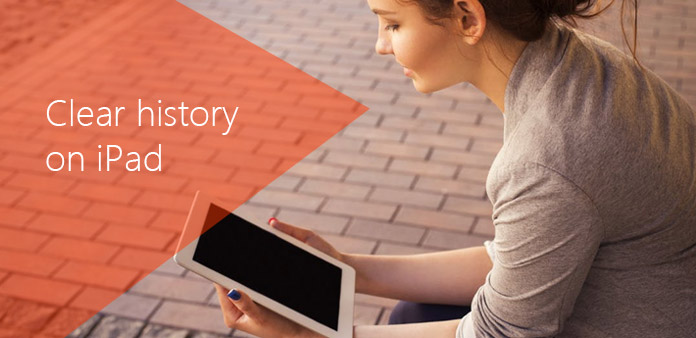
I vårt dagliga liv är det vanligt att använda iPad för att surfa på Internet. Eftersom iPad är bekvämare än den bärbara datorn och skärmen på iPad är större än smarttelefonen. Men när det gäller integriteten kanske du inte vill ha en lista över webbsidor du har besökt eller de andra aktiviteterna på iPad. Du kanske vill ta bort webbhistorik på iPad, eller till och med rensa hela iPad utan spår. Om detta är vad din oro, så kommer du till rätt plats. Artikeln kommer att presentera dig 4 metoder för att rensa historiken på iPad, iPad air eller iPad mini.
Metod 1: Så här rensar du historiken på iPad utan spår
För att rensa historiken på en iPad utan spår, Tipard iPhone Eraser bör vara den bästa data raderaren för att städa hela iPad. Det kan säkert radera webbläsarens historia, inloggningsinformation, cacherdata, meddelanden, videor, musikfiler, foton och mer från iPad med 100% återupptagbart.
Anslut iPad till programmet
Starta Tipard iPhone Eraser efter. Använd sedan USB-kabel för att ansluta din iPad till datorn och programmet kommer att upptäcka det automatiskt. Du kan enkelt ta bort Google-historiken, rengöra cacheminnet och minnet, appar, webbläsarhistorik, safari-kakor och mer från iPad.
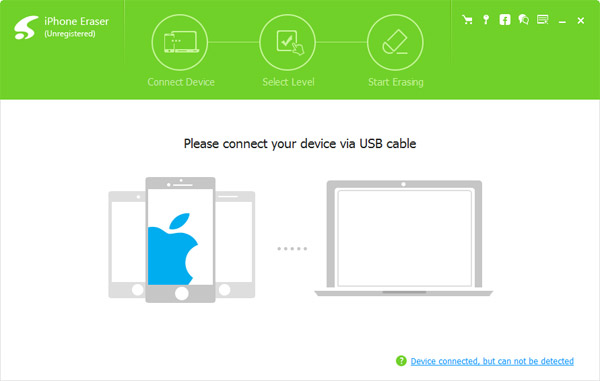
Välj raderingsnivå
Välj raderingsnivå för att rensa alla historier på iPad. Programmet ger 3 raderingsnivåer för att permanent radera all cache på din iPad, och du kan välja den blå "låga" raderingsnivån för att radera alla historier och händelser.
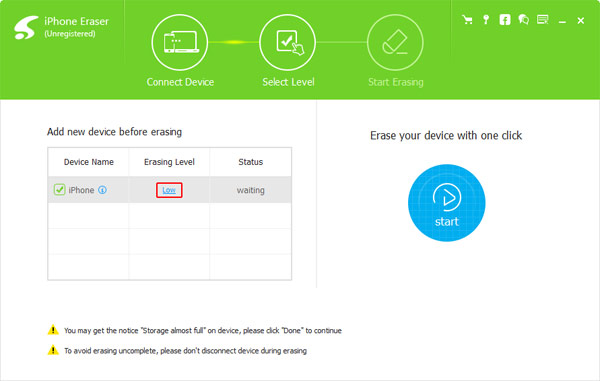
Rensa historiken på iPad
Klicka på "Start" -knappen för att radera data på din iPad. När du avslutar hela processen, kan du hitta att alla data är utplånade. Browsningshistoriken, cachen, foton, video och andra filer på iPad kan inte återställas.
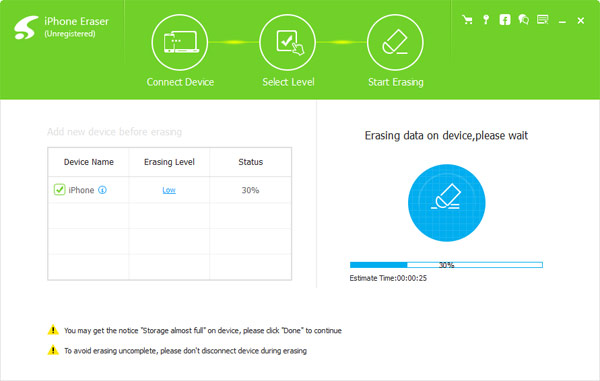
Metod 2: Så här tar du bort historik på iPad i Inställningar
Om du bara behöver ta bort webbläsarens historia på iPad, kan du helt enkelt ta bort dem direkt i Inställningar. Kolla in detaljprocessen för att rengöra surfhistoriken utan spår enligt följande steg.
Steg 1: Få tillgång till webbhistorik på Inställningar
Tryck på "Inställningar" -ikonen från iPad-startskärmen. Bläddra ner till vänster tills du hittar en post för Safari. Tryck på alternativet "Safari" och du kan hitta "Rensa historik", precis ovanför "Ta bort cookies och data".
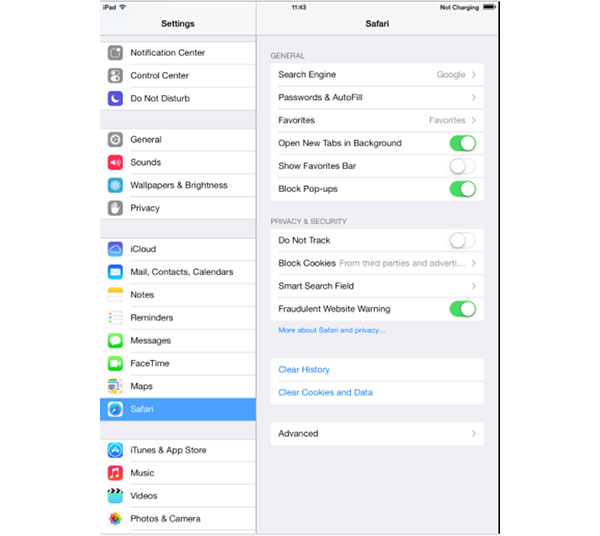
Steg 2: Rensa historiken på en iPad i inställningsapp
När du klickar på "Rensa historik" alternativet kommer du att bli ombedd att bekräfta ditt val att du tar bort historiken på iPad. Godkänn alternativet och den besökta webbbläddringshistoriken kommer att vara borta för alltid.
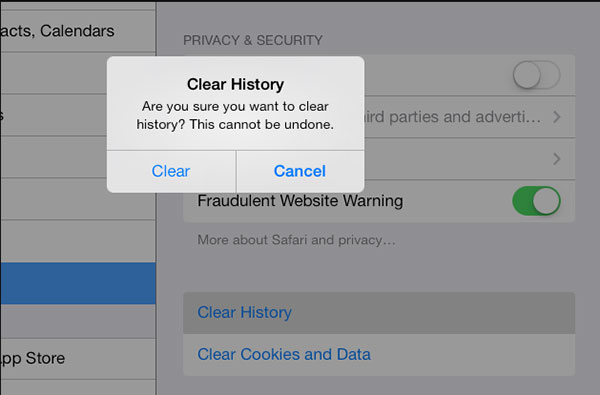
Tips: Rensa historiken på iPad är gråtonad
När det inte finns någon historik eller webbplatsdata att radera, blir inställningen grå. Inställningen kan också vara grå om föräldrakontroll är inställd för webbplatser. För att kontrollera dina inställningar, gå till Inställningar> Allmänt> Begränsningar och bläddra sedan till Tillåtet innehåll.
Metod 3: Så här rensar du historiken på en iPad av Safari
Förutom att radera historiken på iPad i Inställningar, kan du också direkt ta bort surfhistoriken av Safari. När det gäller metoden kan du ta bort några oönskade webbhistorik på iPad bara istället för alla.
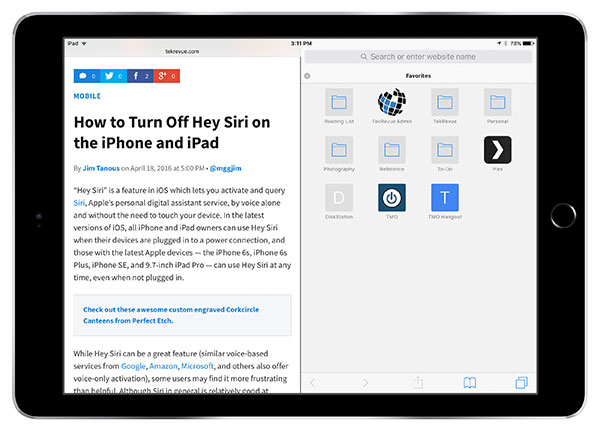
Steg 1: Öppna bokmärkena
Öppna Safari genom att klicka på Safari-ikonen längst ner till vänster på iPad-skärmen. Klicka nu på "bokmärkesikon", som finns längst upp i webbläsarfönstret, precis till höger om adressfältet.
Steg 2: Välj historikalternativet och radera historiken
Välj alternativet "Historik". Nu ser du en lista över alla sidor du har besökt, tillsammans med den dag och det datum då du gick till den webbplatsen. I botten av ljuset ser du alternativet "Rensa". Hit detta. Du får nu två alternativ "Clear History" eller "Cancel". Till Ta bort din webbhistorik på iPad, klicka helt enkelt på "Clear History". Och det är allt.
Metod 4: Hur bli av med Browsing Data på iPad Google Chrome
Google Chrome är en bra webbläsare på iPad, och den är vänlig och lätt att använda. Google Chrome för iPad lagrar dock din webbläsningsdata på surfplattan, inklusive historiken på webbplatser du har besökt. Det är inte säkert för din integritet. Så om du vill undvika denna situation borde du lära dig att bli av med webbläsningsdata. Här är lösningen.
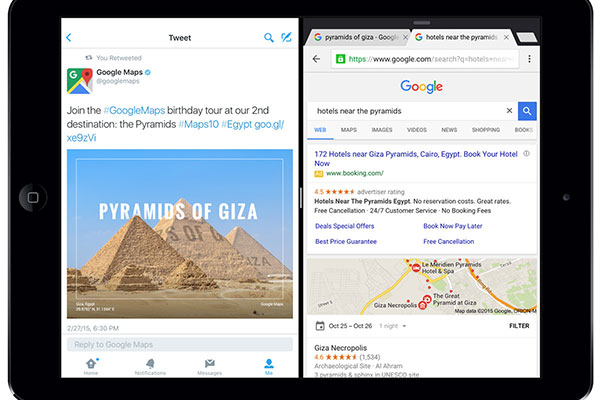
Steg 1: Öppna inställningsalternativet
Öppna din webbläsare. Tryck på Chrome-menyknappen (tre vertikalt inriktade prickar), som finns i det övre högra hörnet av ditt webbläsarfönster. När rullgardinsmenyn visas väljer du alternativet Inställningar.
Steg 2: Rensa webbläsningsdata
Leta reda på avsnittet Avancerat och klicka på Sekretess. Då visas alternativet Clear Browsing Data och klickar på det. Clear Browsing Data på iPad-skärmen ska nu vara synlig och erbjuder följande alternativ.
- 1. Sökhistorik
- 2. Cookies, Site Data
- 3. Cachade bilder och filer
- 4. Sparade lösenord
- 5. Autofylldata
Chrome kan ta bort en del av data på iPad eftersom du kanske inte vill ta bort all din personlig information i ett fall. Markera det specifika objektet för radering och ett blått markeringsmärke placeras bredvid namnet. Om du trycker på en privat datakomponent en andra gång tar du bort markeringen.
Steg 3: Radera webbläsningsdata
För att börja radera, välj Rensa bläddringsdata på din iPad. En uppsättning knappar kommer nu att visas längst ned på skärmen, vilket kräver att du väljer Clear Browsing Data för en andra gång för att initiera processen.
Sammanfattning
Köpte en ny iPad och vill radera all data på din gamla iPad för att sälja den på eBay? Du kan inte få dina data helt borttagna från din iPad genom att helt enkelt radera eller återställa. IPhone Eraser är ditt bästa val för att radera all data på din iPad permanent och skydda din privata information från stulen. Denna iPhone data raderingsprogramvara kan radera allt från iPhone och skriva över lagringsutrymmet för att göra raderade data oåterkalleliga.