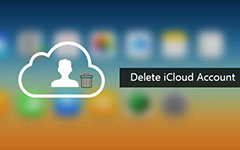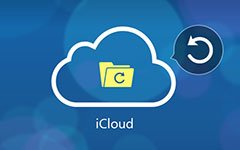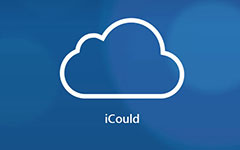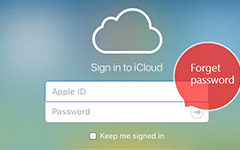Full vägledning för att ändra iCloud-konto
När du bara köpt en andra iPhone 7 eller Apple ID med hög risk för läckage, är det tillrådligt att du måste ändra iCloud-konto. För att kunna byta till ett annat iCloud-konto på iPhone, borde du känna till metoden för att först ta bort iCoud-kontot. Och då borde du känna till den andra informationen som är kopplad till iCloud-kontot, till exempel e-post, lösenord, användarnamn, inställningar och mer.
Vad borde vara de bästa metoderna för att ändra iCloud-konto på iPhone, iPad eller andra enheter? För att dra full nytta av iOS-enheten kan du hitta den fulla vägledningen för att ändra iCloud-kontot i enlighet med detta.
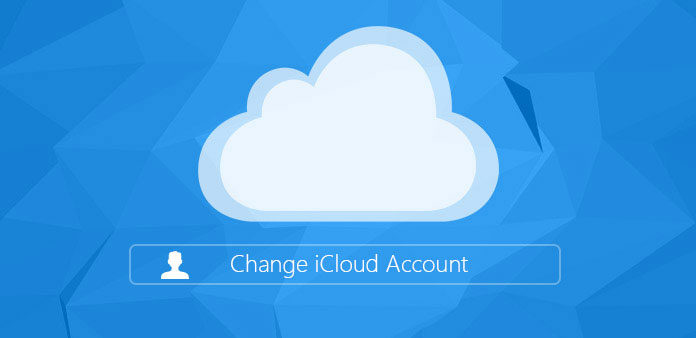
Del 1: Så här tar du bort iCloud-konto på iPhone
Lösning 1: Ta bort iCloud-konto med lösenord
Oavsett orsaken du behöver ändra konto på iPhone, bör du veta hur man först tar bort iCloud-konto. Oavsett om du fortfarande kommer ihåg lösenordet för iCloud-kontot eller inte, kan du hitta lösningarna för att ta bort det ursprungliga iCloud-kontot för en annan.
steg 1: Gå till "Inställningar"> "iCloud", bläddra ner för att hitta "Radera konto" eller "Logga ut".
steg 2: Tryck på "Ta bort" -knappen för att ta bort iCloud-konto på iPhone.
steg 3: Om du behöver behålla data på iPhone, tryck på "Håll på min iPhone", annars ska du välja "Ta bort från min iPhone".
När du har raderat iCloud-konto kan du ändra iCloud-konto med ett nytt i "Inställningar"> "iCloud". När du behåller den ursprungliga iCloud-dataen bör du bestämma om du vill slå samman informationen.
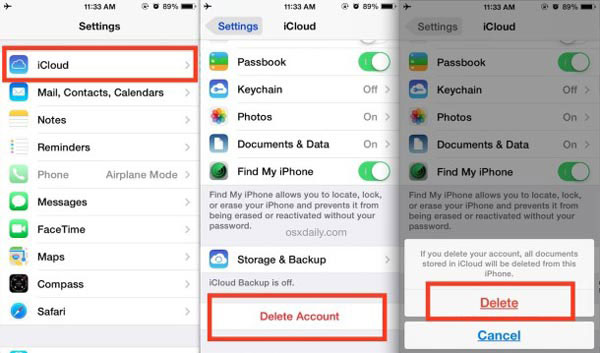
Lösning 2: Ta bort iCloud-konto utan lösenord
När du får en begagnad iPhone med okänt iCloud-konto, borde det vara en frustrerad upplevelse. I det här fallet kanske du inte kan ändra iCloud-kontot direkt. Tipard iPhone Eraser är den bästa lösningen att ta bort all data på iPhone enligt nedan.
Hämta och installera iPhone Eraser
Om du behöver ta bort alla spår av iPhone kan du använda iPhone Eraser för att bli av med all information, inklusive iCloud-konto. Bara ladda ner och installera programmet, och starta det på din dator.
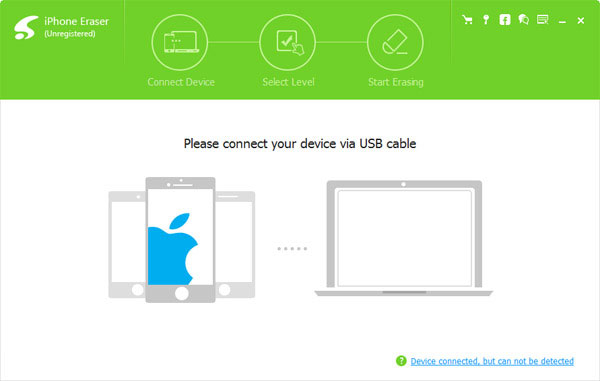
Välj raderingsnivå
Anslut iPhone till datorn, och sedan kan du välja raderingsnivå för att radera iCloud-kontot. Välj läget "Lågt" för att skriva över iPhone-data en gång för att bli av med det ursprungliga iCloud-kontot.
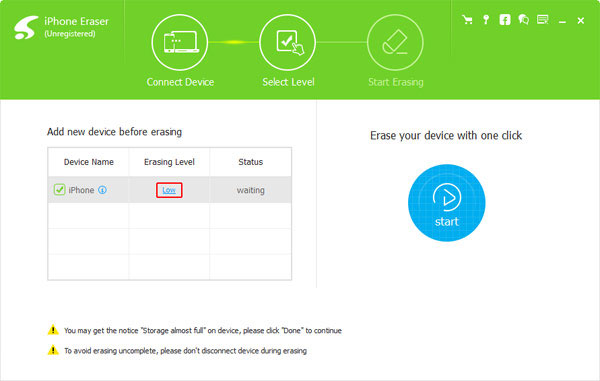
Ta bort iCloud-konto
Därefter kan du klicka på "Start" -knappen för att ta bort alla filer, inklusive iCloud-kontot. När hela processen är klar kan du få en helt ny iPhone utan spår av den ursprungliga användaren.
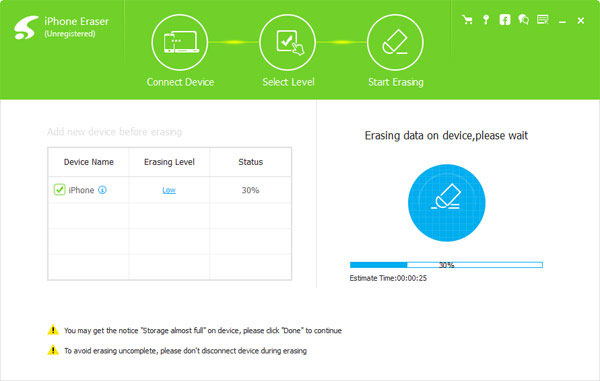
Del 2: Hur byter jag iCloud-konto på iPhone
När du tar bort iCloud-konto borde du känna till metoden för att ändra iCloud-konto nu. Egentligen kan du ändra iCloud-konto med olika Apple-ID, e-post, lösenord, användarnamn och mer. Kolla in den detaljerade processen som nedan.
Metod 1: Hur byter jag iCloud-konto-id på iPhone
steg 1: Starta iPhone, och sedan få tillgång till appid.apple.com från Safari.
steg 2: Gå till "Hantera ditt Apple-ID" för att logga in det nuvarande Apple-IDet med lösenord och ID.
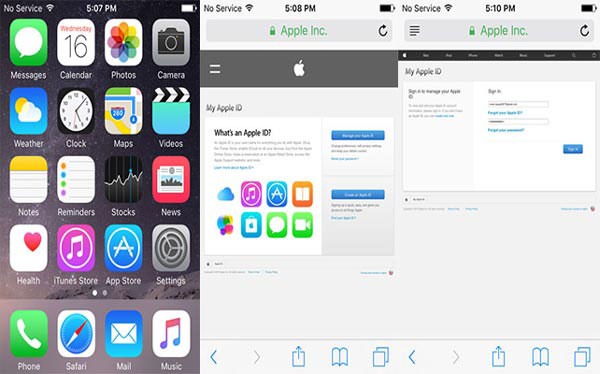
steg 3: Välj avsnittet "Apple ID och Primary Email Address" från "Redigera ditt Apple-ID".
steg 4: Och sedan i det redigerbara fältet kan du ändra iCloud-konto med ett nytt e-post-ID.
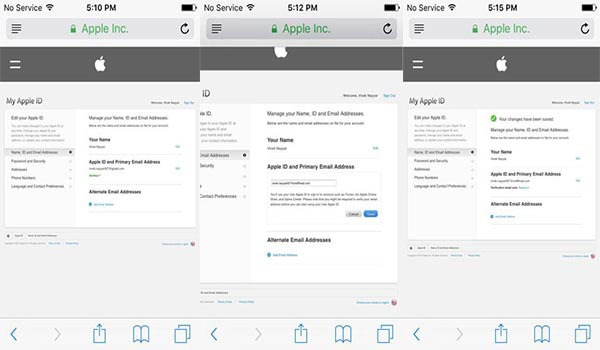
steg 5: När du har bekräftat och verifierat äktheten, gå tillbaka till Safari och logga ut.
steg 6: Gå till "Inställningar"> "iCloud" för att logga ut iCloud-kontot. Och välj sedan "Ta bort från min iPhone".
steg 7: Logga in med nytt Apple-ID för att inaktivera "Hitta min iPhone" på iPhone.
steg 8: Öppna Safari, gå till appleid.apple.com och logga in med det nya Apple-idet för att slå samman uppgifterna i det ursprungliga iCloud-kontot.
Metod 2: Så här byter du iCloud-konto Användarnamn
steg 1: Tillgång till "iCloud" från "Inställningar" precis som tidigare. Och tryck sedan på ditt namn.
steg 2: Klicka på förnamn och efternamn för att ändra iCloud konto användarnamn. Dessutom kan du också lägga till din profilbild.
steg 3: När du har avslutat processen kan du klicka på knappen "Klar" i det övre högra hörnet.
Metod 3: Hur byter jag iCloud-konto-e-post
steg 1: Gå till "Inställningar"> "iCloud", som du kan trycka på ditt namn på iCloud-kontot.
steg 2: Välj "Kontaktinformation" från Apple ID, och tryck sedan på "Lägg till en annan e-post" för att ändra iCloud-konto-e-post.
steg 3: Ange ett nytt iCloud-konto som du aldrig har använt. När du ändrat e-postadressen för iCloud-kontot måste du verifiera e-postadressen.
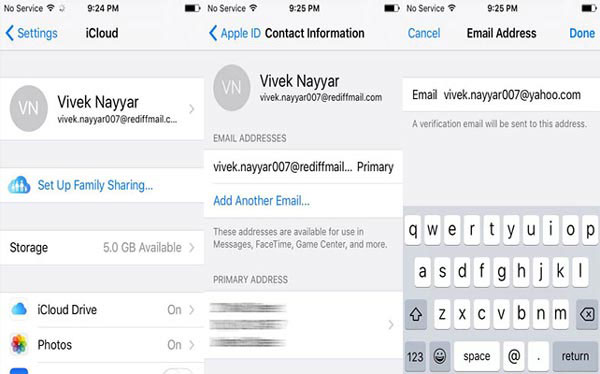
Metod 4: Hur ändras iCloud-konto lösenord
steg 1: Gå till "Inställningar"> "iCloud", som du kan trycka på ditt namn på iCloud-kontot.
steg 2: Klicka på "Lösenord och säkerhet" för att klicka på "Ändra lösenord ...".
steg 3: Därefter måste du ange de korrekta svaren på de säkerhetsfrågor du tidigare ställt.
steg 4: Nu kan du ange det aktuella lösenordet, det nya lösenordet och verifiera det nya lösenordet för att ändra iCloud-konto lösenordet.
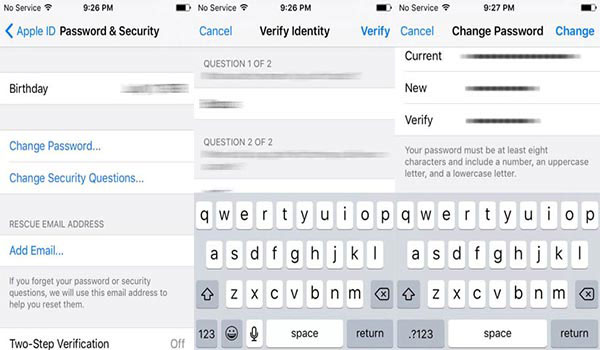
Metod 5: Så här ändrar du iCloud-kontoinställningar
steg 1: Följ bara liknande steg för att komma åt "iCloud" från "Settings".
steg 2: Välj "BETALNINGSMETOD" för att justera faktureringsinformation, faktureringsadress och andra inställningar för iCloud.
steg 3: När du ändrar betalningsmetoden kan du klicka på "Ändra betalningsmetod" för att bekräfta.
Slutsats
När du behöver byta lösenord, e-postadress och mer information om iCloud-konto kan du ange iCloud-kontot på iPhone för att få allting enkelt ändrat. Vad ska du göra om du vill ändra ett iCloud-konto som du inte vet, ger artikeln också den detaljerade processen om du köpte en begagnad iPhone med iCloud-konto. Om du har fler frågor om att ändra iCloud-konto kan du gärna ge mer information i artikeln.