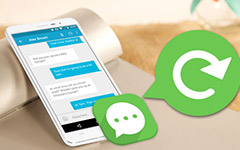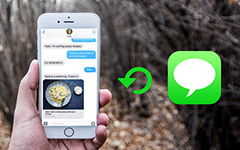Så här säkerhetskopierar du textmeddelanden från iPhone till PC / Mac / iTunes / iCloud
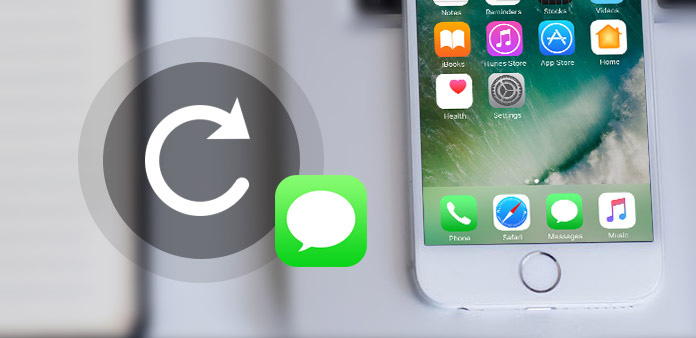
Skicka meddelanden och kommunicera om sociala appar är de vanligaste sätten för människor att kommunicera för närvarande. Textmeddelandena på din iPhone har sålunda för mycket information och minnen. Särskilt från älskare, vänner och familjemedlemmar måste du spara dem på din iPhone för att undvika dataförlust på grund av jailbreak, felaktigt radera, iOS-uppdatering eller iPhone bruten. Du kan säkerhetskopiera textmeddelanden till iTunes och icloud. De är de två huvudsakliga metoderna som presenteras i posten. Även om det kan hjälpa dig att spara textmeddelanden på iPhone till Windows / Mac, kan du inte visa dem på din dator om du inte återställer dem till din iPhone. Således, förutom dessa två traditionella sätt att säkerhetskopiera meddelanden, Tipard iPhone Transfer kan hjälpa dig att säkerhetskopiera textmeddelanden till PC och Mac.
Del 1: Säkerhetskopiera textmeddelanden från iPhone till Windows PC / Mac
Du kanske känner till säkerhetskopia textmeddelanden på iPhone med iTunes och iCloud. Det finns vissa brister för lösningarna, som t.ex. inte kan visa dina textmeddelanden på datorn och kan inte säkerhetskopiera filer selektivt. Således måste du ha en bättre iPhone Transfer för att hjälpa dig att kopiera textmeddelanden på iPhone selektivt i en smart metod. Och Tipard iPhone Transfer är en av de bästa iOS-filöverföringsprogrammen för iPhone / iPad / iPod-användare.
1. Det kan uppfylla allt du behöver för att överföra, säkerhetskopiera, hantera dina filer på iOS-enheter. Det tillåter om 17 olika typer av filer. Dessutom kan du överföra din musik, video, bild, textmeddelanden, imessages till datorn med ett klick.
2. För säkerhetskopior kan du säkerhetskopiera alla dina filer, än mindre dina textmeddelanden. Dessutom kan du hantera dina iOS-filer på datorn smart. Dessutom kan det också överföra dina filer mellan iOS-enheter och strömma filerna till iTunes med Tipard iPhone Transfer.
Allt som allt, som ett anmärkningsvärt iTunes-alternativ, har det faktiskt mindre begränsningar och fler funktioner jämfört med iTunes och iCloud. Och läs vidare för att lära dig den detaljerade guiden om hur du säkerhetskopierar textmeddelanden på iPhone med Tipard iPhone Transfer.
Hämta och installera Tipard iPhone Transfer
När du har avslutat installationen, anslut din iPhone till datorn och starta programmet. Då identifierar programmet automatiskt iPhone.
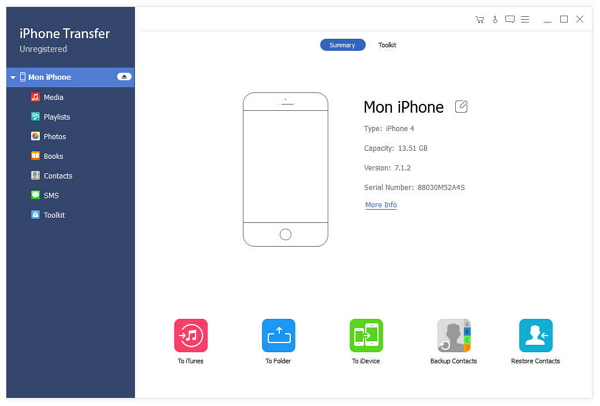
Välj textmeddelanden som ska överföras
Du kan se alla typer av filer till vänster om gränssnittet. Och då kan du välja de textmeddelanden som du behöver överföra.
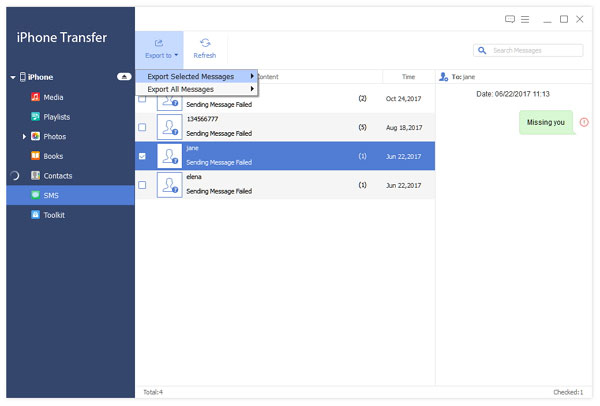
Säkerhetskopiera SMS på iPhone till Mac / PC
Klicka Exportera knappen på toppen. Sedan Välj Exportera till PC och ställ in destinationsmappen där kopian SMS på iPhone till PC eller Mac. Därefter kommer du inte längre oroa dig för förlust av data och du kan visa dina textmeddelanden när du vill.
Del 2: Synkronisera iPhone-text Meddelanden till iTunes för säkerhetskopiering
Som alla är kända kan du säkerhetskopiera alla filer från iPhone 6 till iTunes. Och när du vill kopiera iPhone-textmeddelanden, måste iTunes vara ett av dina bästa val. iTunes är en kraftfull programvara som hjälper dig att säkerhetskopiera och återställa din iPhone. Och när du säkerhetskopierar din iPhone till iTunes säkerhetskopieras också den text som messages på iPhone. Men som du vet kan du inte visa dina meddelanden på din dator om du inte återställer dem till din iPhone. Följ sedan stegen nedan för att lära dig hur du sparar textmeddelanden med iTunes.
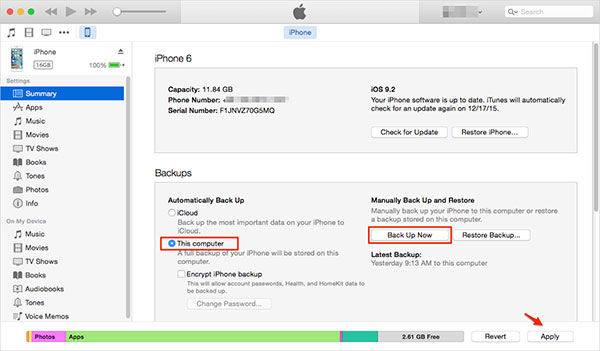
Steg 1: Starta iTunes på dator
Först, öppna iTunes på din dator. Och anslut sedan din iPhone till datorn.
Steg 2: Säkerhetskopiera din iPhone
Enligt Sammanfattning, hittar du din iPhone information. Och i Säkerhetskopior avsnitt, hitta Säkerhetskopiera nu knappen och klicka på den. Då börjar iTunes säkerhetskopiera din iPhone såväl som textmeddelanden.
Del 3: Säkerhetskopiera textmeddelanden från iPhone till iCloud
Ett annat effektivt sätt att säkerhetskopiera textmeddelanden på iPhone via iCloud. iCloud är din nära vän för att hjälpa dig att dela filer mellan vänner, säkerhetskopieringsfiler på din iPhone och återställa din iPhone när dina förlorade data. Och i den här artikeln introducerar den specifikt funktionen av säkerhetskopiering. Jämfört med andra två metoder är det här mycket enklare och du behöver bara göra på din iPhone. Det har emellertid också vissa nackdelar. Det har begränsningar för lagring och de flesta av er har bara 5GB-utrymme om du inte har ändrat din lagringsplan. Och andra är som iTunes, du kan inte säkerhetskopiera selektivt.
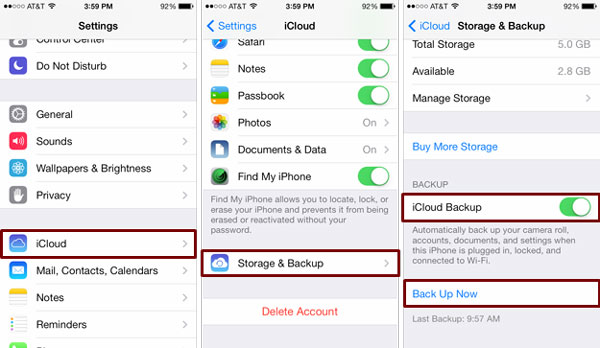
Steg 1: Anslut till WiFi-nätverket
Du måste se till att din iPhone är ansluten till WiFi-nätverket för att säkerhetskopiering behöver fungera i WiFi-miljön.
Steg 2: Starta Inställningar
Sedan på IOS 8 eller senare, tryck på iCloud> Backup. I IOS 7 eller tidigare trycker du på iCloud> Storage & Backup.
Steg 3: Säkerhetskopiera din iPhone
Enligt säkerhetskopiering sida, byt ut ICloud Backup-ikonen till ON. Och då kan du kopiera SMS på iPhone.
Slutsats
Om du vill uppleva de fullständiga funktionerna för säkerhetskopiering, är du benägen att välja Tipard iPhone Transfer. Det låter dig säkerhetskopiera filer selektivt istället för att säkerhetskopiera alla dina iPhone data. Och om du gillar att visa och hantera dina textmeddelanden på datorn, rekommenderar du den första till dig. Dessutom kan iTunes och iCloud också göra ett bra jobb för att säkerhetskopiera textmeddelanden på iPhone. Och det ger dig mycket bekvämlighet i denna process. Sammanfattningsvis, välj den du gillar enligt dina egna behov.