Så här använder du Android Recovery Mode för att fixa Android Samsung Galaxy
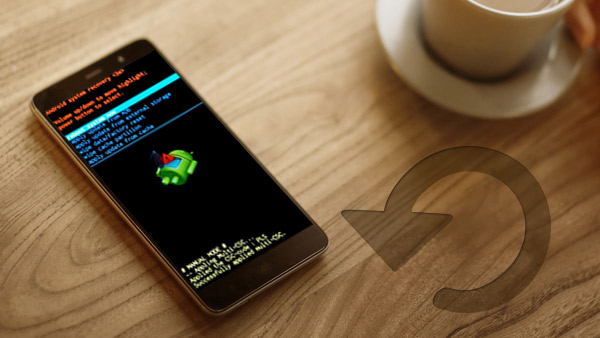
Vad ska du göra om Android-telefonen eller surfplattan inte fungerar korrekt? Du kan ange Android Recovery Mode istället. Android-återställningsläget ger ett antal ytterligare åtgärder som du kan utföra på en Android-enhet. Återställningsläget i Android gör att du manuellt kan installera systemuppdateringar, torka data / fabriksåterställning eller torka cachepartitionen. Artikeln förklarar metoderna för att starta Android-återställningsläget för att felsöka dina problem med Android.
Del 1. Starta i återställningsläge på Samsung Smartphone
När du vill komma in i återställningsläge på Android-smarttelefonen, bör du veta att olika märken kan vara lite annorlunda. Samsung Galaxy-serien, du kan ta flera steg för att starta i återställningsläget i detalj.

- 1. Håll ner Effekt och välj Stäng av möjlighet att stänga av telefonen. Du borde fortsätta hålla ner Effekt knappen i flera sekunder tills enheten stängs av.
- 2. Tryck och håll ner Effekt nyckel, volym + och Hem knappen samtidigt tills du går in i Android Recovery-läget för Android-enheter.
- 3. Därefter kan du välja Starta om systemet nu för att starta Samsung smartphone. Du kan åtgärda problemen till Android-telefonen med Android Recovery-läget nu.
Om det finns något felmeddelande av något slag eller ens låst i en startcykel som håller Android-telefonen igång igen och igen. Du kan ange återställningsmodus för Android för att åtgärda problemen.
Del 2. Alternativ för återställning av Android
När du väl har angett Android Recover-läget kan du välja vissa standarder som alltid finns där. Om du behöver navigera till olika alternativ för återställningsläge kan du helt enkelt använda Höj volymen knappen för att flytta pilen och Sänk volymen knappen för att välja den. Lär dig bara mer om alternativen för återställningsläge enligt nedan.

1. Starta om systemet nu. Precis som metoden för att fixa de flesta problem, kan du helt enkelt starta om systemet för att se till att Android-enheten fungerar som vanligt. Prova lösningen om du inte vet hur du åtgärdar problemet.
2. Tillämpa uppdatering från adb. Med Android Debug Bridge kan du ansluta enheten till datorn och utfärda kommandon därifrån. Den är utvecklad för utvecklare och kräver att du installerar Android SDK.
3. Torka data / fabriksåterställning. Det kommer att torka bort alla dina data, inklusive foton, videoklipp, musikfiler, appar och allt och returnera telefonen som fabriksinställningar. Du bör ställa in det igen som en ny enhet.
4. Torka cachepartitionen. Metoden kommer att rensa upp temporär systemdata, i stor utsträckning relaterad till appinstallationer utan att förlora några personuppgifter eller inställningar.
Självklart finns det andra typer av Android Recovery-lägen, t.ex. uppdatering från SD-kort och så vidare. Open Source-community har också producerat ett antal anpassade Android-återställningar som erbjuder ytterligare funktioner som säkerhetskopiering och återställning, möjligheten att tillämpa uppdateringar som inte har godkänts av tillverkaren eller operatören, möjligheten att selektivt radera data och några andra bitar och bitar av extra funktionalitet.
Del 3. Ange återställningsläge med ADB
Tillämpa uppdatering från adb av Android Recovery-läget är den lösning som du direkt kan komma åt till återställningsläge med appen som nämns ovan. Du behöver inte känna direktkommandokombinationen eller har inte root-åtkomst.

- 1. Se till att ADB och Fastboot är konfigurerad på datorn.
- 2. Och då kan du ansluta Android och PC med en USB-kabel och installera ADB-drivrutiner.
- 3. Navigera till android-sdk-windows \ plattformsverktyg katalog och öppna kommando~~POS=TRUNC (Skift + Högerklicka var som helst i mappen> Öppna kommandotolken).
- 4. Skriv sedan in följande kommando och tryck sedan på ange knapp.
- 5. Efter det kommer Android-enheten att stängas av och starta sedan i Android-återställningsläget. Navigera upp och ner med volymknapparna.
Del 4. Få tillbaka filer i Android Recovery Mode
Vad ska du förlora några av Android-data om du får din Android-telefon i återställningsläge? Android Data Recovery är den bästa lösningen för att återställa borttagna eller raderade Android-data med Android-återställningsläge. Lär dig bara mer om de utmärkta funktionerna i Tipard Android Data Recovery som nedan.
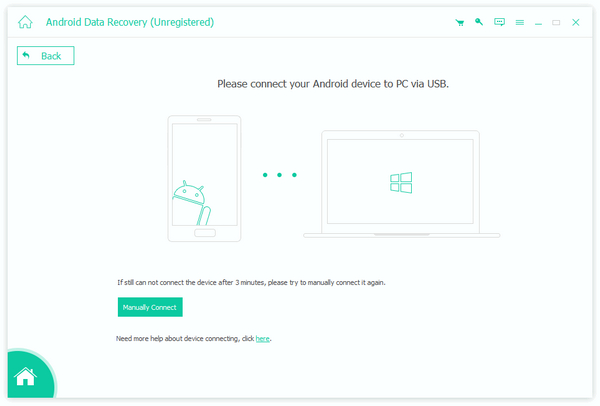
- 1. Återställ borttappade eller raderade kontakter, meddelanden, foton, videor och ljudfiler från Android-telefon eller till och med SD-kortet. Du kan hämta samma filer tillbaka även om du anger Android-återställningsläge.
- 2. Stödja Samsung, HTC, LG, Sony, Motorola och andra olika typer av Android-enheter, inklusive Android OS 2.1 eller över operativsystem.
- 3. Dessutom kan du också förhandsgranska och hämta din raderade data selektivt. Om du bara behöver hämta de önskade filerna från återställningsmodus kan du förhandsgranska och hämta filerna i enlighet därmed.
- 4. Det är den mest effektiva metoden för att återställa borttagna eller förlorade filer från Android-enheter eller SD-kort. Programmet kommer alltid att slutföra all återställning med hög datakvalitet.
Så här hämtar du data från återställningsmodus av Android
Tipard Android Data Recovery är en typ av lätt programvara som hjälper dig att återställa borttagna eller förlorade data från Android återställningsläge. Här är detaljprocessen för att återställa de raderade data.
1. Hämta och installera den senaste versionen av Android Data Recovery. Både Windows-versionen och Mac-versionen är tillgängliga. Du kan starta programmet för att få tillbaka Android-data.
2. Anslut Android-telefonen till den här programvaran. Starta Android Data Recovery och anslut Android och dator med en USB-kabel. Och då kommer programmet att känna igen din Android-enhet.
3. Öppna USB-debugging-läget för att godkänna Android-enheten. Android-återställningen kommer att upptäcka din Android-version och visa dig hur du öppnar USB-felsökningsläget på huvudgränssnittet.
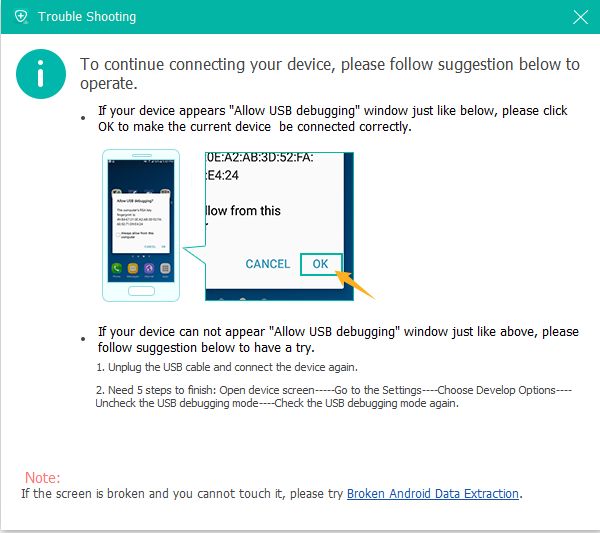
4. Välj de datatyper du vill återställa. Du kan hitta de borttappade eller raderade filerna, som kontakter, meddelanden, samtalsloggar, foton och andra dokument. Därefter kan du klicka Nästa att skanna data på din enhet.
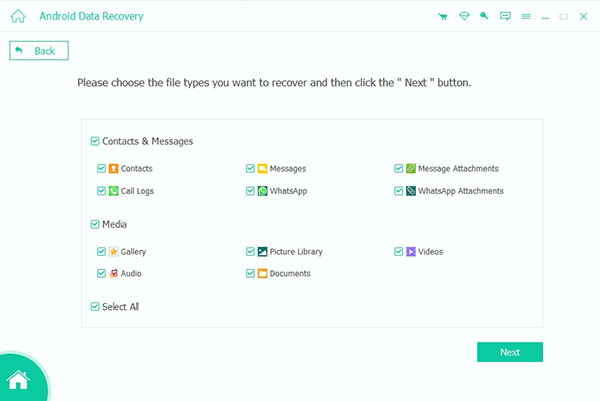
5. Återställ data från Android Recovery Mode. Efter avslutad skanning kommer filtypen att anges i detalj. Förhandsgranska och kontrollera dem för att återställa filerna. Klicka på Recover knappen för att slutföra återvinningsprocessen.
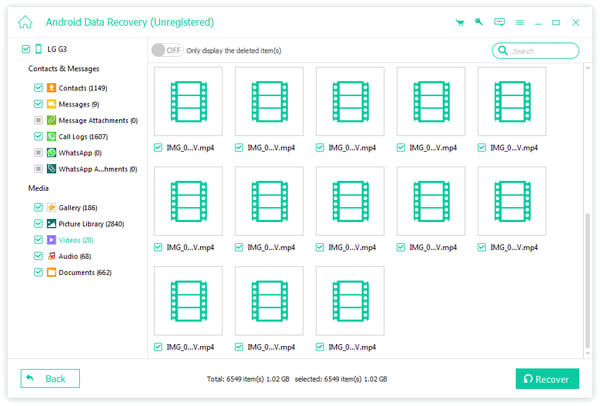
När du har några problem med Android-enheten kan du använda de olika Android Recovery-lägena för att få Android tillbaka till vanligt. Och då kan du förlora viktiga data efter återställningsläget. Vad ska du göra om du vill få tillbaka filerna? Tipard Android Data Recovery bör vara det bästa programmet för dig. Om du behöver hjälp eller vill lära dig mer om Android Recovery-läget kan du gärna släppa en kommentar och vi kommer att svara så snart som möjligt.







