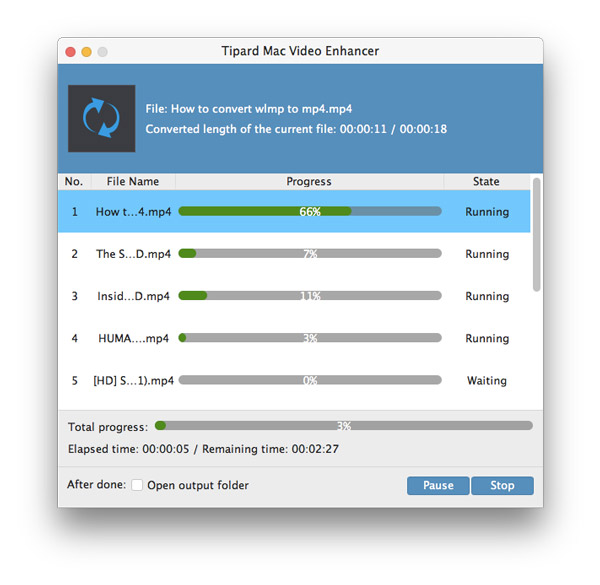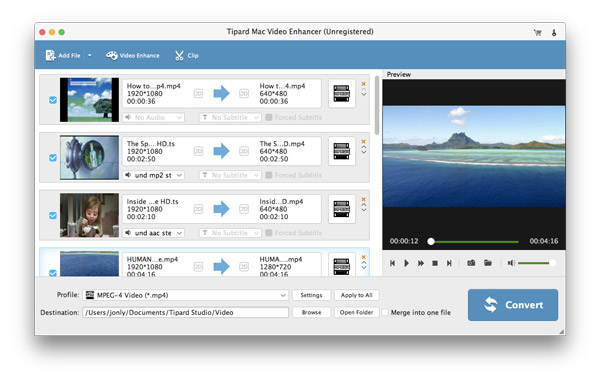
Klicka på knappen Förbättra video på toppen av gränssnittet.
Notera:Välj följande alternativ för att förbättra videokvaliteten: Uppskalad upplösning, Optimera ljusstyrka och kontrast, Ta bort videoljud.
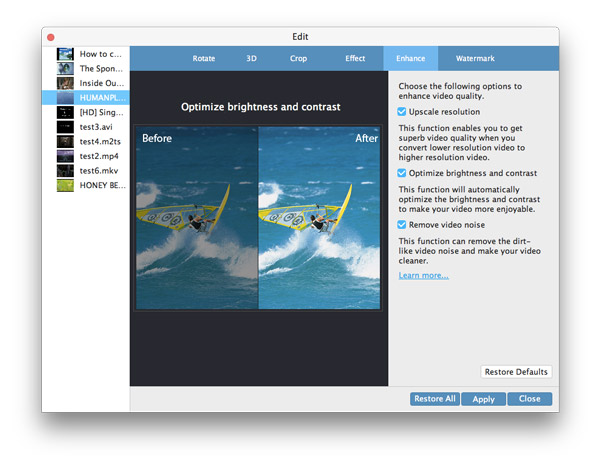
Efter att du har lagt till video i Video Enhancer, klicka på "Video Enhancer" kolumn, välj "Rotate" alternativet.
Rotera din video med några alternativ som Rotate 90 medurs, Rotate 90 moturs, Horisontell flip, Vertikal flip.
Notera:Klicka på en, och sedan kan du förhandsgranska videoeffekten på huvudgränssnittet.
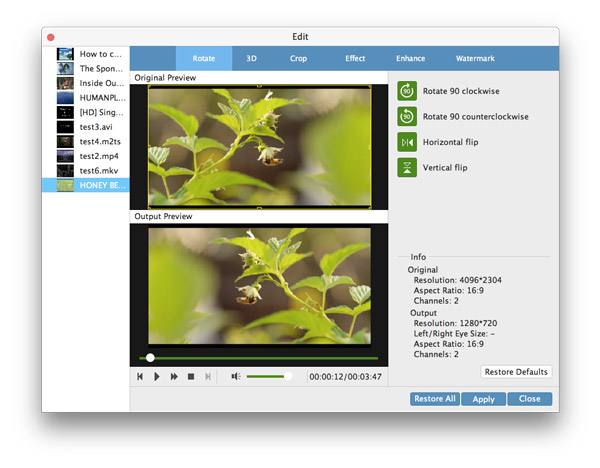
Lägg till videor på den här Mac Video Enhancer.
När du går in i gränssnittet för redigera funktioner finns det olika inställningar du kan välja.
3D - Du kan välja 3D-läge: Anaglyph 3D, sida vid sida 3D eller topp och botten 3D.
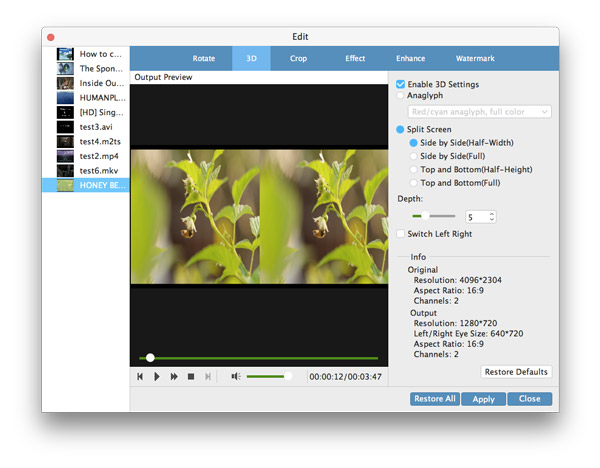
Beskära - Ta bort den del du inte vill ha och förstora din favoritvideodel.
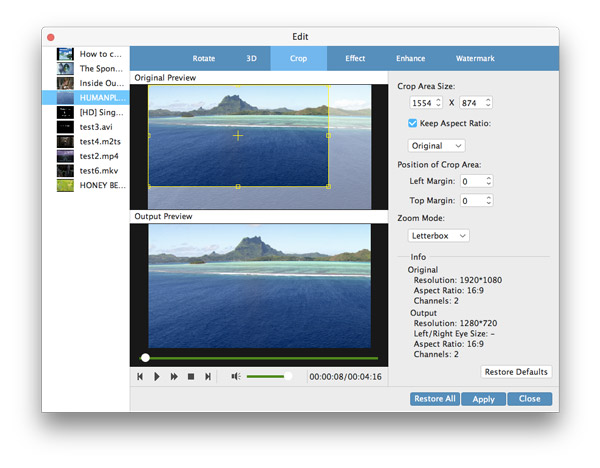
Justera effekt - Justera ljusstyrka, kontrast, mättnad och färgton genom att dra reglaget.
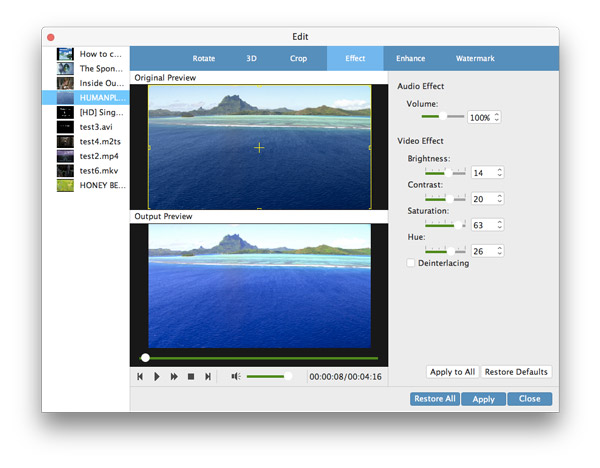
Vattenstämpel - Du kan lägga till text eller bild vattenstämpel. Klicka på "Text" -knappen och skriv in texten du vill lägga till.
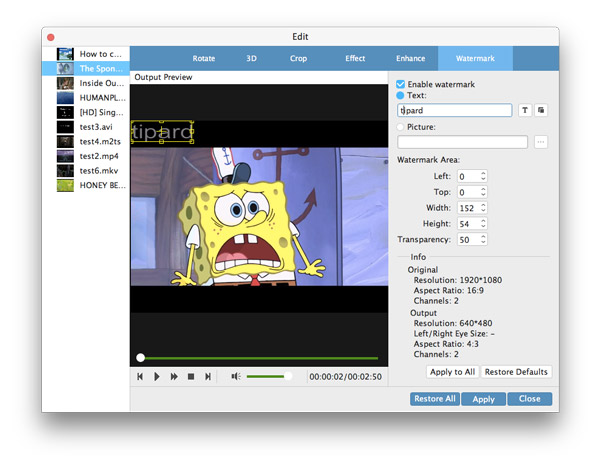
Clip - Du kan klippa din videolängd genom att dra tidspilen.
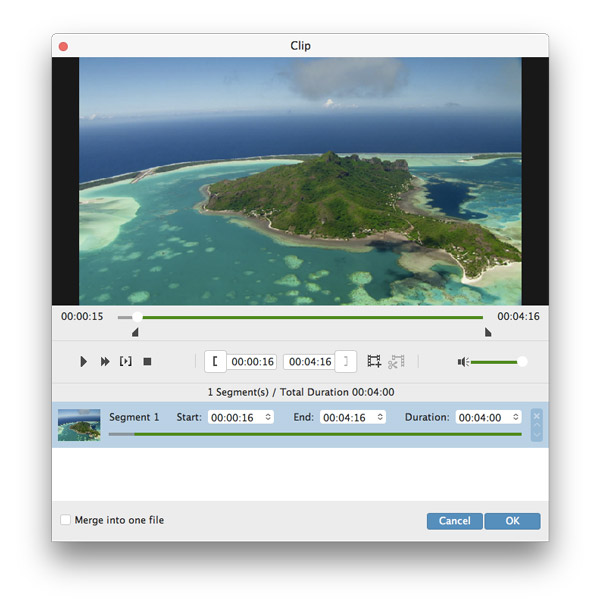
När du har bestämt alla dina inställningar kan du välja de utmatningsformat du vill ha och klicka bara på knappen "Konvertera", Video Enhancer for Mac hjälper dig att klara alla saker.