Om du är den som vill återställa borttagna / borttagna iPhone-data på Mac, har du kommit till rätt ställe. Följande handledning kommer att fungera genom processen för hur du återställer din förlorade / raderade / saknade iPhone-data med eller utan iTunes-backupfil. Du kan enkelt få tillbaka förlorade iPhone-data, inklusive meddelanden, kontakter, foton, samtalshistorik, anteckning och annat viktigt innehåll. Här är hur:
Starta Tipard iPhone Data Recovery för Mac och anslut din iPhone till Mac.
Klicka på Start Scan. När det är klart väljer du filer du behöver återställa. Obs! Om du använder iPhone 4 / 3GS, iPad 1 eller iPod touch 4 måste du hämta ett plugin-program och ange skanningsläge enligt instruktionerna på gränssnittet.
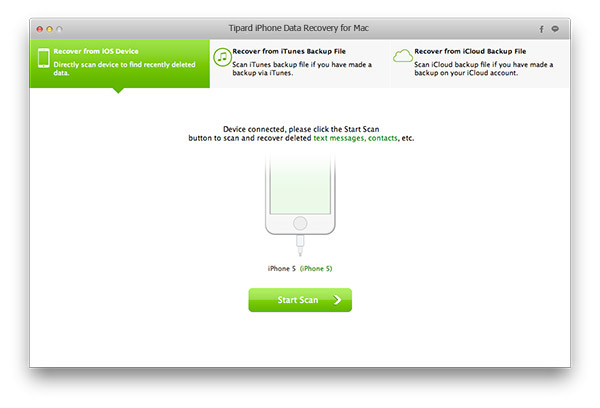
Du kan förhandsgranska iPhone-data före återställning. Om de markerade filerna är vad du vill klickar du på Recover-knappen längst ner till höger för att starta.
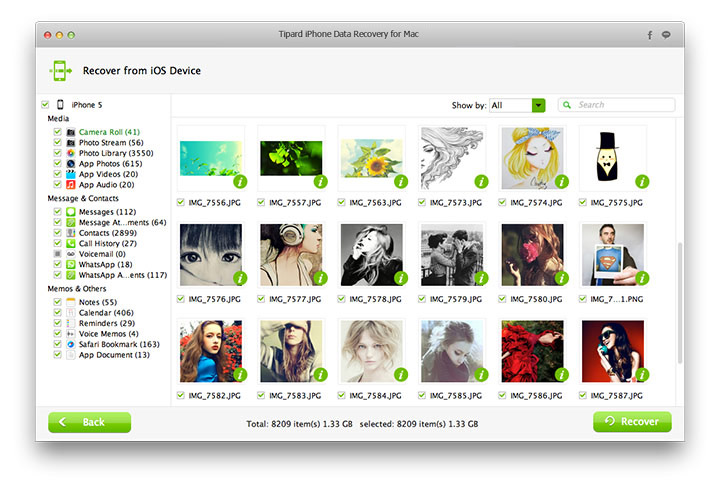
Markera alternativet "Återställ från iTunes Backup File".
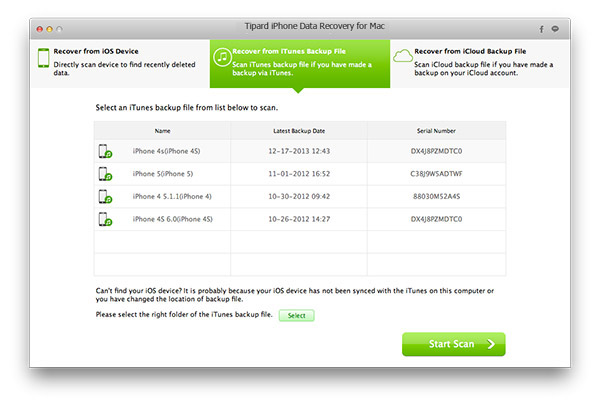
Välj filer som ska återställas Välj den iTunes-backupfil du behöver och klicka sedan på Start Scan-knappen. När det är klart, kontrollera de data du vill återställa från iTunes-säkerhetskopiering.
Klicka på Recover-knappen och Tipard iPhone-dataåterställning exporterar borttagna / raderade data från iTunes till din Mac.