Tipard iPhone till PC Transfer Guide
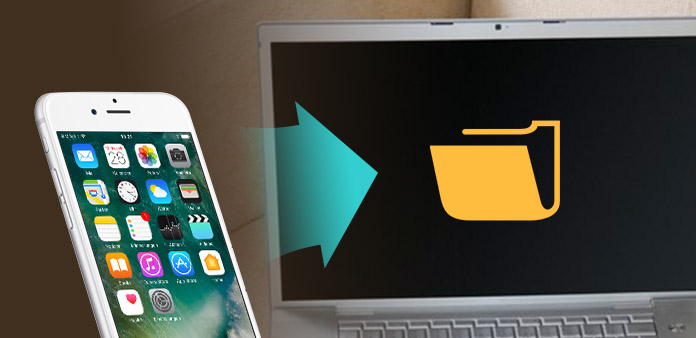
Så här överför du iPhone-filer till din dator med iPhone-filöverföring? Läs den här artikeln och hitta svaret.
Steg 1: Installera och registrera Tipard iPhone till PC Transfer Ultiamte
Hämta Tipard iPhone till PC Transfer Ultimate installationsfil, dubbelklicka sedan på den nedladdade installationsfilen för att starta installationen. följ sedan instruktionerna för att slutföra installationen.
Steg 2: Anslut din iPhone
Efter registrering kommer du att se följande skärmdump.

Anslut din iPhone till datorn via Apples dedikerade datalinje, så kommer du att se följande bild.
När du är ansluten kommer din iPhone att känna igen direkt, och detaljerad information om din iPhone kommer att visas, inklusive typ, kapacitet, version och serienummer. Dessutom kommer det att visa de specifika kapacitetsvärdena för olika iPhone-filer som har tagit och det tillgängliga utrymmet.

Steg 3: Välj vilken filtyp du vill överföra

På vänster sida av huvudgränssnittet kommer du att se visningslistan, som visar dina olika iPhone-filer i olika typer. Du kan fritt välja vilken typ av filtyp (musik, film, tv-program, podcast, böcker, iTunes, kameravals, bilder etc.) för överföring till din dator för säkerhetskopiering och säkerhet.
A: Överför iPhone-musik
Klicka på "Musik" i teckenlistan, så kommer höger sida av gränssnittet att visa alla dina musikfiler i detaljer som följande skärmdump visar.
Framför varje listad musikfil finns det en kryssruta, du kan markera alla för att välja alla musikfiler eller bara en att välja, då aktiveras knappen "Överför" direkt.
B: Överför iPhone-filmer
Klicka på "Filmer" i visningslistan, så kommer högra sidan av gränssnittet att visa alla dina filmer i detalj som följande skärmdump visar.
Framför varje listad videofil finns det en kryssruta, du kan markera alla för att välja alla filmfiler eller bara en att välja, då aktiveras knappen "Överför" direkt.
C: Överför iPhone iTunes U
Klicka på "iTunes U" i visningslistan, sedan kommer höger sida av gränssnittet att visa alla dina iTunes U-filer i detaljer som följande skärmdump visar.
Framför varje listad iTunes U-fil finns det en kryssruta, du kan markera alla för att välja alla iTunes U-filer eller bara en att välja, då aktiveras knappen "Överför" direkt.
D: Överför iPhone Podcasts
Klicka på "Podcasts" i visningslistan, så kommer högra sidan av gränssnittet att visa alla dina podcasts i detaljer som följande skärmdump visar.
Framför varje listad Podcast-fil finns det en kryssruta, du kan markera alla för att välja alla Podcasts eller bara en att välja, då aktiveras knappen "Överför" direkt.
E: Överför iPhone-kontakter
Klicka på "Kontakter" i visningslistan, så kommer högra sidan av gränssnittet att visa alla dina bokfiler i detaljer som följande skärmdump visar.
Framför varje listad bokfil finns det en kryssruta, du kan markera alla för att välja alla bokfiler eller bara en att välja, då aktiveras knappen "Överför" direkt.
F: Överför iPhone röstmemon
Klicka på "Röstmemor" i visningslistan, så kommer högra sidan av gränssnittet att visa alla dina röstmemofiler i detaljer som följande skärmdump visar.
Framför varje listad röstmemofil finns en kryssruta, du kan markera alla för att välja alla röstmemofiler eller bara en att välja, sedan aktiveras knappen "Överför" direkt.
Steg 4: Börja överföra filer
Klicka på "Transfer" -knappen för att börja kopiera vilken typ av filtyp du vill till PC för säkerhetskopiering. Efter överföring kommer utmatningsmappen att dyka upp automatiskt.







