Tipard iPhone 4 Transfer Guide
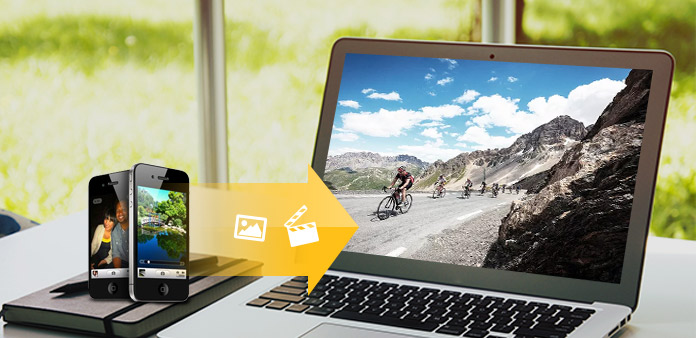
steg 1. Hämta och dubbelklicka på Tipard iPhone 4 Överför installationsfilen; följ sedan anvisningarna för att slutföra installationen.
Därefter startar du iPhone 4 Transfer, och registreringsfönstret dyker upp automatiskt. Du kan ange rätt användarnamn och registreringsnyckel för att slutföra registreringen, eller du kan bara hoppa över steget för att försöka denna iPhone 4-överföring först.
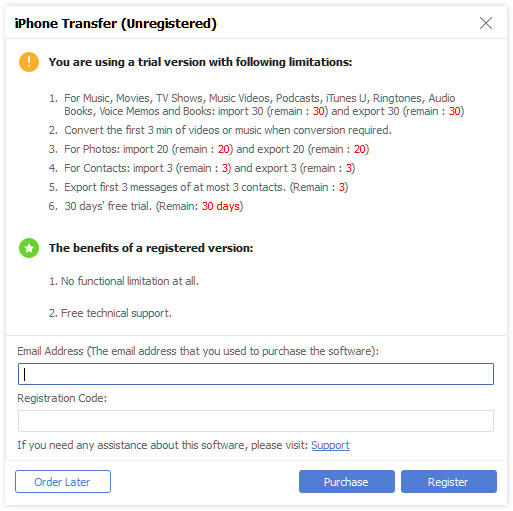
steg 2. Anslut din iPhone 4
Efter registrering kommer du att se följande skärmdump.
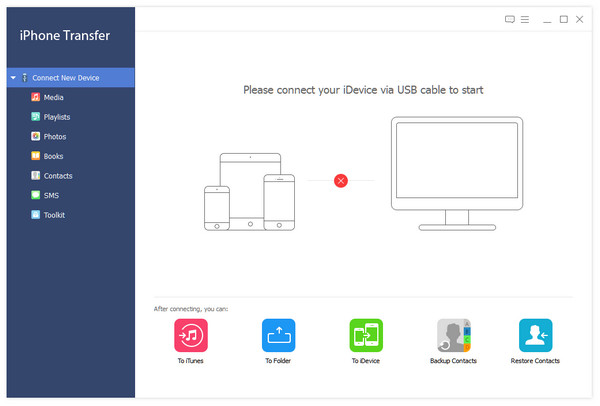
Anslut din iPhone 4 till PC via Apples dedikerade datalinje, så ser du följande bild.
När du är ansluten kommer din iPhone 4 att känna igen direkt och detaljerad information om din enhet visas, inklusive typ, kapacitet, version och serienummer. Dessutom kommer det att visa de specifika kapacitetsvärdena för olika iPhone 4-filer som har tagit och det tillgängliga utrymmet.
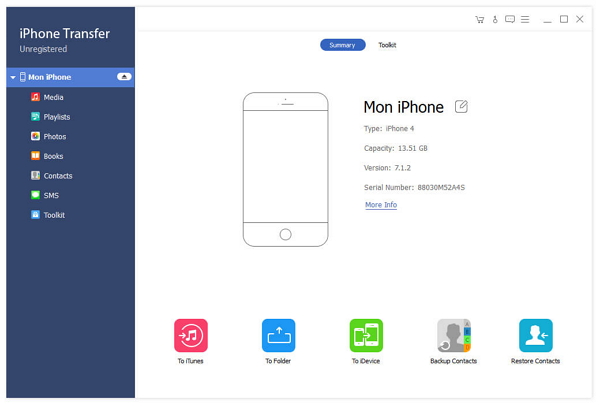
steg 3. Överför olika iPhone 4-filer till datorn
På vänster sida av huvudgränssnittet visas skärmlistan, som visar dina olika iPhone 4-filer i olika typer. Du kan fritt välja vilken typ av filtyp (Musik, Video, Foto, Ringtone) för att överföra till din dator för säkerhetskopiering och säkerhet.
A: Överför iPhone 4-låtar
Klicka på "Musik" i teckenlistan, så kommer höger sida av gränssnittet att visa alla dina musikfiler i detaljer som följande skärmdump visar.
Framför varje listad musikfil finns en kryssruta, du kan kolla alla för att välja alla musikfiler eller bara en att välja, klicka sedan på "Exportera till" bildknappen i gränssnittet för att börja överföra musikfiler från iPhone 4 till PC .
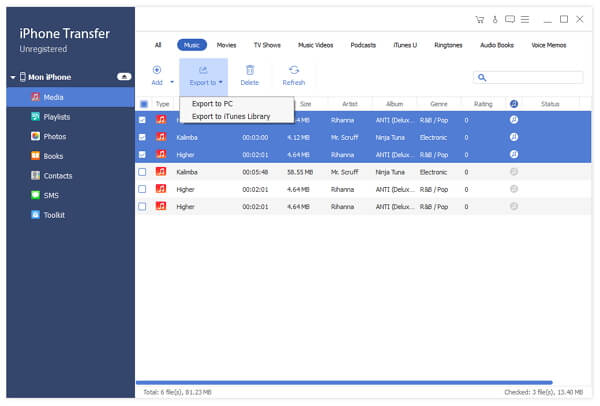
B: Överför iPhone 4 videofiler
Klicka på "Video" i visningslistan, sedan visar högra sidan av gränssnittet alla dina videofiler i detaljer som följande skärmdump visar.
Framför varje listad videofil finns det en kryssruta, du kan markera alla för att välja alla filmfiler eller bara en att välja och klicka sedan på "Exportera till" bildknappen i gränssnittet för att börja överföra videofiler från iPhone 4 till PC .
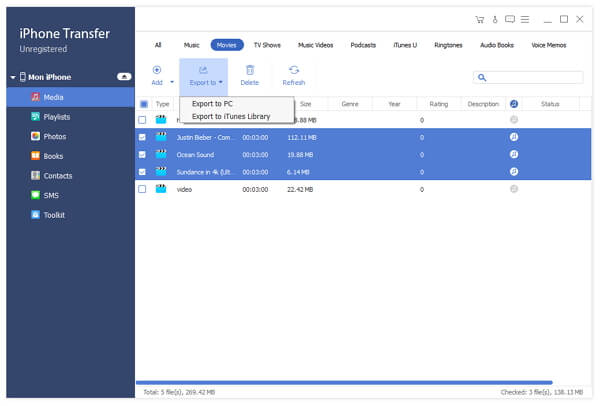
C: Överför iPhone 4 bildfiler
Klicka på "Foto" i visningslistan, så kommer högra sidan av gränssnittet att visa alla dina bildfiler i detaljer som följande skärmdump visar.
Framför varje listad bildfil finns det en kryssruta, du kan markera alla för att välja alla fotofiler eller bara en att välja och klicka sedan på "Exportera till" bildknappen i gränssnittet för att börja överföra fotofiler från iPhone 4 till PC .
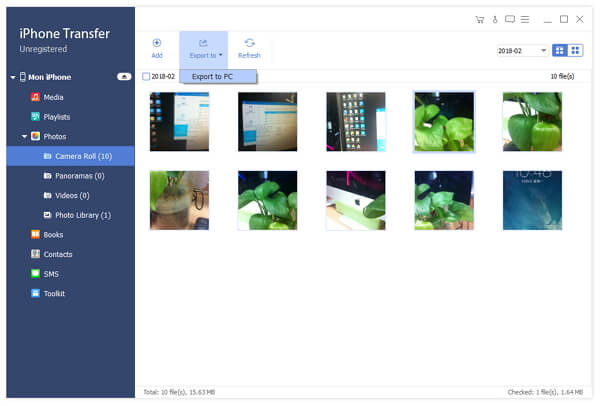
D: Överför iPhone 4 ringsignaler
Klicka på "Ringsignal" i displaylistan, så kommer högra sidan av gränssnittet att visa alla dina ringsignaler i detalj som följande skärmdump visar.
Framför varje listad bildfil finns det en kryssruta, du kan markera alla för att välja alla ringsignalfiler eller bara en att välja och klicka sedan på "Exportera till" bildknappen i gränssnittet för att börja överföra ringsignaler från iPhone 4 till PC för säkerhet.
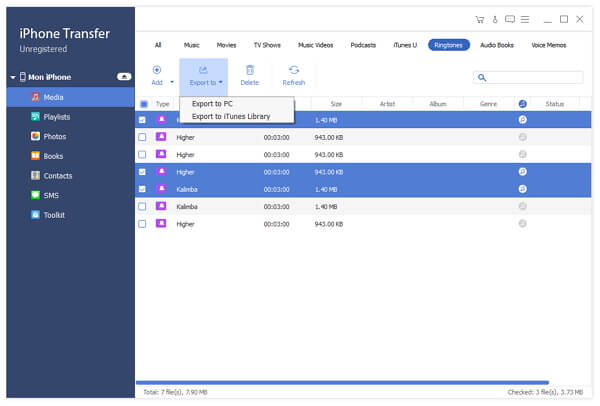
steg 4. Överför olika filer från PC till iPhone 4
Klicka på någon av fyra filtyper som visas i visningslistan, lägg sedan till video / ljud / bild / ringsignalfiler från PC till iPhone 4.
E: Lägg till video / DVD-filer från PC till iPad
Klicka på "Video" i visningslistan och klicka sedan på "Bild till PC 4" -knappen längst ner på gränssnittet. Efter det dyker ett nytt fönster upp för att ladda mediefiler.
E-1: Lägg till videofiler från PC till iPhone 4
För att lägga till videofiler kan du klicka på "Lägg till" bildknappen och välja målvideofilen på din dator, då visas den valda videon i visningslistan. Klicka sedan bara på den aktiverade knappen "Lägg till" för att överföra målvideofilen till din iPhone 4.
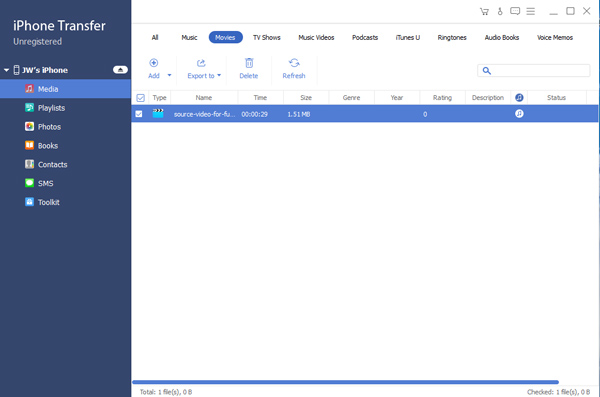
E-2: Lägg till DVD-film från PC till iPhone 4
För att ladda DVD kan du klicka på "Ladda DVD" -bildknappen och välja mål-DVD-standardmapp, sedan kommer alla kapitelfiler för den valda DVD-filen att visas i visningslistan. Du kan välja vilken kapitelfil som helst eller hela DVD-mappen, klicka sedan bara på den aktiverade "Importera" -knappen för att konvertera mål-DVD-filen till iPhone 4-kompatibla videoformat och överför dem sedan till din iPhone 4.
F: Överför musikfiler till iPhone 4
Klicka på "Musik" i visningslistan och klicka sedan på bildknappen "PC till iPhone 4" längst ner på gränssnittet. Därefter dyker ett nytt fönster upp som följande skärmdump visar.
Du kan klicka på "Lägg till" bildknappen och välja målmusikfilen på din PC, då kommer den valda ljudfilen att visas i displaylistan. Klicka sedan bara på den aktiverade "Lägg till" -knappen för att överföra mållåtar till din iPhone 4.
Du kan också ladda alla video- eller dvd-filer för att välja ljudformat för utmatning för att överföra det till din iPhone 4 som musikfil.
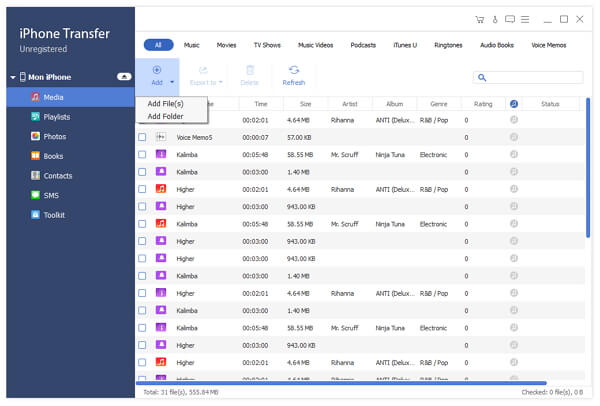
G: Överför bildfiler till iPhone 4
Klicka på "Foton" i visningslistan och klicka sedan på "Bild till PC 4" -knappen längst ner på gränssnittet. Därefter dyker ett nytt fönster upp så att du kan välja målfiler från din dator för att överföra dem till iPhone 4.
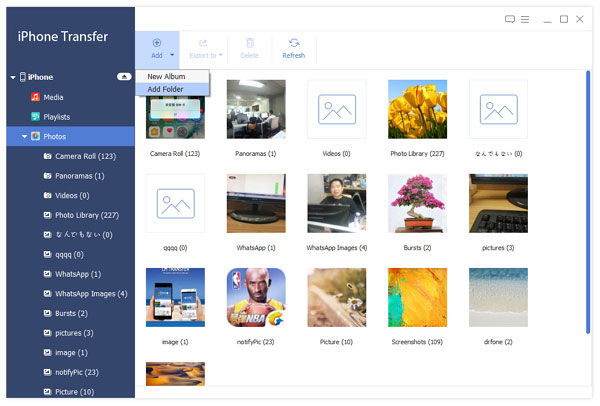
H: Överför ringsignaler till iPhone 4
Klicka på "Ringsignal" i displaylistan och klicka sedan på "Bild till PC 4" -knapp längst ner på gränssnittet. Därefter dyker ett nytt fönster upp så att du kan välja video- eller DVD-filer från din dator som källfil. Du får också trimma din källfil genom att ställa in starttid och sluttid eller bara dra rullningsfältet för att göra perfekt ringsignal.
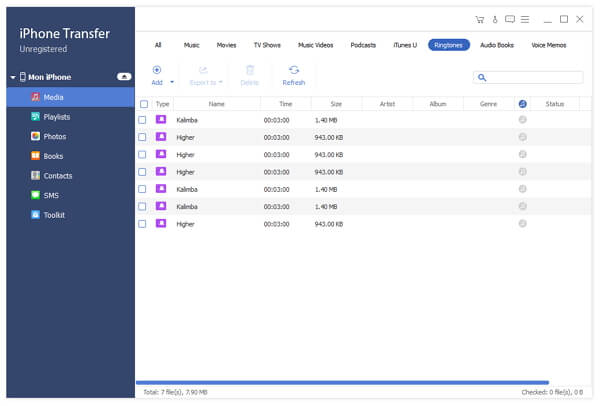
När du har valt fil klickar du bara på "Importera" -knappen för att öppna ringsignalfönstret för att konvertera källfilen till din iPhone 4-ringsignal. Efter konvertering överförs ringsignalerna direkt till din iPhone 4.







