Tipard iPad Transfer Platinum är den bästa iPad-överföringsprogramvaran, som kan överföra filer mellan iPad och PC / iTunes / Apple-enheter utan begränsning. Det kan också konvertera DVD och video till Apple-enheter och iTunes för din njutning. Det låter bra, eller hur? Är den här professionella iPad Transferring-programvaran svår att använda? Självklart inte! Tipard iPad Transfer-mjukvaran sätter alltid användarens utmärkta upplevelse först. Låt oss nu se hur du använder den här professionella, men användarvänliga iPad Transfer Platinum.
Den bästa Tipard iPad Transfer kan överföra filer mellan iPad och PC / iTunes / Apple-enheter utan begränsning. Det är den multifunktionella mjukvaran.
När du har startat programmet, ansluter du din iPad till programmet med Apples dataledning via USB-anslutning.
Klicka på "Importera fil (er)" och välj filerna från PC och iTunes till iPad, iPod och iPhone som du vill.
I fillistan har du möjlighet att välja de filer du vill överföra. Du kan välja musik/film/bilder/tv-program/podcast/iTunes U/e-böcker och mer som du vill.
Slutligen kan du välja vilken enhet du vill exportera filerna, inklusive Apple-enheter, PC och iTunes.
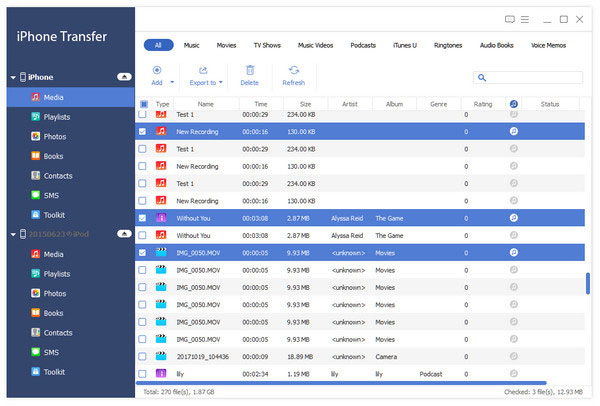
Förutom att överföra funktionen är det också en DVD / video / audio till iPad konverteringsprogram. Att njuta av de konverterade DVD-filmerna är väldigt spännande.
Klicka på knappen "Lägg till fil(er)" för att lägga till filerna du vill konvertera till iPad, eller så kan du välja "Lägg till mapp" från rullgardinsmenyn "Lägg till fil(er)" för att importera flera filer till programmet samtidigt tid.
Klicka på "Ladda skiva"-knappen för att ladda DVD:n till programmet, eller välj "Ladda DVD-mapp" eller "Ladda IFO-filer" för att ladda motsvarande filer till programmet.
Klicka på "Beskära" alternativet och kolla "Håll bildförhållande". Var god välj Original, Beskärningsområde, 16: 9 eller 4: 3 enligt dina behov. Du är också aktiverad för att justera läget och zoomläge för videoramen.
Nu kan du konvertera filer till Apple-enheter, My Cache och iTunes genom att klicka på motsvarande knapp. På ett tag kan du njuta av de konverterade filerna på iPad.
Om du vill skapa en speciell iPhone-ringsignal kan du inte missa programvaran Tipard iPad Transfer, eftersom den hjälper dig att skapa härliga iPhone-ringsignaler med DVD och videor efter behag.
Klicka på "Gör iPhone-ringsignal" och klicka sedan på knappen "Lägg till fil(er)" för att importera videofilen du vill använda för att skapa iPhone-ringsignal, eller så kan du dra filerna direkt till programmet.
Klicka på rullgardinsmenyn på knappen "Ladda skiva" och du är fri att välja "Ladda DVD-skiva", "Ladda DVD-mapp" och "Ladda IFO-filer" enligt dina behov.
Klicka på motsvarande knapp för att ringa från DVD och video och överföra den till Apple-enheter, My Cache och iTunes som du vill.
Den bästa iPad Transfer äger de flexibla och kreativa redigeringsfunktionerna för att optimera videoeffekten, som Effekt, Trim, Beskär etc.
Med knappen "Effekt" kan du justera videoeffekten som ljusstyrka, mättnad, kontrast, nyans och volym.
Trimfunktionen kan göra det möjligt för dig att skära av din oönskade videodel. Dra bildrullen för att ställa in starttid och sluttid.
Inte nöjd med videoramen? Du får justera videoramen med alternativen Original, Keep Aspect Ratio, 16:9 och 4:3. Du kan också justera positionen för videoramen.
I redigeringsfönstret "Vattenstämpel" får du lägga till text-/bildvattenstämpel till videon för en mer färgstark video.