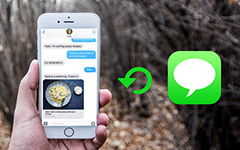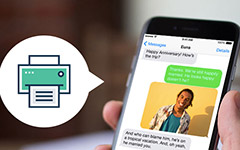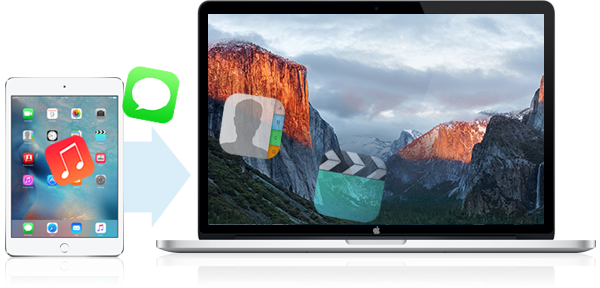
"Jag har en iPad 2 och jag planerar att sälja min iPad 2 och få en ny iPad Air, men det finns många viktiga filer, foton, videoklipp, röstanteckningar på min iPad 2, jag vill säkerhetskopiera eller överföra musik, foton, videor från iPad 2 till Mac Pro, jag försökte många metoder för att kopiera låtar, foton, videor, från iPad till Mac men misslyckades. iTunes verkar inte kopiera dem till Mac, och det fungerar på något sätt för att överföra musik, foton, videofiler från iPad till Mac? Gratis eller betald är OK. Var vänlig hjälp! " En iPad-användare ställde frågan på discussions.apple.com. Vad är svaret på den här frågan? Det finns faktiskt många metoder som kan överföra filer mellan Mac och iOS-enheter. Du kan använda iTunes, iCloud Drive, Email eller iPad till Mac Transfer app för att överföra foton, videoklipp, musik och annat innehåll från iPad till Mac. Men ingen metod är perfekt. Den här artikeln talar huvudsakligen om hur du överför filer från iPad till Mac med professionell iPad till Mac Transfer app. Här är detaljerna.
Så här överför du filer från iPad till Mac med iPad till Mac Transfer
iPad till Mac Överföring av Tipard, ett kraftfullt och professionellt överföringsverktyg, är bra att överföra foton, videoklipp, musik, bilder, filmer och andra mediefiler från iPad till Mac. Och det är kompatibelt med den senaste iOS 17 och iTunes 12. Plus, dess Ultimate Version har fler funktioner. Det stöder iPad Shows, Podcast, iTuns U, Böcker och säkerhetskopior av iPad / iPhone / iPod SMS / MMS / Kontakter. Med Tipard iPad till Mac Transfer kan du enkelt och snabbt kopiera filer från iPad till Mac. Förutom iPad kan den också överföra foton från iPhone och iPod till Mac. Sammantaget stöder den alla överföringar av iOS till Mac.
Hämta och installera Tipard iPad till Mac Transfer på din Mac
Start iPad till Mac Transfer och anslut din iPad till Mac
När du har installerat programmet på din Mac öppnar du det. Anslut sedan din iPad till Mac via USB-kabel.
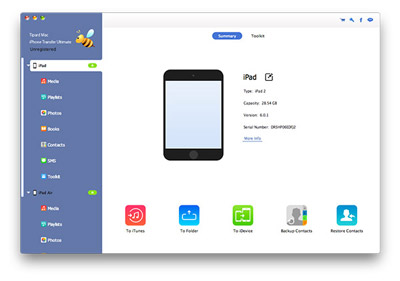
Välj iPad-filer som ska överföras
När din iPad är ansluten och igenkänd av iPad till Mac Transfer, kommer du att se allt innehåll från huvudlistans vänstra lista, som Musik, Filmer, TV-program, Ringsignaler, Spellistor, foton, inspelningar, SMS och Kontakter. Alla dessa visade iPad-innehåll kan överföras till lokala filer på Mac via iPad till Mac Transfer. Klicka bara på det kategorinamn som du vill överföra. Du får också välja delar av innehåll som ska överföras.
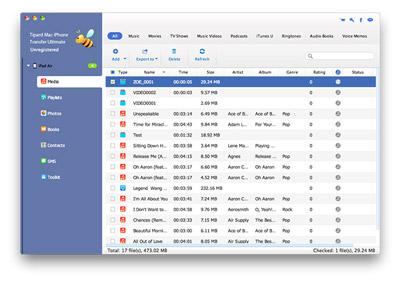
Välj utmatningsmappen
Välj lagringsplatsen på Mac för dina iPad-filer genom att klicka på utmatningsmappen längst ner på gränssnittet.
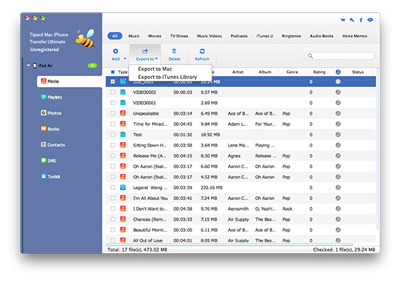
Överför foton och filer från iPad till Mac
När du väl valt iPad-filerna och lagringsplatsen på Mac klickar du på knappen Överför längst ner till höger i gränssnittet.
Dessutom får du förhandsgranska bilder, videoklipp, musik och mer innehåll innan du överför dem till Mac. Under tiden kan du överföra dessa iPad-filer till iTunes med hjälp av den här applikationen.
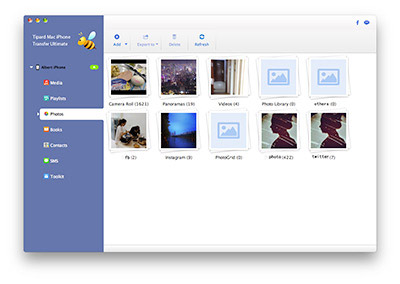
Överför foton, videor och musik från iPad till Mac med iTunes
iTunes stöder iOS-användare att överföra filer mellan datorn och iOS-enheten. Du kan till exempel överföra foton, musik eller filmer från din iPad till Mac med iTunes. Men innan du använder iTunes Fildelning bör flera saker försäkras. Se till att du har installerat den senaste versionen av iTunes på Mac, att Mac OS X är den senaste versionen och att din iPad måste uppgradera till den senaste iOS.
Steg för överföring från iPad till Mac
- 1. Starta iTunes på din Mac.
- 2. Anslut din iPad till din Mac via USB.
- 3. Klicka på iPad knapp.
- 4. Klicka på appar knapp.
- 5. Bläddra ner i listan och hitta Fildelning knapp.
- 6. Välj appen på din iPad som du vill överföra filer från / till.
- 7. Välj den fil du vill överföra i listan till höger och klicka på "Spara till" och "Öppna" för att spara de valda filerna till lokala filer på Mac.
Observera att iTunes överför bara de appar som stöder fildelning. Om de appar som du installerade inte stöder fildelning, hittar du inte fildelningsknappen efter att du rullat ner listan Apps. Om du vill överföra allt innehåll från din iPad till Mac är det därför en klumpig process att använda iTunes. Kanske har du visat vilken som är bättre, så överför den bara.