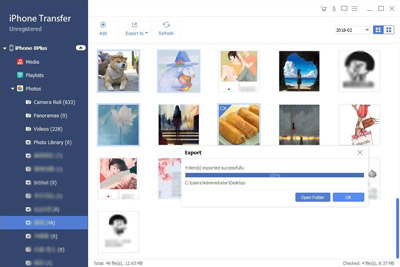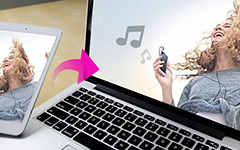Så här överför du filer mellan iOS-enheter där AirDrop inte fungerar?
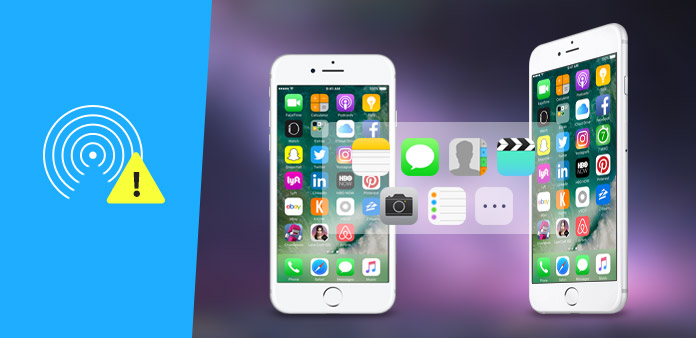
IOS 9 presenterades på WWDC 2013 med många förväntningar och AirDrops funktion är en av höjdpunkten. AirDrop debuterades i 2011, vilket gör överföringen enkelt mellan Mac-datorer som kör OS X 10.7 eller senare. Nu är spekulationen att Apple nu ska inse AirDrop-fildelningskapacitet på IOS 9, i verkligheten, i kombination med applåder och klagomål. Som ett medie för användarna att göra ömsesidig överföring mellan datorer (OS X 10.7 eller senare) är AirDrop inte konstigt för oss. När det är öppet kommer det att fortsätta söka andra datorer runt dig. Dra och släpp filer till kontaktorn den finner ut och filen kommer att delas när den godkänns.
AirDrop är en begränsad, förvånad kompatibilitet och hög elförbrukning
Applikationen med AirDrop gör det enkelt att överföra filer mellan Mac-operativsystem och fildelning enkelt mellan iOS 9-enheter. Olika de traditionella fildelning via lokalnätverk kräver inte AirDrop de båda datorerna inom samma nätverk. Annat än att överföra filer via internet behöver det inte vara begränsat med Apple ID. AirDrop själv underlättar fildelning, inte bara för Mac-datorer utan även för IOS 9-enheter. Men iOS 9-enheter med AirDrop-funktion, som testas av Apple-fans och utvecklare, fungerar inte bra. Som anges på Apples officiella webbplats kan AirDrop endast köras på iPhone SE, iPhone 6, iPhone 6s plus, iPad Pro, iPhone 5, iPad 4, iPad mini och iPod Touch 5 och kräver ett iCloud-konto, även om iOS 9 stöder iPhone 4, iPhone 4S, iPhone 5, iPod Touch 5, iPad 2, iPad 4, iPad mini. Förutom, iCloud kräver iOS 5 eller senare på iPhone 3GS eller senare, iPod touch (3rd generation eller senare), iPad eller iPad mini. Det betyder att om dina iOS-enheter är lägre versioner eller om din iOS-version är lägre än iOS 5, kommer du inte att tänkas njuta av fildelning med AirDrop.
Funktionen är inte det enda problemet du måste möta. Den avtäckta iOS 9 beta samlade ögonbollarna hos alla Apple-fans och utvecklare för att få första smaken. Vissa finner det Den elektriska förbrukningen kommer att öka kraftigt efter iPhone 5 uppgraderingar till iOS 9. Efter noggrann undersökning finner de att huvudmannen visade sig vara AirDrop. Eftersom AirDrop fortsätter att söka iOS-enheter i närheten i bakgrunden, kräver det mer el för att stödja denna åtgärd, vilket resulterar i en snabb elförbrukning.
Så här gör du fildelning mellan iOS-enheter utan AirDrop?
Mot bakgrund av begränsad kompatibilitet och hög elförbrukning är AirDrop till viss del skrämmande. Finns det något verktyg som kan göra fildelning eller överföring mellan alla iOS-enheter? Jämfört med AirDrop, Tipard iPhone Transfer Platinum äger mer meriter:
1. Högre kompatibilitet - Den är kompatibel med alla versioner av iPhone, iPad och iPod.
2. Ingen elektrisk förbrukning - Det fungerar inte direkt på iOS-enheter, så du behöver inte oroa dig för den elektriska förbrukningen.
3. iCould behövs inte - Filöverföring med denna iPhone Transfer Platinum behöver inte iCloud, men AirDrop som körs på iPhone 5, iPad 4, iPad mini och iPod Touch 5 behöver iCloud-konto.
4. Mer filtyp - Det kan inte bara överföra olika filer på iOS-enheter, som musik, film, bilder, tv-program, podcast, iTunes U, e-böcker, kamerafel, ringsignal, sms, kontakter, röstmeddelanden och kamerafoto, men kan också överföra video som såväl som DVD-video till enheter direkt.
5. Utan enhetsanslutning - Programvaran har en cache-funktion som gör att dina iOS-enheter kan kopplas från datorn när de konverterar inkompatibla filer, till exempel DVD och inkompatibla videofiler.
6. Inte bara iOS-enheten till iOS-enheten - Denna iPhone Transfer Platinum stöder inte bara överföring av filer mellan iOS-enheter, men stöder också säkerhetskopior iOS-filer till PC / iTunes och överför lokala filer till iOS-enheter.
Här tar vi överföring av iPad-filmer till iPhone som ett exempel.
Anslut iPad och iPhone till datorn
Ladda ner iPhone Transfer Platinum och installera den på din dator. Anslut din iPad och iPhone till datorn via Apples datalinje, och sedan kommer programvaran att upptäcka alla filer på din iPad och iPhone.
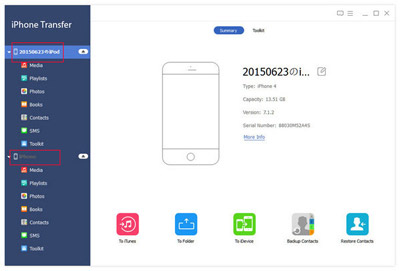
Välj iPad-filmfiler
I vänstra kolumnen på iPhone Transfer Platinum kan du se iPad och iPhone. Klicka sedan på kategorierna iPad, du kan se Allt, Musik, Filmer, TV-program, Podcast, etc. Klicka på "Filmer" och sedan visas iPad-filmer i den högra kolumnen. Då kan du välja de filmer du behöver överföra genom att markera rutan framför filnamnet.
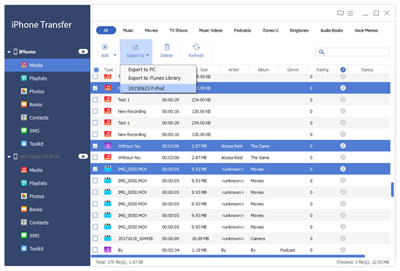
Överför iPad-filmer till iPhone
Klicka på "Överför fil (er) från enhet till enhet" i den högra kolumnen nedan och den markerade musiken överförs från iPad till iPhone på nolltid