Professionella och gratis GIF-klippare för att trimma animerade GIF
Hur trimma en GIF?
Jämfört med att redigera statiska JPG- eller PNG-bilder kan du känna dig svår att redigera animerade GIF-bilder. Många ofta använda bildredigerare tillåter dig inte att klippa eller trimma GIF. Och du kommer att fastna i samma situation när du vänder dig till en videoredigerare.
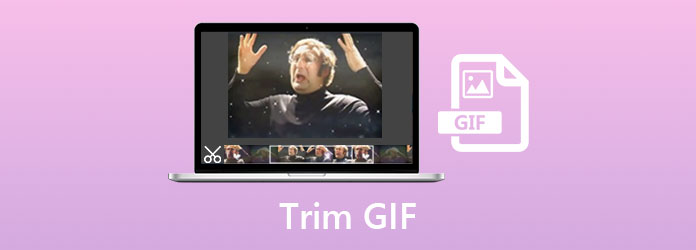
Det här inlägget delar två fantastiska GIF-trimmerverktyg som hjälper dig att redigera och minska varaktigheten för animerade GIF:er. Du kan få en detaljerad guide för hur du använder dem för att trimma en GIF-fil.
Del 1. Bästa sättet att redigera och trimma GIF utan att förlora kvalitet
När du vill trimma en GIF utan förlust av bildkvalitet kan du lita på den kraftfulla programvaran för GIF-klippning, Video Converter Ultimate. Mer än bara en GIF-trimmer, den har också många andra användbara GIF-redigeringsfunktioner som beskära, rotera, lägga till vattenstämpel, tillämpa filter, justera GIF-effekter och mer. Den stöder mycket över 30 bildformat inklusive GIF, PNG, JPG, JPEG, BMP, TIFF, WEBP, HEIC och SVG.
steg 1Denna GIF-skärare fungerar bra på både Windows 11/10/8/7 PC och Mac. Du bör välja rätt version baserat på ditt system och dubbelklicka på nedladdningsknappen ovan för att gratis installera den på din dator. Starta den och se till att du använder omvandlarfunktionen. Klicka sedan Lägg till filer eller det stora + för att importera din GIF-fil.

steg 2Klicka på Klipp ikonen under din tillagda GIF-fil.

steg 3När du går in i huvudfönstret för GIF-klippning kan du fritt dra trimningsfälten för att trimma GIF. Den är designad med en inbyggd spelare så att du kan se den animerade GIF-filen och snabbt ställa in varaktigheten. Dessutom kan du direkt ställa in start- och sluttider för att klippa GIF. Denna GIF-trimmer erbjuder också Snabb split och Lägg till segment alternativ för dig.
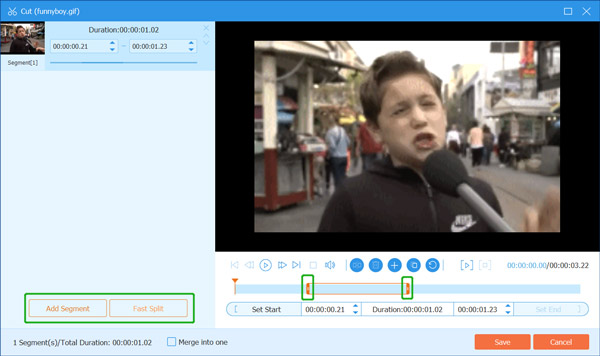
Efter alla dina operationer kan du klicka på knappen Spara för att bekräfta GIF-klippningen och tillbaka till hemfönstret.
steg 4Om du vill beskära, rotera GIF eller justera GIF-effekterna kan du klicka på Redigera ikonen under din laddade GIF-fil. Efter det kan du fritt redigera denna animerade GIF efter dina behov.

steg 5Välja GIF som utgångsformat från listrutan med Konvertera alla till. Du har 3 GIF-utmatningsalternativ, Large GIF, Medium GIF och Small GIF. Vad mer, du kan klicka på Redigera profil ikon för att visa fler GIF-inställningar. Du kan till exempel anpassa bildhastighet, upplösning, färginställningar och aktivera loopanimeringen.

steg 6Välj en lämplig målfilmapp för den redigerade GIF-filen och klicka sedan på Konvertera alla för att spara den på din dator.
Del 2. Gratis Online GIF Cutter för att trimma en GIF
För att trimma en GIF kan du också lita på något gratis online GIF-trimmerverktyg. Om du inte vet vilken du ska använda kan du ge den populära online GIF-tillverkare och redaktör, Ezgif ett försök. Det erbjuder ett gratis och bekvämt sätt att minska varaktigheten av animerade GIF direkt i din webbläsare som Chrome, IE, Safari eller Firefox. Nu kan du ta följande guide för att trimma en GIF online med Ezgif.
steg 1Öppna din webbläsare och gå till den officiella Ezgif-webbplatsen. Klicka på Klipp fliken för att gå in i Klipp varaktigheten för animerad GIF sida. Klicka sedan på Välj fil knappen för att välja och lägga till din animerade GIF-fil. Den maximala filstorleken för din uppladdade animerade GIF är begränsad till 35 MB.
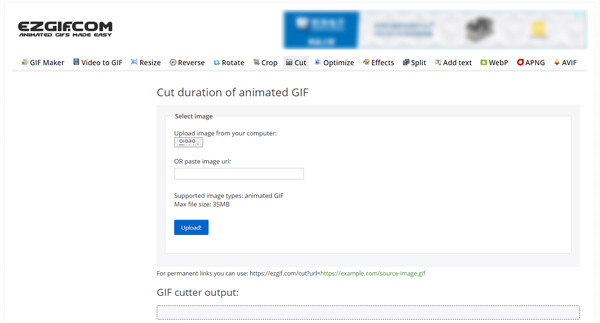
steg 2Klicka Ladda knappen för att ladda GIF-filen. Nu kan du visa GIF och sedan trimma GIF genom att ställa in start- och sluttider. Under det här steget får du också beskära GIF, ändra storlek/rotera/optimera GIF, anpassad GIF-uppspelningshastighet och göra andra redigeringsåtgärder. Efter det klickar du på Klipptid knapp.
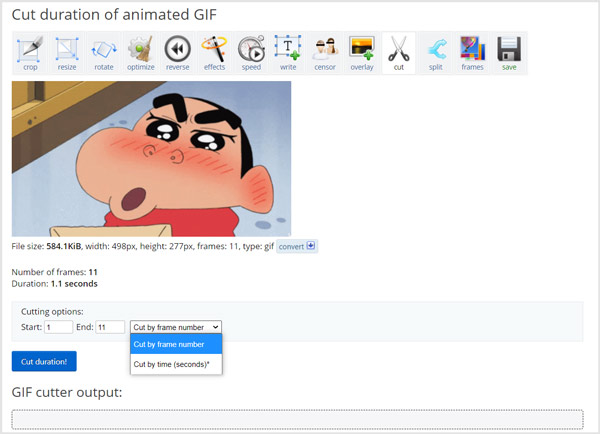
steg 3Rulla ner på sidan för att hitta den redigerade GIF-filen och klicka sedan Save för att lagra den på din dator.
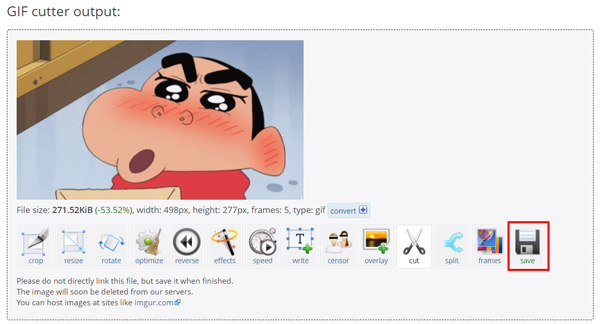
Del 3. Vanliga frågor om hur man trimmar och redigerar en GIF
Fråga 1. Kan jag trimma en GIF på min iPhone?
Ja, du kan enkelt redigera och trimma en GIF-fil på din iPhone med någon GIF-redigeringsapp från tredje part. Du kan hitta en lämplig i App Store. Om du inte vet vilken GIF-skärare du ska använda kan du prova den populära appen för GIF-skapare och -redigerare, GIPHY.
Fråga 2. Hur gör jag en GIF mindre i Windows 10?
För att komprimera eller ändra storlek på en GIF-fil på din Windows 10-dator kan du direkt använda den förinstallerade Paint-appen. Du kan öppna GIF-filen i Paint, välja alternativet Ändra storlek och sedan fritt justera GIF-filstorleken och göra den mindre.
Fråga 3. Hur beskär jag en GIF i Preview?
Ja, du har tillåtelse att enkelt beskära GIF i Preview. Du kan öppna Förhandsgranska och lägga till din GIF-fil till den och sedan använda dess beskärningsfunktion för att välja område du vill beskära denna GIF.
Slutsats
Det är ganska lätt att göra trimma GIF så länge du får en bra GIF-klippare eller GIF-redigerare. Här i det här inlägget presenterar vi dig med 2 GIF-redigeringsverktyg som hjälper dig att enkelt trimma en GIF-fil och göra andra redigeringsåtgärder. Om du gillar att direkt klippa GIF-filer på bärbar iOS/Android-enhet bör du gå till App Store eller Google Play för att hitta en lämplig GIF-trimmerapp.



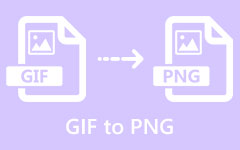


 /
/