Enklaste sätten att ta bort vattenstämplar från GIF-filer med de mest använda verktygen
Sedan GIF:er började dyka upp har många människor använt dem på sociala medier, vilket gör dem till ett populärt medieformat. Du kan enkelt spara GIF-filer från internet. Vissa GIF-filer har dock vattenstämplar inbäddade i dem. Så, om du vill spara en GIF med en vattenstämpel, är det bästa sättet att göra det att ta bort vattenstämpeln på GIF. För att göra det behöver du appar som hjälper dig att enkelt ta bort vattenstämplar. Men var inte orolig, för vi hjälper dig med den saken. Vi sökte efter de mest enastående verktygen för borttagning av vattenstämplar och valde de bästa bland dem. Läs därför den här artikeln för att lära dig hur du gör ta bort vattenstämplar från GIF-filer.
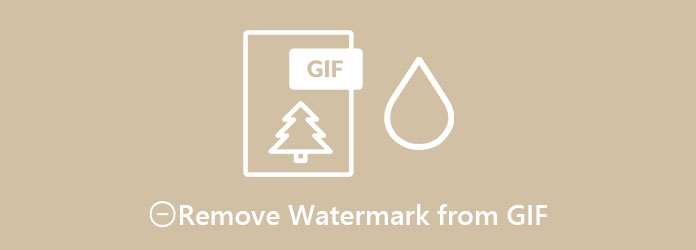
Del 1. Hur man tar bort vattenstämplar från GIFs online
Om du vill ha ett bekvämt sätt att ta bort vattenstämplar från din GIF, vill du förmodligen prova att använda ett onlineverktyg. Onlineverktyg är praktiska eftersom du inte behöver ladda ner något på din enhet. Så om du vill ta bort vattenstämplar från dina GIF-filer online, läs den här delen.
EzGIF är ett onlineprogram som huvudsakligen används för att lägga till vattenstämplar och skapa GIF-filer. Många användare vet inte att det också kan ta bort vattenstämplar från GIF:er eller videor, så länge som vattenstämpeln finns på sidan av videon. Trots att du inte har en inbyggd funktion för att ta bort vattenstämplar kan du använda beskärningsverktyget för att ta bort vattenstämplar på din GIF. Dessutom har den många redigeringsfunktioner, som att rotera, ändra storlek, lägga till text, etc. Den har också ett användarvänligt gränssnitt, vilket gör det enkelt för nybörjare att använda. Dessutom kan du komma åt det på nästan alla webbläsare, inklusive Google, Firefox och Safari. Den innehåller dock irriterande annonser som kan distrahera dig.
steg 1I din webbläsare, sök ezgif.com och gå till deras webbsida. Klicka på i programmets huvudgränssnitt Välj FIL knappen och klicka sedan på Ladda.
steg 2Klicka sedan på Beskär på redigeringsalternativen ovanför programvarans gränssnitt. Justera sedan beskärningsrutan och exkludera vattenstämpeln på din GIF. Du kan också välja bildförhållande du vill ha i din GIF. Kryssa i rutan för vilken storlek du föredrar.
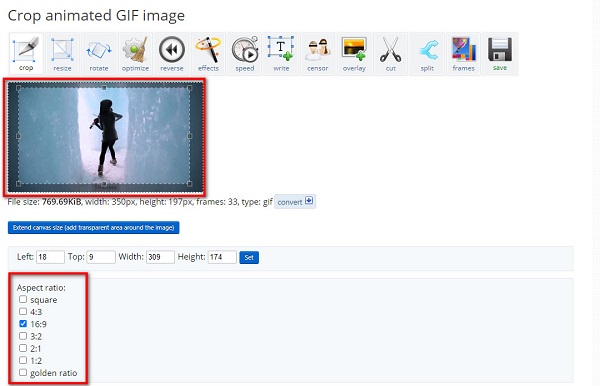
steg 3Och scrolla sedan ner lite och klicka på Beskära bild knappen för att ta bort vattenstämpeln på din GIF. Sedan kommer du att se din beskurna GIF utan vattenstämpel.
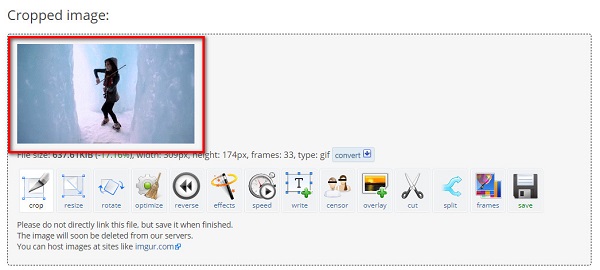
Del 2. Professionellt sätt att ta bort vattenstämpel från GIF med GIMP
Att använda ett onlineverktyg kan vara bekvämt, men det har inte många funktioner. Så om du vill ha ett mer professionellt sätt att ta bort vattenstämplar på GIF:er kan du använda denna rekommenderade pro-app som många proffs använder för att ta bort vattenstämplar.
GIMP eller GNU Image Manipulation Program är en gratis fotoredigerare som folk använder som ett alternativ till Adobe Photoshop. Liksom Photoshop producerar GIMP också högkvalitativa utdata och har många verktyg som kan användas. Fördelen med GIMP framför Photoshop är dock att GIMP är gratis att ladda ner och inte är förinstallerat med plug-ins. Utöver det kan du använda GIMP för att redigera, rita, ta bort vattenstämplar och grafiska ändamål. Men när du använder den här appen för att ta bort vattenstämplar på dina GIF:er måste du använda plugin-program för Resnythesizer eller Smart-borttagning.
I den här delen kommer vi att låta dig veta hur du tar bort vattenstämpeln på din GIF med hjälp av Resynthesizer-plugin. Läs stegen nedan för att lära dig hur.
Resynthesizer-plugin-programmet är ett av de mest använda plugin-programmen på GIMP eftersom det stöder flera redigeringsverktyg som du kan använda. Med hjälp av verktyget Heal Transparency på plugin-programmet Resynthesizer kan du ta bort alla vattenstämplar på din GIF. För att använda plugin-programmet Resynthesizer, installera det från internet.
steg 1Öppna din GIF på GIMP genom att klicka på Öppen alternativ från Fil meny.
steg 2Och välj sedan lagret av GIF som har vattenstämpeln på Panelen Lager finns på höger sida av programvarans gränssnitt.
steg 3Välj sedan Verktyg för fritt urval från verktygsfältet på höger sida av gränssnittet. Och då, omringa/spåra vattenstämpeln på din GIF. Du kan också använda Lasso Tool för att välja vattenstämpeln

steg 4När du har valt vattenstämpelområdet, applicera Heal Selection filter. Du kommer att se att det valda området kommer att blandas med bakgrunden. Gå till Menyn Filter>Förbättra>Läka urval för att tillämpa filtret Läkval.
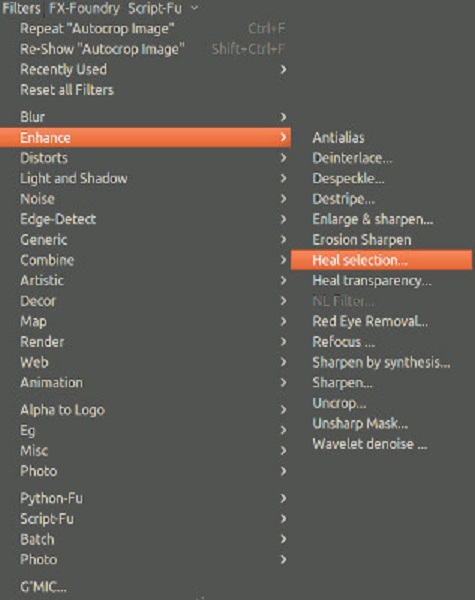
steg 5Och sedan visas en dialogruta där du anger egenskaperna. Klick OK för att läka det valda området, och vattenstämpeln kommer att blandas med bakgrunden.
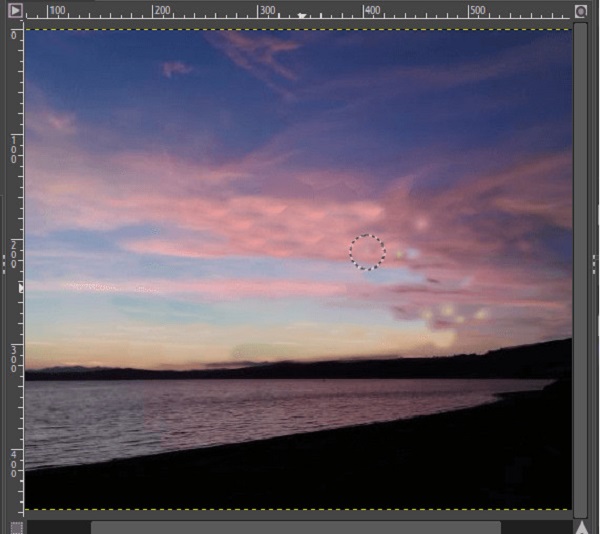
Del 3. Bättre metod för att ta bort eventuella vattenstämplar från GIF
Vi har ett lämpligt verktyg om du vill ha ett enklare sätt att ta bort vattenstämplar på GIF:er utan plug-ins. Den här delen kommer att förstå hur du tar bort eventuella vattenstämplar från din GIF med det ultimata verktyget som du måste använda. Läs den här delen noggrant för att veta mer detaljer.
Tipard Video Converter Ultimate är ett populärt program som används för att konvertera filer. Det låter dig också enkelt ta bort alla typer av vattenstämplar (logotyper, text och bilder). Utöver det stöder den massor av filformat, såsom MP4, MKV, MOV, AVI, FLV, WEBM, VOB och 500+ mer. Du kan ta bort inte bara en utan två eller flera vattenstämplar på din GIF. Dessutom har den många avancerade redigeringsfunktioner som du kan använda, inklusive att lägga till videovattenstämpel, videoförstärkare, videosammanslagning och mer från verktygslådan. Du kan ladda ner den här appen på alla mediaplattformar, som Windows, Mac och Linux.
Steg för hur man tar bort vattenstämplar från GIF:er med Tipard Video Converter Ultimate:
steg 1Download Tipard Video Converter Ultimate genom att klicka på Download knappen nedan. Följ installationsprocessen. Och öppna sedan appen.
steg 2Gå sedan till Verktygslåda och klicka på Video Watermark RemoverM.
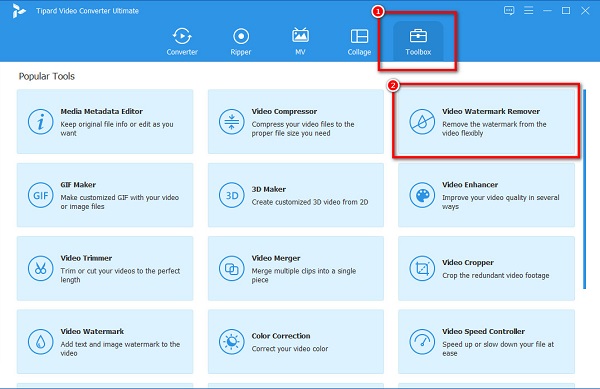
steg 3Klicka sedan på + sign-knappen eller så kan du dra och släpp din GIF-fil i + skyltlåda.
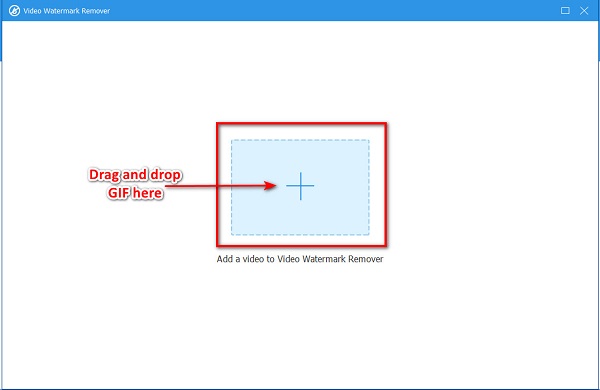
steg 4Och sedan, kryssa i Lägg till ett område för att ta bort vattenstämpel knapp. En rektangulär ruta kommer att visas i förhandsgranskningen av din utdata. Placera den på vattenstämpelområdet som du vill ta bort.
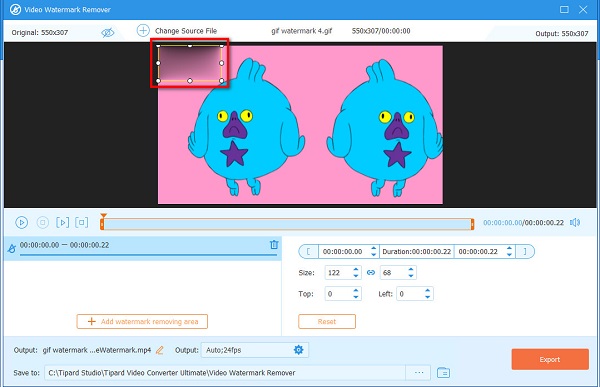
steg 5Slutligen klickar du på Exportera för att ta bort vattenstämpeln. Och din utdata kommer automatiskt att sparas på din enhet.
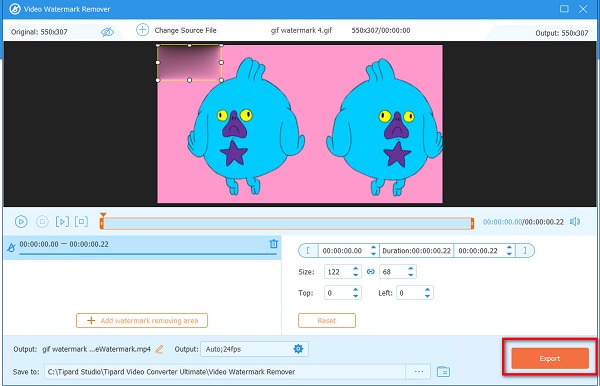
Enkelt, eller hur? Genom att följa den enkla guiden ovan kan du enkelt ta bort eventuella vattenstämplar på din GIF.
Utökad läsning:
Hur man lägger över bilder online, offline och på premiär
4 sätt att ta bort Tiktok vattenstämpel med de enastående verktygen
Del 4. Vanliga frågor om att ta bort vattenstämplar från GIF
Hur tar man bort vattenstämpeln utan att ha ett suddigt märke?
Du kan ta bort vattenstämplar från dina bilder utan att ha ett suddigt märke på vattenstämpelområdet som du tog bort. Du kan använda Tipard Video Converter Ultimate för att ta bort vattenstämpel utan att lämna märken.
Kan Canva ta bort vattenstämplar?
Ja. Canva kan ta bort vattenstämplar på din video. Du måste dock köpa pro-elementet för att ta bort vattenstämplar. Klicka på Ta bort vattenstämplar knappen på elementet för att köpa det.
Innehåller GIPHY-filer en vattenstämpel?
GIPHY-videor innehåller vanligtvis inga vattenstämplar. Du kan också göra en GIPHY-video utan några vattenstämplar inbäddade i den.
Slutsats
Du vet nu hur ta bort vattenstämplar från GIF-filer. Gå vidare och ta bort de irriterande vattenstämplarna som är inbäddade i din GIF. Med hjälp av verktygen ovan kan du enkelt ta bort eventuella vattenstämplar på din GIF. Men om du vill använda en app med många avancerade redigeringsfunktioner, och den är gratis, använd den Tipard Video Converter Ultimate.







