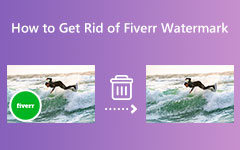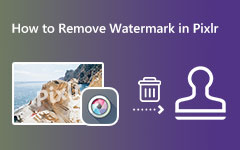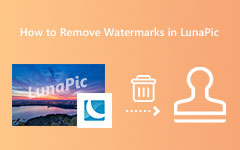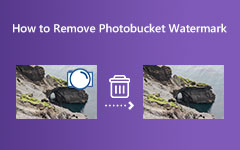6 sätt att ta bort objekt från foton [enkla steg]
Innan vi laddar upp bilder till sociala medieplattformar behöver vi ibland ta bort oönskade föremål som förstör våra bilder. Dessa objekt kan vara gatuskyltar, oönskade människor eller djur, skuggor eller något föremål i din bild som är olämpligt i din bild. Men många människor har svårt att söka efter det bästa programmet för att ta bort objekt från sina bilder, och vissa vet inte hur man tar bort ett objekt. Därför kommer vi i det här inlägget att dela information med dig om hur man tar bort objekt från foton använder de bästa applikationerna.
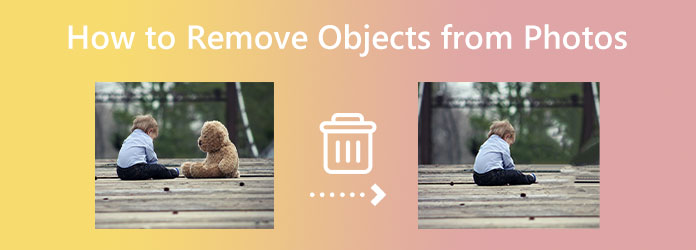
Del 1. Ta bort objekt från foton online gratis
Om du är bland dem som föredrar att använda onlineapplikationer för att redigera bilder, då har vi den bästa programvaran för dig. När vi söker efter den bästa objektborttagaren från internet hittar vi denna fantastiska applikation som många använder. Nedan kommer vi också att visa dig stegen för att ta bort objekt från foton online gratis.
Tipard Image Watermark Remover gratis online är bland de bästa vattenstämpelborttagningarna. Det tar inte bort vattenstämplar; det kan också ta bort oönskade objekt från dina bilder. Dessutom hjälper denna online-vattenstämpelborttagare dig att ta bort objekt från bilder på tre sätt. Du kan prova verktyget polygonal, lasso eller pensel för att ta bort objekt från dina bilder. Dessutom stöder den nästan alla bildfilformat, såsom PNG, JPG, JPEG och WebP. Vad som till och med är utmärkt med det här verktyget är att det kan ta bort oönskade objekt från dina bilder utan att förstöra deras kvalitet.
Om du dessutom vill beskära bildens mått efter att du tagit bort objektet kan du enkelt göra det med det här verktyget. Tipard Image Watermark Remover Free Online är tillgänglig på alla kända webbläsare, som Google, Firefox och Safari. Och det är helt gratis och säkert att använda.
Hur man tar bort oönskade föremål från foton gratis online
steg 1 Först, gå till Tipard Image Watermark Remover gratis online genom att söka i sökrutan. Du kan också gå direkt till huvudsidan genom att klicka på den angivna länken.
steg 2 Och på huvudanvändargränssnittet, klicka på Välj foto för att importera bilden du vill redigera. Du kan också dra-släpp din bildfil från din dators mappar till området Välj foto.
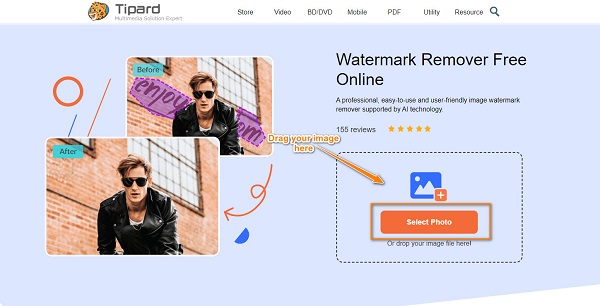
steg 3 Efter att ha laddat upp din bild kan du nu välja det verktyg du vill använda för att ta bort ett objekt. Använd polygonal verktyg om objektet på din bild är oregelbundet. Använd Lasso verktyg om du vill minska storleken på objektet så mycket som möjligt. Använd sedan Borsta verktyg för att välja objektets område exakt.
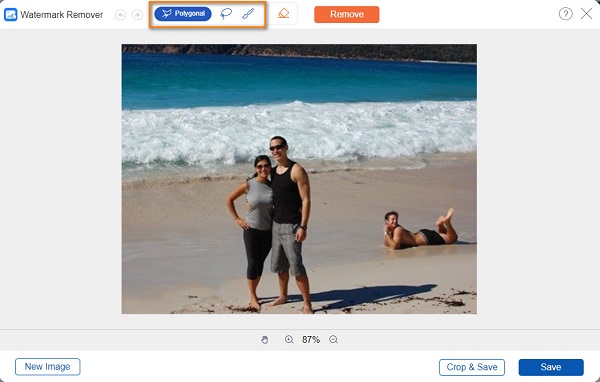
steg 4 Välj nu objektet du vill ta bort med hjälp av borttagningsverktyget du valde. När objektet är helt täckt, klicka på AVLÄGSNA för att radera vattenstämpeln.
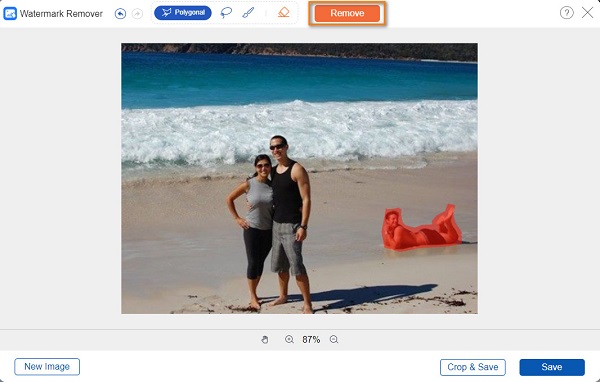
steg 5 Som du kan se i förhandsvisningen är vattenstämpeln nu borta. Klicka på Save knappen i det nedre högra hörnet av gränssnittet för att spara din utdata på din enhet.
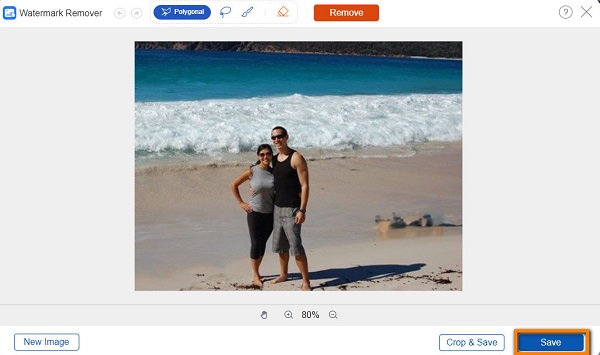
Del 2. Ta bort objekt från foto offline på Windows och Mac
Om du ofta tar bort oönskade föremål eller vattenstämplar från dina foton rekommenderar vi att du använder offlineapplikationer. Det finns massor av professionella fotoredigeringsappar som du kan ladda ner både på din Windows- eller Mac-enhet. Så spänn fast dig eftersom vi kommer att visa dig de tre metoderna för att ta bort objekt från foton med appar.
1. Adobe Photoshop
Adobe Photoshop är det mest kända bildredigeringsprogrammet som används av många professionella redaktörer. Denna applikation låter dig redigera och förbättra din bild med hög kvalitet. Oavsett vad du behöver göra med din bild, har Photoshop säkert verktyget du letar efter. Med Photoshop kan du dessutom ta bort eller dölja ett oönskat objekt från din bild med hjälp av verktyget Clone Stamp, Patch-verktyget eller Spot Healing Brush-verktyget. Men för nybörjare är Photoshops gränssnitt för komplext, vilket gör det svårt för dem att använda det. Och det är inte gratis att använda.
Så här tar du bort objekt från ett foto med Photoshop:
Den här handledningen lär dig hur du tar bort ett objekt med Photoshop med verktyget Clone Stamp.
steg 1 Ladda ner och installera Adobe Photoshop på din enhet och starta den. Importera sedan din bild för att ta bort det oönskade objektet.
steg 2 Klicka på Klon stämpel verktyg från den vänstra delen av gränssnittet och gå till området där objektet finns.
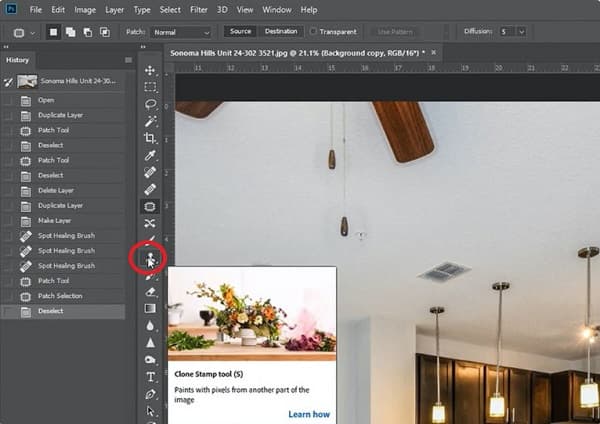
steg 3 Och sedan, håll andra på tangentbordet tills markören ser ut som ett hårkors. Välj det område du vill ställa in som ett prov.
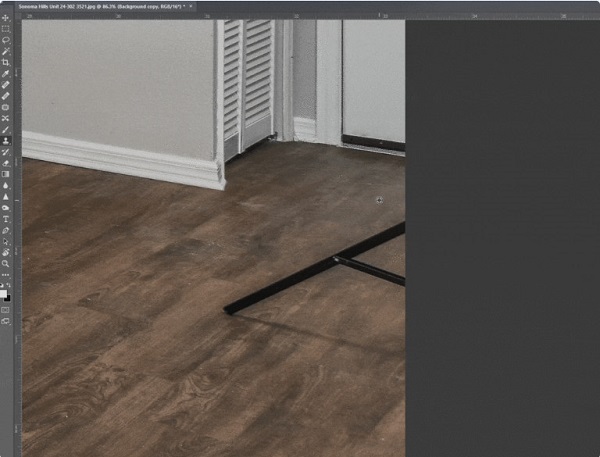
steg 4 Borsta till sist det område du vill ta bort. Sedan kopierar den pixlarna för det område du valde. Detta tar bort objektet från din bild.
2. GIMP
GIMP är också en utmärkt programvara för att ta bort oönskade objekt från dina foton. GIMP är också känt som ett av de bästa alternativen för Adobe Photoshop. Dessutom består den också av redigeringsverktyg som kan hjälpa dig att ta bort objektet från din bild. Du kan använda GIMPs verktyg för val från sökväg för att ta bort oönskade objekt. Nackdelen med GIMP är att det har ett svårt att använda gränssnitt, vilket gör det svårt för många användare att använda det.
Så här använder du GIMP för att ta bort objekt från foton:
steg 1 Öppna din bild i GIMP genom att gå till Arkiv> Öppna. Och zooma sedan in bilden om det behövs med hjälp av Zoom verktyg.
steg 2 Skapa ankarpunkter för att välja det oönskade objektet från ditt foto. Klicka och dra din sista ankarpunkt så att den överlappar den första ankarpunkten.
steg 3 När du har ritat dina ankarpunkter klickar du på Urval från väg alternativ. Detta kommer att göra ditt objekt till ett urval så att det inte kommer att måla något utanför objektet.
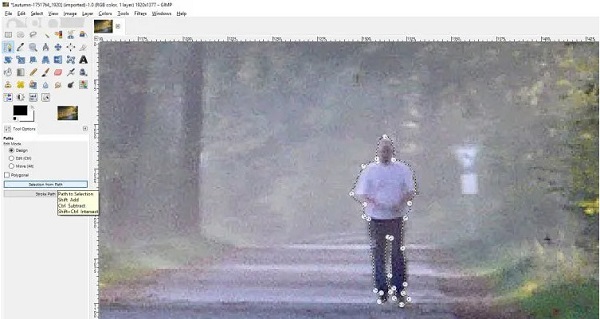
steg 4 Klicka på klon verktyget och välj området där du vill kopiera pixlar. Måla sedan objektet från din bild för att ta bort det.
Adobe Lightroom
En annan fantastisk applikation för att ta bort alla oönskade objekt från dina bilder är Adobe Lightroom. Det är en bildmanipuleringsprogramvara som även Adobe Inc. utvecklar. Du kan ta bort objekt från dina bilder med Lightroom med hjälp av dess fläckborttagningsverktyg. Dessutom kan fläckborttagningsverktyget ersätta objektet från ditt foto med en närliggande matchande färg eller sektion från bilden. Det som hindrar människor från att använda Adobe Lightroom är att det inte är gratis att använda, och gränssnittet måste vara enklare att förstå. Ändå är det ett utmärkt program för att redigera och ta bort oönskade objekt från dina bilder.
Så här tar du bort objekt från foto i Lightroom:
steg 1 Börja med att ladda ner Adobe Lightroom på din dator. Importera fotot du vill redigera med hjälp av Bibliotek modulens Importera dialog. Gå sedan till modulen Utveckla. I den här handledningen tar vi bort TV:n på bilden.

steg 2 Välj sedan Platsborttagning från den högra panelen eller tryck på Q på tangentbordet för att aktivera verktyget.
steg 3 Du kan nu justera skjutreglagen för borststorlek, fjädring, och opacitet att använda verktyget effektivt.
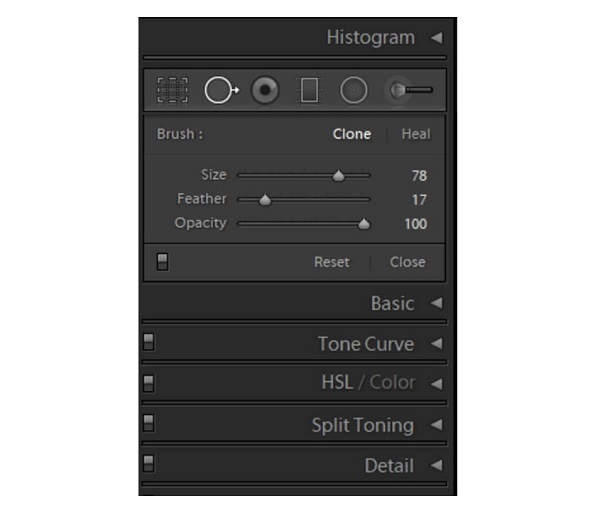
steg 4 Efter att ha justerat inställningarna kan du välja området för det oönskade objektet.
Del 3. Ta bort objekt från foto på iPhone och Android
Du kan också ladda ner applikationer på din mobila enhet för att ta bort oönskade objekt från dina bilder.
1. picsart
PicsArt är en utmärkt app för Android som gör att du kan ta bort objekt eller personer från din bild. Den har ett lättanvänt gränssnitt, och nybörjare kan säkert använda den här appen enkelt. Dessutom har den många redigeringsverktyg som du kan komma åt för att förbättra dina bilder på ett professionellt sätt. Nackdelen med Picsart är att du måste köpa appen efter den kostnadsfria provperioden.
Så här tar du bort objekt från fotot med Picsart:
steg 1 installera PicsArt och öppna den när du är klar med installationen. Knacka Nytt projekt, ladda sedan upp bilden.
steg 2 I verktygsfälten väljer du Ta bort verktyget och använd penseln för att välja objektet du vill ta bort.
steg 3 Tryck på AVLÄGSNA för att radera objektet.
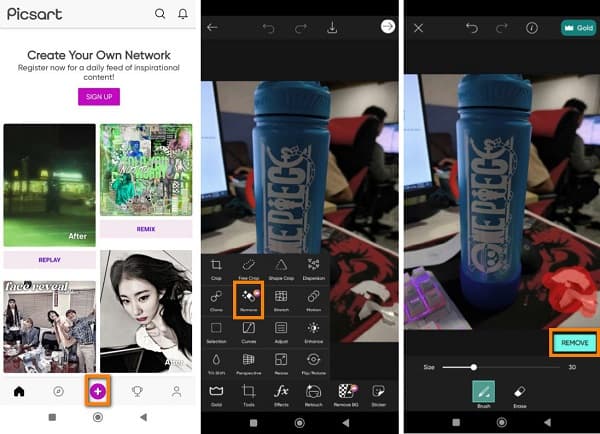
2. Snapseed
Du kan också använda Snapseed för att ta bort oönskade objekt med din mobila enhet. Snapseed är en användarvänlig app eftersom den har ett enkelt användargränssnitt. Dessutom kan du ta bort ett oönskat föremål från ditt foto med hjälp av läkningsverktyget. Du kan också använda detta verktyg för att ta bort logotypen från en bild. Och precis som andra verktyg har Snapseed också ett bakslag. Det gör objektets område suddigt när du tar bort det.
Så här tar du bort ett objekt från ett foto i Snapseed:
steg 1 installera Snapseed på din mobila enhet och starta appen. Klicka på plusikonen på huvudanvändargränssnittet för att ladda upp en bild.
steg 2 Gå till verktyg panelen och välj Healing verktyg.
steg 3 Med Healing verktyg, välj objektet du vill ta bort, och det är allt!
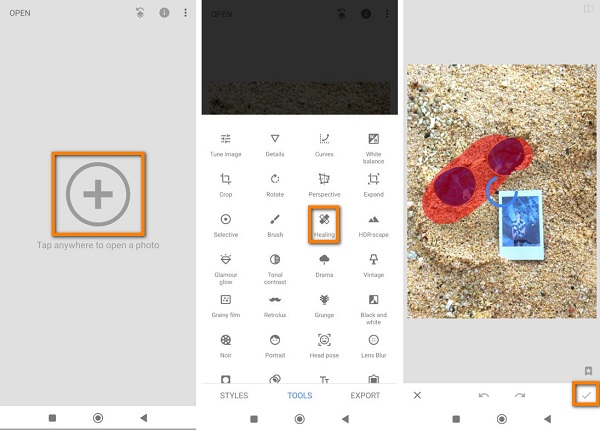
Del 4. Vanliga frågor om hur man tar bort objekt från foton
Kan jag ta bort ett oönskat objekt på Mac?
Ja. Det finns objektborttagningsmedel som du kan ladda ner på din Mac-enhet. Ett av de ledande fotoredigeringsprogrammen för att ta bort objekt på Mac är Photoscape.
Kan jag ta bort personer med en vattenstämpelborttagare?
Säkert! Du kan ta bort personer från foton med en vattenstämpelborttagare. Oönskade personer från din bild betraktas som vattenstämplar. Allt som är onödigt från din bild kan tas bort med en vattenstämpelborttagare.
Är Adobe Photoshop tillgängligt på Mac?
Ja. Du kan ladda ner Adobe Photoshop på din macOS-enhet. Det är dock inte gratis att använda och det kräver kunskap om applikationen.
Slutsats
Ovan diskuterade vi hur man tar bort ett objekt från ett foto. All information du läser kan hjälpa till att ta bort alla oönskade föremål från dina foton. Och om du vill använda en objektborttagare som är enkel att använda och gratis, använd Tipard Image Watermark Remover gratis online.