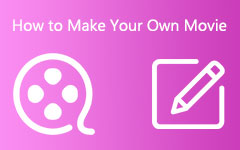Recension av 5 bästa GIF-redigerare [Funktioner och detaljerad guide]
Vill du lägga till eller ta bort bilder från GIF, trimma, beskära eller rotera en GIF? Du behöver en bra GIF-redaktör.
Många bildredigerare som erbjuds på marknaden kan hjälpa dig att klippa GIF-filer eller göra andra redigeringsoperationer med lätthet. Det finns också några specialdesignade GIF-redigerare och GIF-skapare som kan hjälpa dig att redigera animerade GIF. Hur väljer man den bästa GIF-redigeraren?
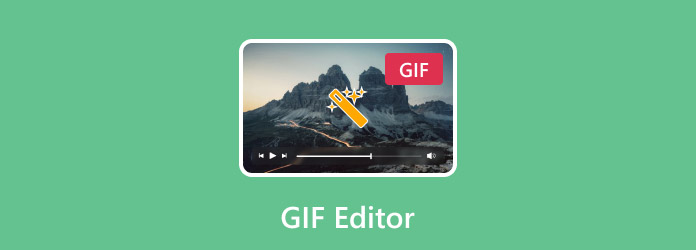
Det här inlägget listar 5 bästa GIF-redigerare för dig att välja mellan. Du kan lära dig nyckelfunktionerna i varje GIF-redigerare och sedan välja den som passar dig bäst för att redigera och optimera dina GIF-filer.
Del 1. Hur man väljer den bästa GIF-redigeraren
Vilken är den bästa GIF-redigeraren? Med så många GIF-redigeringsverktyg, inklusive gratis online GIF-redigerare/-tillverkare som erbjuds på internet, kan du känna dig svårt att välja den bästa eller till och med en bra GIF-redigerare. Du vill verkligen inte prova dem en efter en. Med tanke på det delar den här delen några tips för dig att snabbt hitta rätt GIF-redigerare.
GIF-redigeringsfunktioner. När du väljer en GIF-redigerare bör du ta reda på vilken specifik redigeringsfunktion du behöver. Vissa GIF-redigerare har bara trim- eller beskärningsfunktionen. Om du vill lägga till eller ta bort bilder från GIF, ändra storlek på GIF, lägga till texter eller göra andra redigeringar, kan du inte använda dem.
Ingen GIF-filstorlek och andra begränsningar. Många GIF-redigerare har en storleksgräns för din tillagda eller uppladdade GIF-fil, särskilt för vissa gratis GIF-redigerare online. Dessutom kräver vissa av dem inloggning eller registrering.
Utdata GIF-inställningar. Om du vill få fler GIF-inställningar till anpassad GIF-upplösning, kvalitet, loopanimering och mer, bör du vara uppmärksam på det. För många GIF-redigerare kommer att exportera den redigerade GIF direkt åt dig.
Hög GIF-kvalitet. Du vill verkligen inte förlora någon bildkvalitet efter GIF-redigeringen. En bra GIF-redigerare bör hjälpa dig att redigera GIF samtidigt som du behåller källfilens kvalitet. Du kanske märker att vissa GIF-redigerare till och med låter dig förbättra GIF-utdatakvaliteten.
Lätt att använda. Många bildredigerare som Adobe Photoshop kan hjälpa dig att redigera GIF-filer. Men du kan känna dig ganska komplicerad att använda den. När du väljer att klippa, beskära, ändra storlek på eller optimera en GIF bör du därför använda ett lättanvänt GIF-redigeringsverktyg.
Ingen vattenstämpel och annonser. Vissa online- eller gratis GIF-redigerare kommer att infoga vattenstämpel till din redigerade GIF. Du måste uppgradera till en betalversion för att ta bort vattenstämpel från GIF. När du använder en online GIF-redigerare kan du se många annonser. Om du inte vill ha vattenstämpel eller annonser bör du ta hänsyn till dem.
Del 2. Topp 5 GIF Editor Review
Den här delen introducerar dig till 5 fantastiska GIF-redigerare. Du kan lära dig huvudfunktioner, för- och nackdelar med varje GIF-redigerare och sedan göra ditt val.
Video Converter Ultimate GIF Maker
Video Converter Ultimate är en kraftfull video-, ljud- och bildredigerare som kan hjälpa dig att redigera GIF-filer. Den är designad med många ofta använda redigeringsfunktioner för dig att redigera GIF. Du kan till exempel använda den för att klippa GIF, rotera GIF, beskära GIF, ändra storlek på GIF, justera GIF-effekter, tillämpa filter på GIF, lägga till text eller bildvattenstämpel till GIF och mer. Som en GIF-redigerare låter den dig också anpassa olika GIF-utgångsinställningar, såsom GIF-upplösning, bildhastighet, zoomläge och loopanimering.

Denna GIF-redigerare erbjuder 3 alternativ för dig att mata ut en GIF-fil, Large GIF, Medium GIF och Small GIF. Den har förmågan att enkelt förbättra GIF-kvaliteten. Mer än bara en GIF-redigerare, den har också en separat GIF Maker för dig att skapa GIF från foton eller videoklipp. Dessutom är denna rekommenderade Video Converter Ultimate utrustad med många andra redigerings- och konverteringsfunktioner. Du bör ladda ner den gratis och prova.
Ezgif - Online GIF-tillverkare och bildredigerare
Ezgif är ett mycket populärt onlineverktyg för redigering och konvertering av GIF. Den har en Online GIF-tillverkare och bildredigerare så att du kan redigera GIF direkt i dina webbläsare som Chrome, IE, Safari eller Yahoo. När den fungerar som en GIF-redigerare låter den dig beskära/klippa/rotera/ändra storlek/omvända/dela GIF, optimera GIF, lägga till text, justera effekter och mer. Dessutom kan den konvertera video till GIF och gör GIF av videon eller JPG/PNG-bilder.
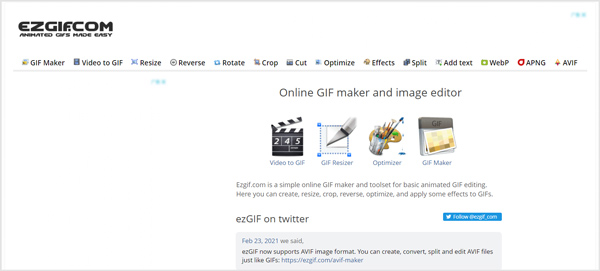
Den maximala filstorleken för din uppladdade animerade GIF är begränsad till 35 MB. Förutom de lokala GIF-filerna får du också redigera en online-GIF via dess URL. Denna gratis online GIF-redigerare erbjuder inte utdata-GIF-alternativ för dig. Det kommer inte att lägga till någon vattenstämpel till den utgående GIF-filen. Men du kommer att se många annonser på sin webbplats.
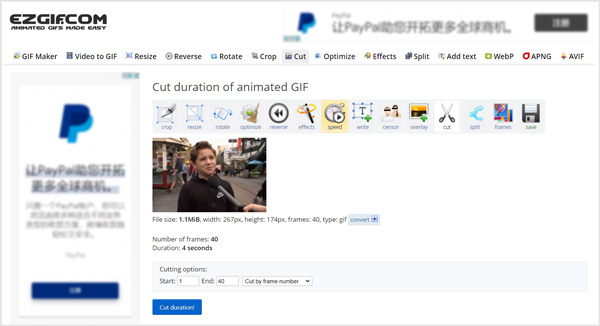
VEED GIF-redigerare
VEED GIF-redigerare är ett gratis onlineverktyg för att skapa och redigera GIF. Det ger dig ett enkelt sätt att klippa GIF, lägga till text till GIF, beskära och rotera GIF och dela animerad GIF. Dessutom kan det hjälpa dig att ändra slinghastigheten för din GIF och ändra storlek på GIF för olika sociala medieplattformar. Som en gratis GIF-tillverkare låter den dig skapa, redigera och konvertera videor till GIF. Förutom de lokala animerade GIF-filerna kan den också redigera en GIF-fil från Dropbox eller en online-GIF via dess URL.
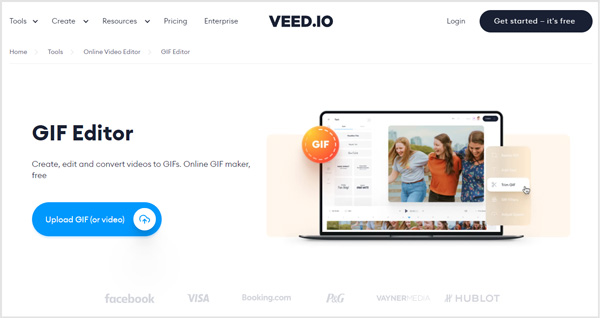
När du går in på GIF-redigeringssidan kan du enkelt redigera GIF med olika redigeringsfunktioner som den erbjuder. Du kommer inte att se några annonser på denna webbplats för att skapa GIF online. Den kostnadsfria versionen kommer dock att lägga till en vattenstämpel till din redigerade GIF-fil. Du måste uppgradera till en betalversion för att ta bort den.
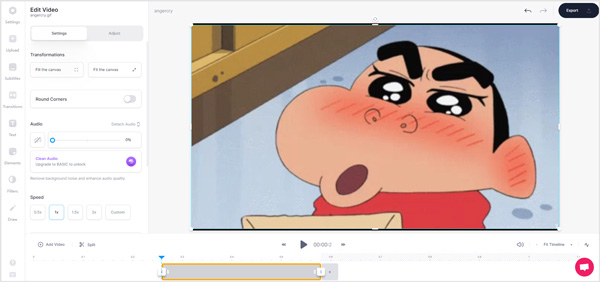
Gifntext
Gifntext är en kraftfull, online och gratis GIF-redigerare som huvudsakligen är utformad för att lägga till texter eller bilder till GIF-filer. Det låter dig redigera en GIF-fil från den lokala hårddisken eller en online GIF. Som en gratis GIF-redigerare har den många grundläggande redigeringsfunktioner, inklusive trimma, vända, beskära, kontrollera GIF-hastighet, transparent och lägga till text eller bild till GIF.
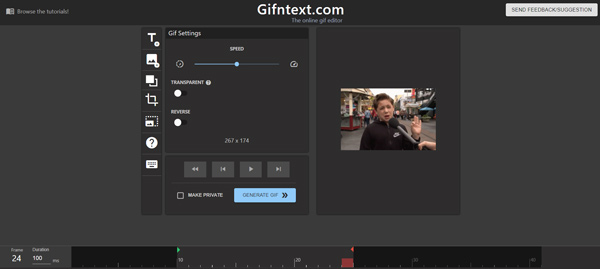
Gifntext kan erbjuda dig en fantastisk GIF-redigeringsupplevelse. Men jämfört med andra GIF-redigerare ger det en relativt långsam GIF-genereringshastighet. Genom våra tester fastnade det vanligtvis på 91%. Efter redigering på Gifntext kan du välja att kopiera GIF-URL:n eller ladda ner GIF för senare delning. Ingen vattenstämpel kommer att infogas i din utdata-GIF-fil.
Adobe Photoshop
Adobe Photoshop är en av de mest populära och kraftfulla bildredigerarna. Den stöder olika GIF-filer och låter dig redigera GIF baserat på dina behov. Som en GIF-redigerare låter den dig klippa GIF, beskära GIF, justera effekter och göra andra operationer. Men vi måste erkänna att det är ganska komplicerat att redigera en GIF i Photoshop.
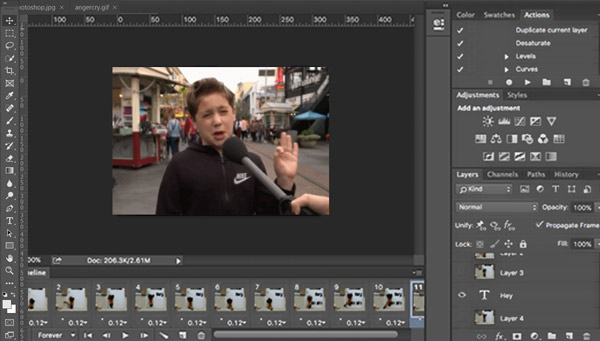
Photoshop är en mycket dyr bildredigerare. Men det ger dig en gratis provperiod på 30 dagar. Det är inte ett bra GIF-redigeringsalternativ om du bara använder Photoshop för att redigera GIF-filer. Kontrollera hur du gör en GIF i Photoshop för att lära dig mer information om att skapa och redigera GIF med Photoshop.
Del 3. Hur man redigerar en GIF utan att förlora kvalitet
Här i den här delen tar vi den rekommenderade GIF-redigeringsmjukvaran, Video Converter Ultimate, som ett exempel för att visa hur du redigerar en GIF samtidigt som källfilens kvalitet behålls.
Hur man gör en GIF för SMS
steg 1Först kan du dubbelklicka på nedladdningsknappen ovan och följ instruktionerna för att gratis installera och starta denna GIF-redigerare på din dator. Klick Lägg till filer eller det stora plus ikon för att importera dina GIF-filer. Du får redigera en eller flera GIF-filer åt gången.

steg 2Om du vill trimma GIF, kan du klicka direkt på Klipp ikonen under din tillagda GIF-fil. Om du vill kombinera flera GIF-filer tillsammans kan du bocka för Sammanfoga till en fil.

steg 3För att beskära/rotera GIF eller justera GIF-effekter kan du klicka på Redigera ikon. När du går in i huvudfönstret för GIF-redigering kan du gratis redigera GIF baserat på ditt behov. Under detta steg kan du också lägga till text- eller bildvattenstämpel till GIF. Klicka på OK knappen för att spara dina ändringar.
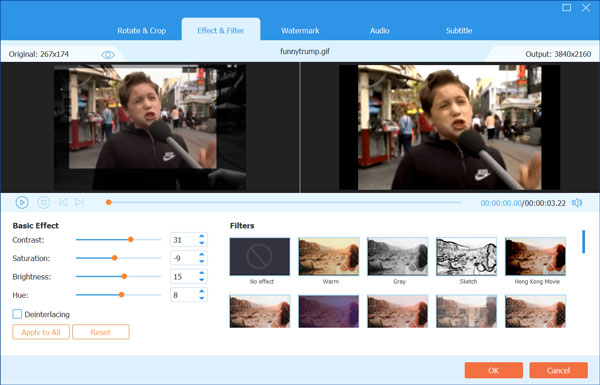
steg 4Välja GIF som utgångsformat från listrutan med Konvertera alla till. Du erbjuds 3 GIF-utmatningsalternativ, Large GIF, Medium GIF och Small GIF. Du kan också klicka på Redigera profil ikon för att anpassa fler GIF-inställningar. Du får anpassa bildhastighet, upplösning, färginställningar och aktivera loopanimeringen.

steg 5Välj en lämplig målmapp för den redigerade GIF-filen. Klicka på Konvertera alla för att spara den på din dator.
Del 4. Vanliga frågor om GIF Editor
Fråga 1. Hur redigerar jag en GIF på min telefon?
För att redigera en GIF på din iPhone, iPad, Android-surfplatta eller smartphone, bör du hitta en tredjeparts GIF-redigeringsapp från App Store eller Google Play Store och sedan använda den för att redigera din GIF-fil. Du kan öppna App Store eller Google Play Butik-appen på din telefon, söka efter GIF-redigerare och sedan välja önskad app för att redigera GIF-filer.
Fråga 2. Kan jag konvertera JPG till GIF med Photoshop?
Ja. Photoshop låter dig redigera och konvertera JPG till GIF. Du kan använda det vanliga sättet att exportera din tillagda JPG-bild som en GIF-fil. Klicka bara på Arkiv-menyn i det övre fältet, välj alternativet Exportera som och ställ sedan in GIF som utdataformat.
Fråga 3. Hur ändrar jag storleken på en GIF-bild?
För att ändra storlek på en GIF-fil kan du lita på den rekommenderade Video Converter Ultimate ovan. När du exporterar GIF, välj en lämplig GIF-kvalitet, upplösning och bildhastighet för att kontrollera GIF-storleken. Du kan också lita på Ezgif och använda dess Resize-funktion för att ändra storleken på en GIF-bild.
Slutsats
Vi har främst pratat om 5 bästa GIF-redigerare i detta inlägg. Dessutom kan du lära dig en detaljerad guide för att redigera en GIF med lätthet. För fler frågor om GIF-redigering eller GIF-redigering kan du lämna ett meddelande till oss.