Hur man beskär en animerad GIF-bild utan att förlora kvalitet
Nuförtiden är GIF ett av de flitigt använda bildformaten. Du kan se GIF-filer överallt på sociala medier, webbplatser, meddelandeappar, etc. Det gör GIF-redigering till en viktig digital färdighet. Den största nackdelen med GIF är bildkvaliteten. Dessutom har många plattformar en gräns för GIF-storlek. Lyckligtvis kan du beskära en GIF och fokusera på ett specifikt område om du har rätt verktyg. Denna handledning berättar hur du gör beskära en GIF på Windows, Mac, iPhone, Android och online.
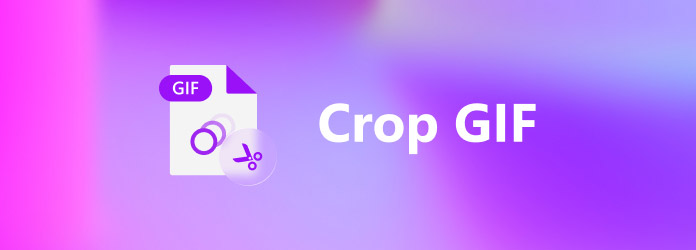
Del 1. Hur beskär du en GIF på Windows
Om du vill beskära en animerad GIF måste du göra det med hjälp av någon speciell programvara, som t.ex. Tipard Video Converter Ultimate. Det kan enkelt beskära en GIF som liknar att redigera en videofil.
Huvuddragen i den bästa GIF-redigeraren
- 1. Beskär en animerad GIF inom tre steg.
- 2. Optimera GIF-kvalitet medan du redigerar.
- 3. Inkludera ett brett utbud av redigeringsverktyg.
- 4. Konvertera mellan GIF- och videoformat.
Hur man beskär en GIF på PC
steg 1Lägg till GIF
Kör den bästa GIF-redigeraren efter att du har installerat den på din PC. Det finns en annan version för Mac. Gå till Lägg till filer menyn uppe till vänster och välj Lägg till filer or lägg till mapp för att öppna mediafilerna som du vill beskära.

steg 2Beskär GIF
Klicka på Redigera knappen under titeln för att öppna redigeringsfönstret. Byt till Rotera & beskär fliken från det översta bandet. Då kommer du att presenteras med beskärningsrutan i Ursprungliga panel. Nu är allt du behöver göra att flytta varje kant tills du får önskad effekt. Du kan också återställa Aspect Ratio, Zoomläge, eller beskära GIF-filen korrekt genom att ställa in Beskärningsområde.

steg 3Exportera GIF
Förhandsgranska den beskurna GIF-filen i Produktion rutan och klicka OK om du är nöjd. Klicka på mapp knappen längst ned i huvudgränssnittet och välj en specifik katalog. Klicka slutligen på Konvertera alla knappen för att exportera GIF.

Del 2. Hur beskär du en GIF på Mac
När det gäller att beskära en GIF på Mac måste du också använda en app från tredje part. Även om det finns begränsade val för att redigera animerade GIF, har du fortfarande flera alternativ, som GIMP, Photoshop, etc. Vi använder GIMP som exempel för att visa dig arbetsflödet.
Det här verktyget hjälper dig att ändra storlek på GIF-filer men det låter dig inte justera lager av dina filer.
steg 1Starta den kostnadsfria GIF-redigeraren på Mac och öppna den GIF som du vill redigera med hjälp av Fil meny och Öppen.
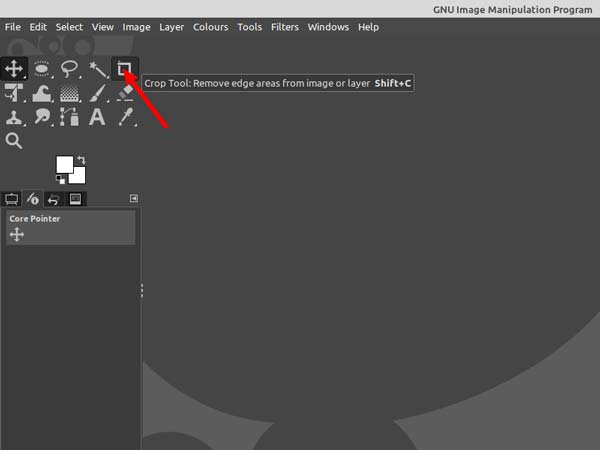
steg 2Gå sedan till verktyg menyn på det översta bandet, välj Transformeringsverktyg, och välj Beskär. Du kan också klicka på Beskärningsverktyg på Verktyget palett.
steg 3Vänsterklicka nu var som helst på GIF-duken och dra musen till platsen för att skapa beskärningsgränserna. Du kan också beskära en GIF i en cirkel eller andra former med hjälp av Valverktyg.
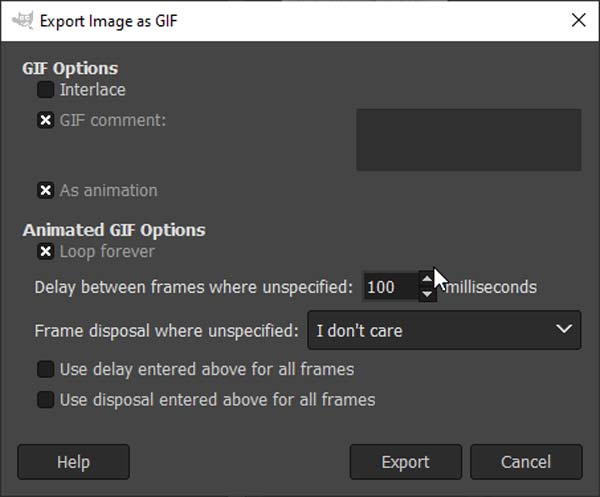
steg 4När GIF-beskärning är klar, gå till Fil menyn och välj Exportera som. Se till att markera rutan bredvid Som animering om du tänker spara den animerade GIF-filen. Följ sedan instruktionerna för att spara den.
Del 3. Hur beskär du en GIF på iPhone
Det finns ingen inbyggd funktion på iPhone som kan beskära en animerad GIF-bild. Lyckligtvis kan du göra det med appar från tredje part, som GIF Maker ImgPlay. Det kan förvandla Live Photos eller videor till animerade GIF-filer och redigera GIF-bilder på iOS-enheter.
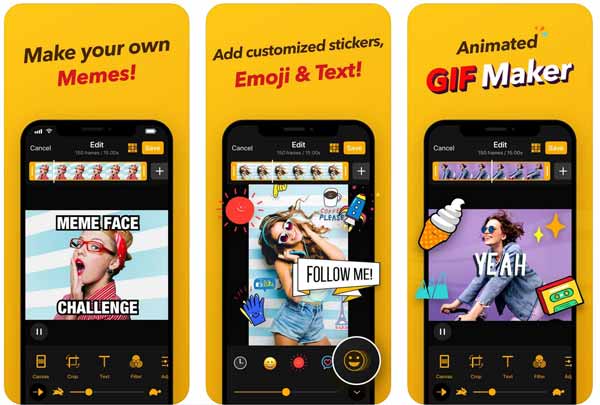
steg 1Installera GIF-redigeraren och skaparappen på din iPhone från App Store. Det är gratis att ladda ner. Kör sedan den från din startskärm.
steg 2Tillåt den att komma åt din kamerarulle, hitta och välj mål-GIF och öppna den i appen.
steg 3Tryck på Beskär funktion längst ned och beskära GIF-filen med fingrarna.
steg 4Redigera och retuschera GIF:en och tryck på Färdig när du är nöjd. Välj GIF under TYP och ställ in kvaliteten och andra alternativ. Sedan kan du spara GIF-en i ditt iPhone-minne eller lägga upp den på sociala medier.
Del 4. Hur beskär du en GIF på Android
Flera GIF-redigeringsappar är tillgängliga för Android i Google Play Butik, men bara ett fåtal av dem kan beskära en GIF. GIF Maker GIF Editor, till exempel, är en allt-i-ett GIF-redigeringsapp, inklusive beskärningsfunktionen. Det gör det till ett utmärkt val för att retuschera och beskära dina animerade GIF-bilder på Android.
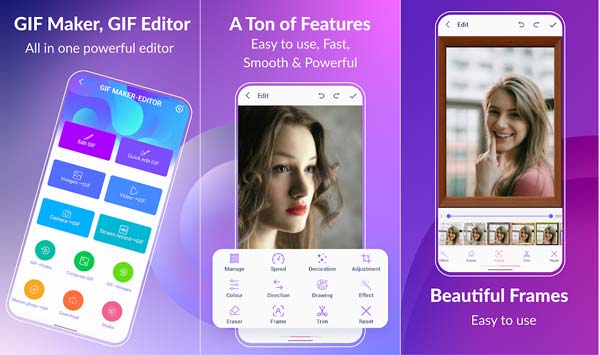
steg 1Starta GIF-redigerarens app. Du kan installera det från Play Butik gratis. Det låter dig byta gratisfunktioner med att titta på annonser.
steg 2Tryck på Redigera GIF alternativet och du kommer att presenteras med ditt fotogalleri på Android. Välj och tryck på GIF-bilden som du tänker redigera.
steg 3Tryck på Justering funktionen längst ned och beskära GIF genom att flytta beskärningsrutan med fingrarna.
steg 4Tryck till sist på Färdig knappen i det övre högra hörnet och spara den i ditt galleri eller dela den på sociala medier.
Missa inte: Bästa GIF-appen för iPhone och Android
Del 5. Hur beskär du en GIF Online
Det är logiskt att fler och fler människor föredrar att beskära en GIF online. Den kräver inte att du installerar något på din hårddisk. Dessutom kan du göra GIF-redigering överallt. EZGIF, till exempel, är en gratis GIF-lösning online. Här är stegen för att beskära en GIF med EZGIF.
Du behöver inte installera något på din enhet men du måste ha en stabil nätverksanslutning.
steg 1Besök https://ezgif.com/crop i en webbläsare när du behöver beskära en animerad GIF online.
steg 2Klicka på Bläddra knappen och öppna mål-GIF-bilden från din dator. Det låter dig också importera en online GIF från URL-adress.
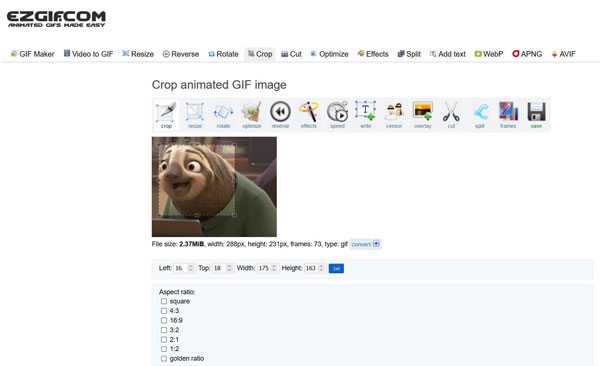
steg 3Slå Ladda knapp. Då får du upp beskärningsrutan på nästa sida. Klicka sedan på GIF-filen och dra beskärningsrutan för att täcka det önskade området.
steg 4Klicka på Beskära bild knapp när du är nöjd. Förhandsgranska den beskurna bilden och tryck på spara ikon för att ladda ner GIF.
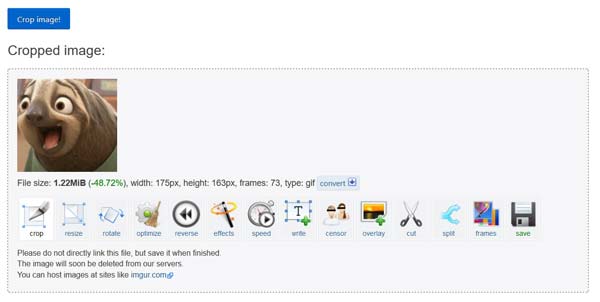
Anmärkningar: Den maximala filstorleken är 35 MB, men det kommer inte att lägga till någon vattenstämpel till din bild.
Del 6. Vanliga frågor om beskärning av GIF
Kan du beskära en GIF med Giphy?
Nej, Giphy-appen eller webbplatsen kan trimma en GIF, dekorera GIF-bilder med klistermärken eller konvertera en video till en GIF, men den kan inte beskära en GIF.
Hur beskär man en GIF i förhandsvisning på Mac?
Förhandsgranskningsappen på Mac kan beskära en statisk bild i GIF-format. När det gäller animerade GIF-bilder kan Preview inte redigera eller ändra dem medan animeringen behålls.
Är det möjligt att beskära en GIF i Photoshop?
Ja, Photoshop kan beskära en animerad GIF på både PC och Mac. Proceduren är dock ganska komplicerad, särskilt för nybörjare.
Slutsats
Den här guiden har berättat för dig fem sätt att beskära en animerad GIF på Windows, Mac, online, iPhone och Android-enheter. Du kan välja rätt metod och följa våra steg för att göra det enkelt. Tipard Video Converter Ultimate är det bästa valet att beskära en GIF på PC och Mac... Ännu viktigare, det kan producera den bästa utskriftskvaliteten.







