Bästa lösningen för att konvertera DVD till iPod på Mac

Problemet kan hemsöka iPod-användare om hur man konverterar DVD till iPod. Du kan också tveka på att använda vilken typ av videokonverterare för att förverkliga det, särskilt för Mac-användare. Med Tipard DVD till iPod Converte för Mac blir allt enkelt. Tipard DVD till iPod Converter för Mac är en all-in-one iPod-programvara för att konvertera DVD till iPod Touch, DVD till iPod Nano, DVD till iPod Classic MP4 Videoformat med frodig ljud och bildkvalitet. Nu vidta åtgärder för att sätta din favorit DVD på iPod följ min steg för steg handledning.
1. Så här installerar du DVD till iPod Converter för att rippa DVD till iPod på Mac.
För att installera Tipard DVD to iPod Converter för Mac, enkelt montera .dmg arkivet genom att dubbelklicka på det.
När du har installerat Mac DVD to iPod Converter-programvaran kommer du att se följande sceenshot.
2. Så här laddar du upp din DVD.
För att använda Tipard DVD to iPod Converter för Mac bör du sätta in din DVD-film i din DVD-enhet och starta programmet Tipard DVD to iPod Converter for Mac. Klicka sedan på "Ladda DVD" för att ladda din DVD-fil.

3. Hur ställer du in utgångsinställningarna för att rippa en DVD.
När du har valt de titlar eller kapitel som du vill konvertera kan du ställa in utgångsinställningarna för konverteringen i förhandsgranskningsfönstret och i DVD-innehållslistan.
Ljudspår: Välj ljudspår för den valda filen (antingen en titel eller ett kapitel).
Texta: Välj undertext för din valda fil (antingen en titel eller ett kapitel)
Profil: Välj utmatningsformat för din video.
Inställningar: Klicka på "Inställningar" för att öppna fönstret Inställningar.
I videoinställningarna kan du välja kodare, bildfrekvens, upplösning och video-bitrate för att konvertera din film.
I ljudinställningarna kan du välja kodare, kanaler, bithastighet och provfrekvens för att konvertera din film.
Destination: Klicka på "Bläddra" för att ange en plats på din dator för att spara den konverterade filmen. Om du vill öppna utmatningsmappen kan du bara klicka på "Öppna".
4. Så här ställer du in dina filmeffekter.
Klicka på "Effekt" för att öppna Effektfönstret.
Tipard DVD till iPod Converter för Mac kan du justera ljusstyrkan, kontrast och mättnad av video och ljudvolymen samt ljudet genom att dra och klicka på justeringsfältet.
5. Så här får du någon tidslängdspisod från din DVD
Tipard DVD to iPod Converter för Mac kan du klippa din film så att du kan fånga dina favoritklipp från din DVD-film.
Klicka på "Trim" för att öppna skärmfönstret.
Tipard DVD to iPod Converter för Mac ger dig tre metoder för att trimma din DVD.
Förfarande 1: Ange starttid i rutan Starttid och klicka på OK, ange slutdatumet i rutan Ange slutdatum och klicka på OK.
Förfarande 2: Dra saksstängerna under förhandsgranskningsfönstret när du vill trimma, så kommer tiden att visas i rutan Starttid och Sluttid för din referens.
Förfarande 3: Klicka på "Trim From" -knappen när du vill börja trimma. Klicka på "Trim To" -knappen där du vill stoppa din trimning.
När du har ställt in trimtid visas längden på det fångade klippet i rutan Välj längd för din referens.
6. Hur skördar du din filmavspelningsregion
Tipard DVD till iPod Converter för Mac kan du ta bort de svarta kanterna runt din video och anpassa storleken på videoavspelningsregionen.
Det finns tre metoder tillgängliga för att beskära din video:
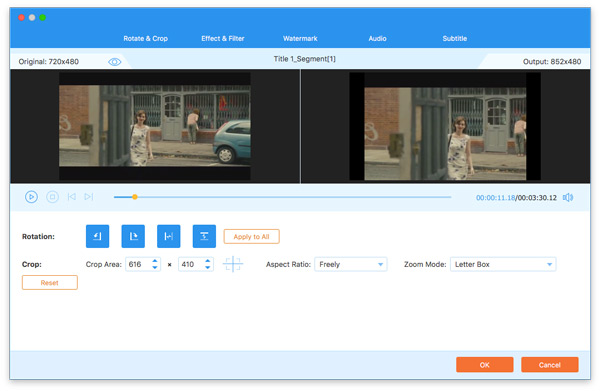
Förfarande 1: Beskära genom att välja ett skördläge
Välj ett beskärningsläge i listrutan Beskärningsläge och klicka på OK för att spara beskärningen. Det finns sex förinställda gröda lägen för ditt val: Nej Beskära, Skär bort de övre och nedre svarta kanterna, Klipp av den högsta svarta kanten, Klipp av den svarta kanten, Klipp av vänster och höger svarta kanter, Klipp av alla svarta kanter.
Förfarande 2: Beskära genom att justera grödramen
Grödramen är den röda linjen runt filmen. Det finns åtta små justeringslådor på skördramen. Varje inställningsfält låter dig beskära filmen från en annan position. För att beskära din filmvideo kan du bara flytta muspekaren till en justeringsruta och dra skördramen.
Förfarande 3: Beskär genom att ställa in grödans värden
Det finns fyra grödor i nedre högra delen av grödfönstret: Top, Bottom, Left och Right. Du kan ställa in varje värde för att beskära din filmvideo och grödramen flyttas därefter.
Du kan också ställa in utmatningsformatet från zoomläget enligt ditt behov. Det finns fyra valmöjligheter: Håll original, helskärm, 16: 9 och 4: 3.
Behåll originalet: Håll bildskärmens proportioner.
Fullskärm: Dra ut din beskuren video så att den passar för bildformatet för upplösningsinställningen.
16:9: Dra ut din beskuren video så att den passar för bildförhållandet 16: 9.
4:3: Dra ut din beskuren video så att den passar för bildförhållandet 4: 3.
Anmärkningar: När du har skördat din video och ställt in zoomläge kan resultatet förhandsgranskas i förhandsgranskningsfönstret i programmets huvudgränssnitt.
7. Så här sammanfogar du valt DVD-innehåll i en fil.
Om du vill ansluta till dina valda kapitel eller titlar till en fil kan du markera alternativet "Sammanfoga i en fil". Som standard heter den sammanslagna filen efter den första valda filen (antingen en titel eller ett kapitel).
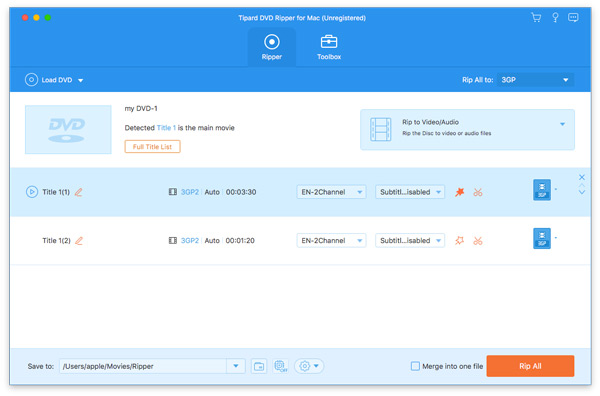
När du har avslutat förinställningarna klickar du på "Start" för att rippa din DVD till iPod, iPod Touch eller andra iPod-enheter.







