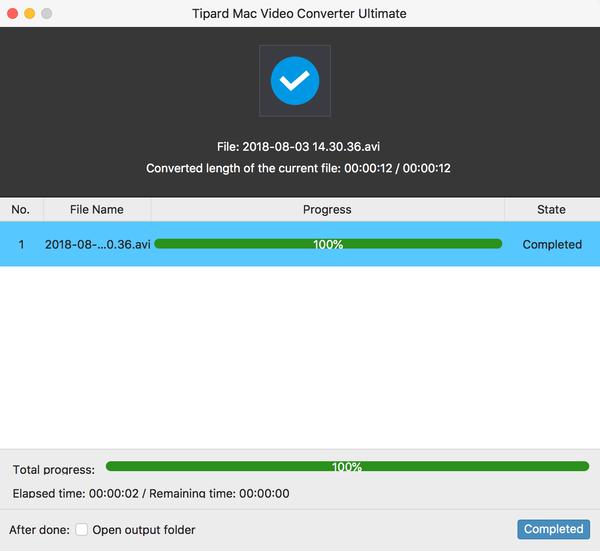Bästa sättet att konvertera video till HD-video på Mac

Tipard HD Converter för Mac är den bästa HD-videokonverteringsprogramvaran som du förtjänar.
Så här använder du Tipard HD Video Converter för Mac
Installera och registrera Tipard HD Converter för Mac
Hämta Tipard HD Converter för Mac; följ sedan anvisningarna för att slutföra installationen. Efter det ska du starta HD Converter för Mac, och korrigera användarnamn och registreringsnyckel ska anges i popup-fönstret, till slut, klicka bara på "Registrera" -knappen för att slutföra registreringen.
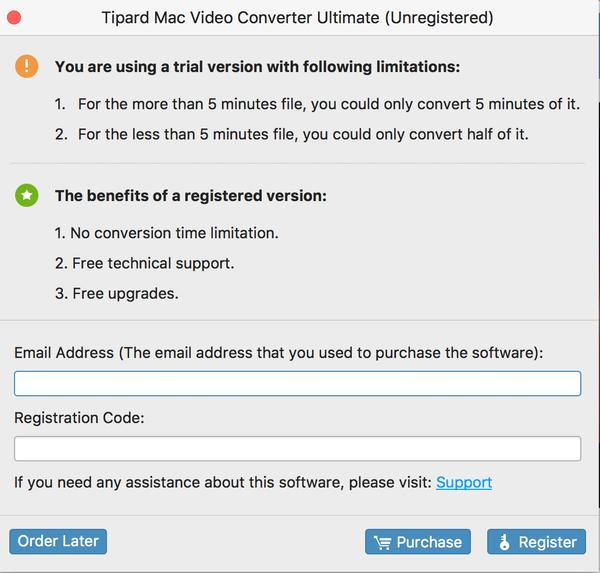
Starta HD Video Converter för Mac
Efter registrering kommer du att se följande skärmdump.
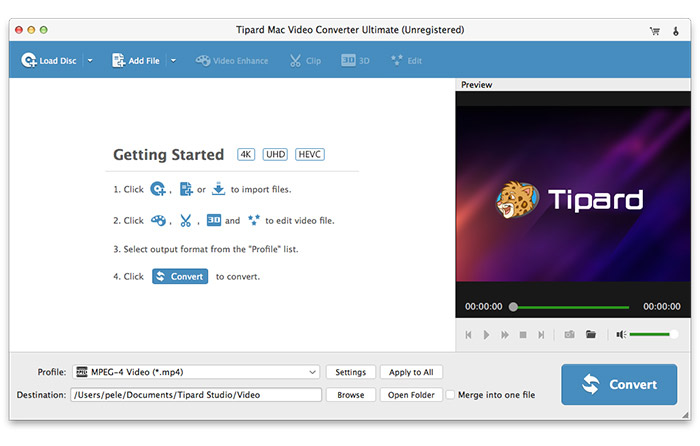
Ladda någon videofil
Ladda alla videofiler du vill konvertera genom att klicka på "Lägg till video" -alternativet under "Fil" -menyn. Eller du kan klicka på "Plus" -knappen i huvudgränssnittet.
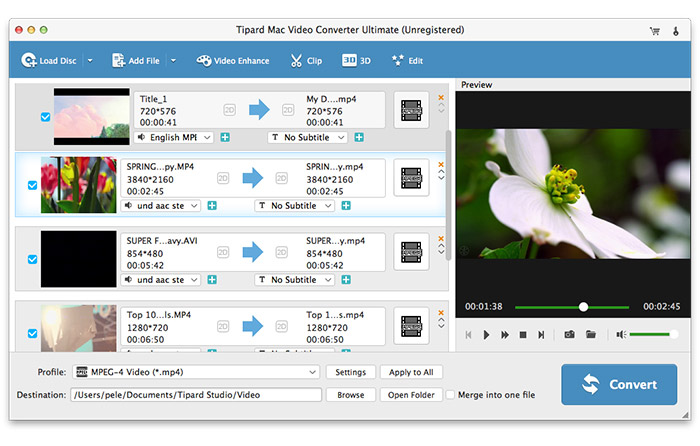
Optimera källfilen
Med Effect, Trim, Crop och Watermark fyra videoredigering funktioner, kan du enkelt redigera någon videofil för att skapa personlig video.
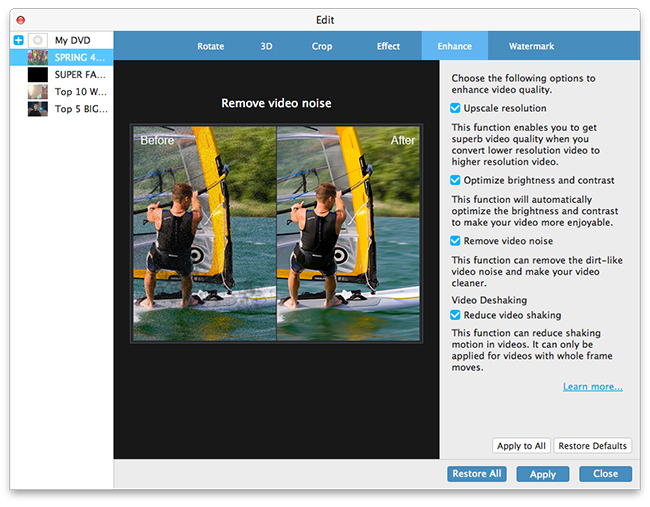
Välj utmatning vilket HD-format som helst
Baserat på de format som stöds av dina bärbara enheter kan du välja utmatningsformat för filmen från kolumnen "Profil" och ställa in målmappen. Du får också välja ditt favorit ljudspår och textning för din video.
Detaljerade video- och ljudinställningar tillhandahålls av den här HD-konverteraren för Mac för att du ska kunna justera, till exempel video-kodare, bildfrekvens, upplösning, bitrate och ljudkodare, kanaler, bitrate, provfrekvens etc. Ännu mer kan du mata in din egen parametrar. Den väl anpassade profilen kan sparas som "Användardefinierad" för senare användning.
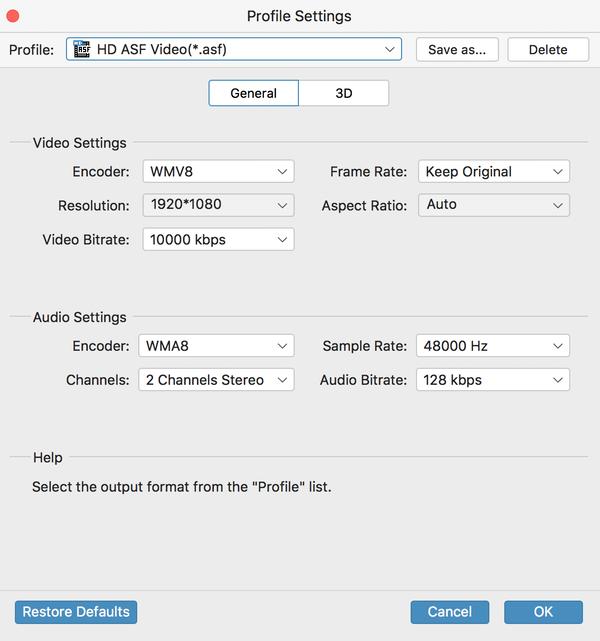
Starta konvertering
Klicka på "konvertera" bildknappen för att börja konvertera någon videofil till HD-format.