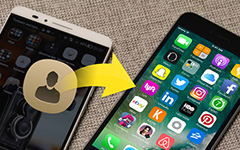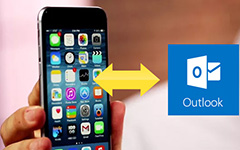Professionell iPod-programvara och iPhone-programvara som du inte får missa
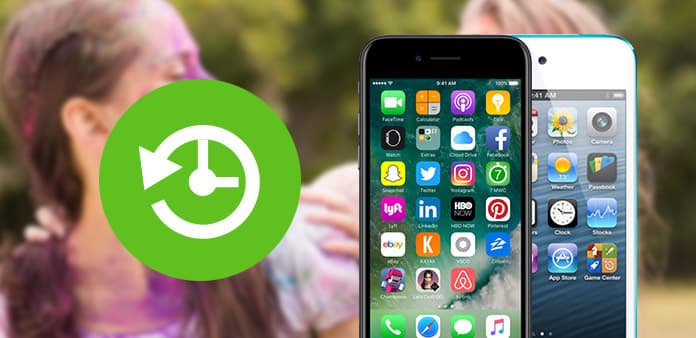
Denna artikel introducerar viss programvara som används på iPod och iPhone.
Del 1: Hur säkerhetskopieras iPod-filer till PC genom att använda iPod till PC Transer (Windows)
steg 1: Gratis nedladdning Tipard iPod till PC Transfer. Kör den efter installationen.
steg 2: Anslut iPod till din dator, så kan överföringen automatiskt ladda din iPod i den. Programvarans användargränssnitt visar vilken version av din iPod, de använda och vänstra utrymmena på din iPod.
steg 3: Klicka på Ljud eller Video och hela innehållet på din iPod, inklusive musik och videoklipp, visas automatiskt, se skärmdump enligt följande:

steg 4: Välj de filer du vill överföra genom att klicka på dem.
steg 5: Klicka på "Exportera till PC" -knappen, så visas ett popup-fönster för att du väljer platsen för de överförda filerna. Efter några sekunder kommer överföringsprocessen att slutföras.

Dricks:
Använd "Track Filter" -funktionen för att snabbt kunna bläddra i ditt bibliotek efter genre, artist och album.
Med Tipard iPod till PC Transfer kan du överföra musik / video på någon iPod till din dator. Ett bra sätt att dela filer med vänner.
Del 2: Så här säkerhetskopierar du iPod-filer till Mac genom att använda iPod Transer för Mac (Mac)
steg 1: Hämta och installera Tipard iPod Transfer för Mac.
Gränssnittet är som följer:

steg 2: Anslut iPod till din dator, och sedan kan programvaran automatiskt ladda din iPod i den.
Programvarans användargränssnitt visar dig versionen av din iPod, det använda och vänstra utrymme på din iPod.

steg 3: Välj något av allt innehåll eller hela din iPod från vänstra menyn och musik, videor och bilder visas automatiskt. Se skärmdump enligt följande:

steg 4: Välj de filer du vill överföra genom att klicka på rutans ikon.
steg 5: Klicka på "iPod till Mac" -knappen, och sedan visas ett popup-fönster för att du ska placera dina överförda filer.
Vänta! Bara några sekunder är allt OK.
Goda Nyheter:
Nyligen har Tipard Studio släppt Tipard iPod Transfer Pro och Tipard iPod Transfer Pro för Mac. Pro-versionen har fler funktioner och mer kraftfulla. Förutom Tipard iPhone Transfer finns också nu. Användningen av den liknar iPod Transfer.
Del 3: Hur man gör iPhone Ringtone på Windows
steg 1: Hämta och installera Tipard iPhone Ringtone Maker.
steg 2: Klicka på "Bläddra ..." knappen till höger om "Input File" för att importera filen (ljud eller videofil) som du vill ringa från den.
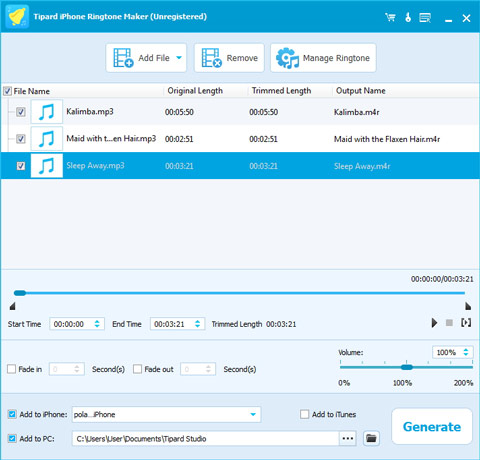
steg 3: Klicka på knappen för att lyssna på musiken för att hitta segmentet som du vill använda det som ringsignal.
Dra sedan och klicka på start- och slutreglaget för att ställa in ditt önskade segment, eller skriv start- och sluttid i motsvarande textruta direkt för att få det exakta segmentet. Klicka för att lyssna på det konverterade ljudet innan du genererar det.
steg 4: Klicka på knappen "Bläddra ..." på höger sida av "Local Output Folder" för att välja utmatningsdestinationen.
steg 5: Markera alternativet "Exportera till iPhone", den konverterade ringsignalen laddas automatiskt till din iPhone.
steg 6: När alla inställningar är klara, klicka på "Generera" -knappen för att börja skapa din egen iPhone ringsignal.
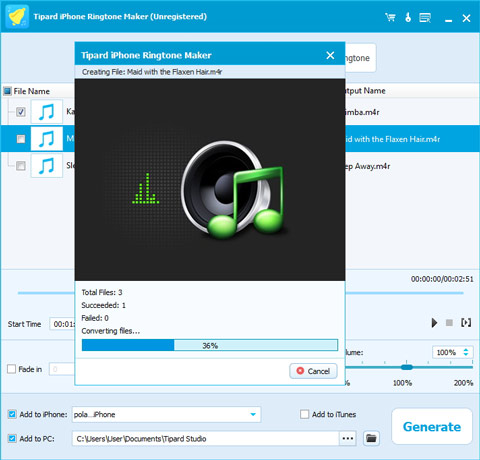
Del 4: Hur man gör iPhone Ringtone på Mac
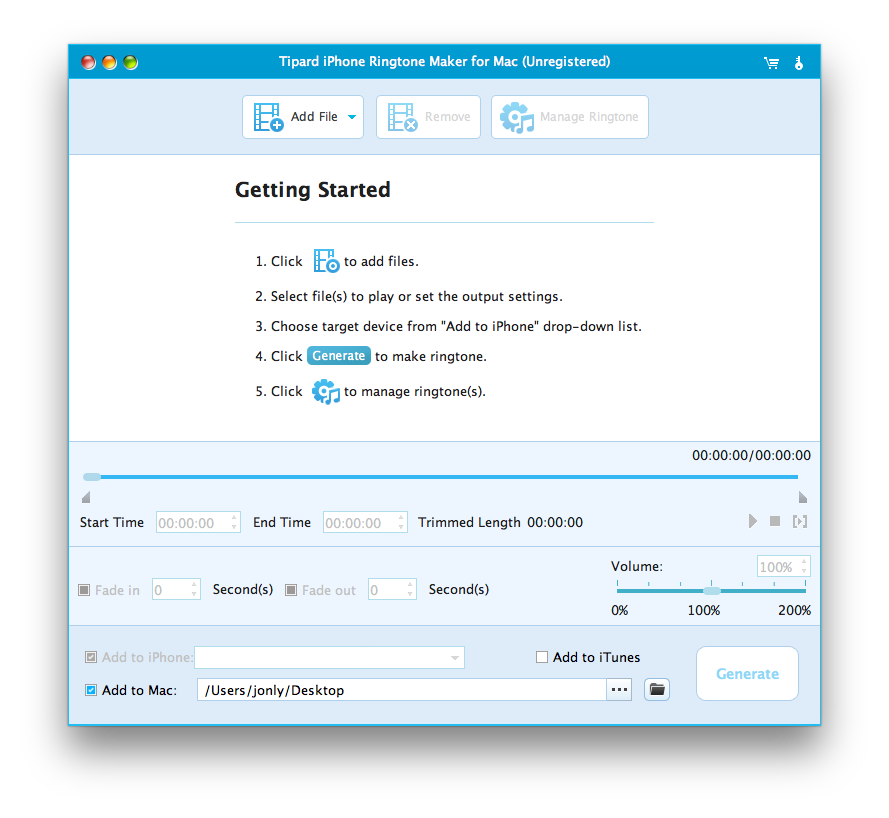
steg 1: Ladda ner och installera Tipard Ringtone Maker för Mac.
steg 1: Klicka på "Bläddra ..." knappen till höger om "Input File" för att importera filen (ljud eller videofil) som du vill ringa från den.
steg 2: Klicka på knappen för att lyssna på musiken för att hitta segmentet som du vill använda det som ringsignal.
Dra sedan och klicka på start- och slutreglaget för att ställa in ditt önskade segment, eller skriv start- och sluttid i motsvarande textruta direkt för att få det exakta segmentet. Klicka för att lyssna på det konverterade ljudet innan du genererar det.
steg 3: Klicka på knappen "Bläddra ..." på höger sida av "Local Output Folder" för att välja utmatningsdestinationen.
steg 4: Markera alternativet "Exportera till iPhone", den konverterade ringsignalen laddas automatiskt till din iPhone.
steg 5: När alla inställningar är klara, klicka på "Generera" -knappen för att börja skapa din egen iPhone ringsignal.